Cómo abrir archivos .key en Windows 10

Aprenda cómo abrir y convertir archivos .key en Windows 10 usando herramientas como Google Slides, iCloud y programas de conversión en línea.
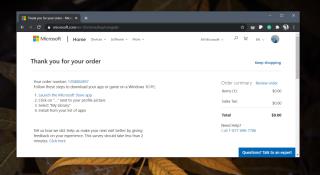
Windows 10 viene con una aplicación llamada Your Phone. Esta aplicación puede sincronizar mensajes, notificaciones y más desde su teléfono a su PC.
Su teléfono funciona mejor con un teléfono Android que con un iPhone. Con un iPhone se encuentra con todo tipo de limitaciones. Una limitación bastante evidente es que no puede enviar / recibir iMessages en su PC a través de la aplicación Your Phone si posee un iPhone.
Enviar y recibir iMessages en una PC no es imposible. De hecho, existe una aplicación de Dell que puede hacer el trabajo.
Para enviar y recibir iMessage en Windows 10, necesita;
La aplicación Dell Mobile Connect para Windows 10 está disponible en Microsoft Store; sin embargo, solo puede instalarla en dispositivos seleccionados. Para instalarlo en dispositivos no compatibles, siga estos pasos.
Ahora que ha instalado Dell Mobile Connect, la parte difícil ha terminado. Siga estos pasos para conectar su iPhone y su PC con Windows 10.
La aplicación Dell Mobile Connect puede enviar y recibir SMS e iMessages desde su teléfono.
Nota: también puede recibir llamadas telefónicas a través de Dell Mobile Connect y ver notificaciones en su teléfono.
Existen algunas limitaciones para Dell Mobile Connect.
Si la aplicación no se conecta a su teléfono, o si tiene problemas para emparejar el iPhone con su sistema Windows 10, pruebe estos pasos de solución de problemas y asegúrese de haber otorgado a la aplicación todos los permisos que necesita.
Aprenda cómo abrir y convertir archivos .key en Windows 10 usando herramientas como Google Slides, iCloud y programas de conversión en línea.
WDF_VIOLATION es un error de pantalla azul de la muerte que puede deberse a varios problemas a nivel de software o hardware. Inmoviliza tu computadora y
La pantalla naranja de la muerte (OSOD) es un evento raro que ocurre en Windows 10 debido a problemas de hardware o software. Encuentra increíbles soluciones aquí.
Encuentra soluciones efectivas para problemas de sincronización de OneDrive en Windows 10. Siga nuestros pasos detallados para arreglar OneDrive fácilmente.
Descubre cómo utilizar Microsoft Money en Windows 10, incluyendo la descarga, la configuración, y cómo gestionar presupuestos y cuentas.
VLC es la aplicación ideal para reproducir y convertir todo tipo de archivos multimedia. Aquí te mostramos cómo solucionar el problema de la conversión sin sonido.
Aprenda a mover archivos entre unidades usando la técnica de arrastrar y soltar en Windows 10 de forma rápida y sencilla.
Impactante guía para bloquear la actualización automática de Chromium Edge en Windows 10. Aprende a personalizar tu navegador y mantener tu sistema como prefieres.
Las aplicaciones portátiles son fáciles de usar y no requieren instalación, pero pueden dejar archivos residuales. Descubra cómo desinstalarlas correctamente.
¿Quiere conectarse a su servidor NFS basado en Linux en una PC con Windows 11? Aprenda a interactuar con NFS en Windows 11 con esta guía.







