Windows Defender tiene protección permanente; Cada vez que se descarga o copia un archivo nuevo, o se guarda en su sistema, Windows Defender lo escaneará de inmediato. Es por eso que, cuando descarga un archivo, el antivirus puede alertarlo inmediatamente si es malicioso y ponerlo en cuarentena de inmediato.
A algunos usuarios no les gusta que Windows Defender esté siempre encendido y tienden a deshabilitar su función de Protección en tiempo real. Esto no es recomendable a menos que tenga otro antivirus instalado en su sistema.
Escanear un archivo o carpeta con Windows Defender
Mantener activada o desactivada la protección en tiempo real de Windows Defender depende del usuario, pero independientemente de la configuración, los usuarios pueden escanear un solo archivo o carpeta, o todo su sistema cuando lo deseen.
1. Escanear elementos seleccionados
Para escanear un solo archivo o carpeta, o varios elementos, todos deben estar en la misma ubicación. Si no es así, deberá escanearlos individualmente.
- Abra el Explorador de archivos.
- Navegue hasta el archivo o carpeta que desea escanear con Windows Defender.
- Seleccione todos los elementos que desee escanear.
- Haga clic con el botón derecho en un solo elemento seleccionado.
- Seleccione 'Escanear con Microsoft Defender' en el menú contextual.
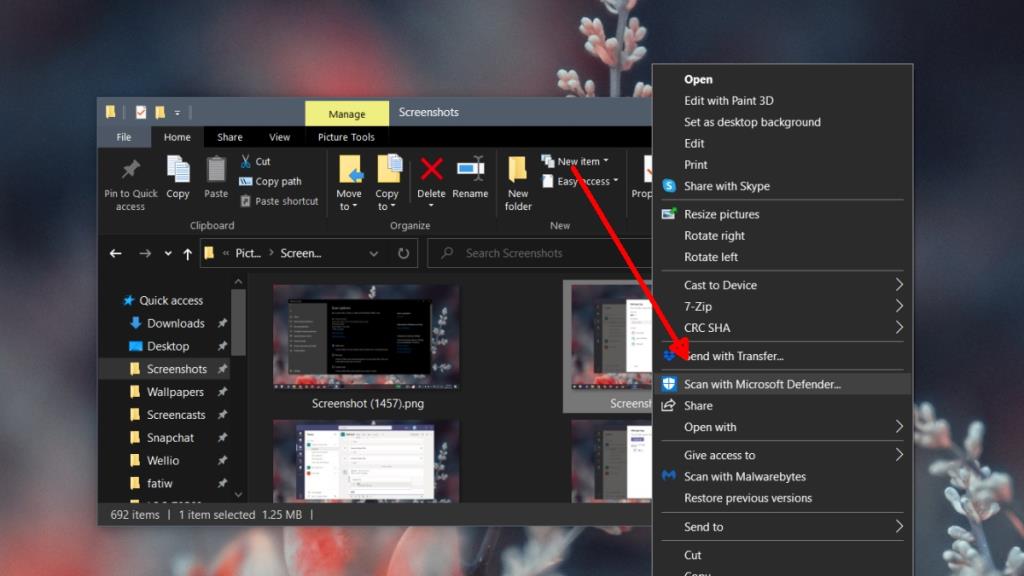
- Los elementos serán escaneados.
- Cuando se complete el análisis, Windows Defender se abrirá y mostrará los resultados del análisis.
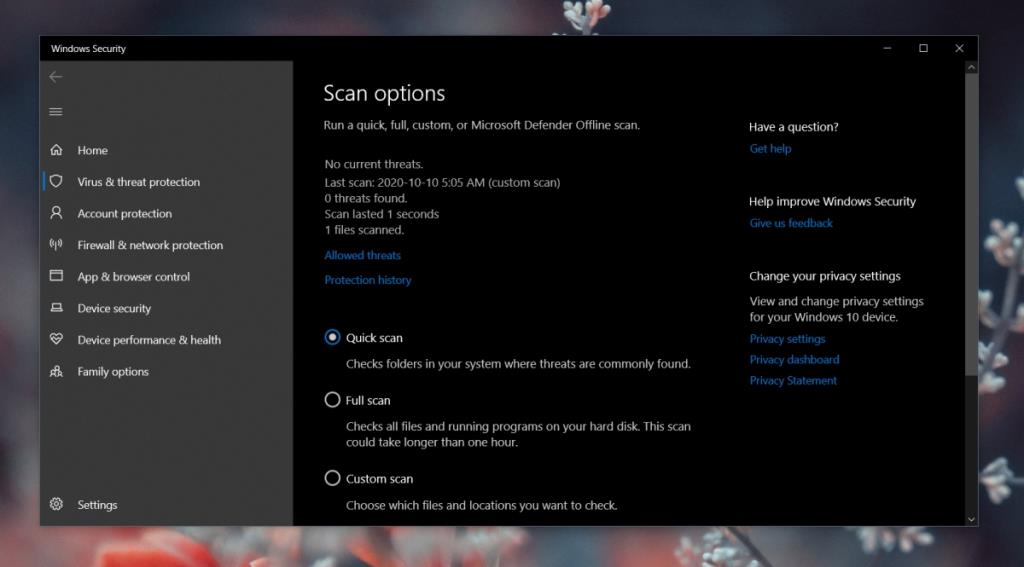
2. Ejecute un análisis personalizado
Otra forma de escanear archivos y carpetas seleccionados con Windows Defender es ejecutar el escaneo directamente desde dentro de la aplicación.
- Abra Windows Defender .
- Vaya a Protección contra virus y amenazas.
- Haga clic en Opciones de escaneo.
- Seleccione Escaneo personalizado.
- Haga clic en Escanear ahora.
- Seleccione la carpeta que desea escanear (esto no funciona para archivos individuales).
- Deje que se complete el escaneo.
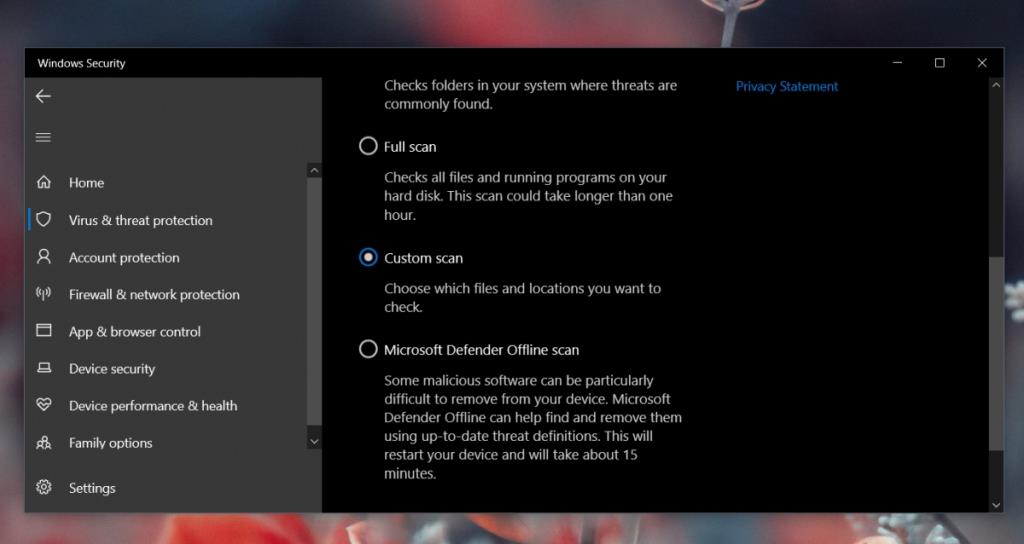
3. Ejecute un análisis completo del sistema
Si Windows Defender está habilitado en su sistema, ejecutará análisis periódicos en todo el sistema. Estos análisis normalmente se ejecutan cuando no está utilizando su sistema. Dicho esto, puede ejecutar un escaneo en cualquier momento que desee.
- Abra Windows Defender .
- Vaya a Protección contra virus y amenazas.
- Haga clic en el botón 'Escaneo rápido' si desea ejecutar un escaneo rápido.
- Haga clic en Opciones de análisis si desea realizar un análisis más completo.
- Seleccione el tipo de análisis que desea ejecutar.
- Haga clic en Escanear.
- Deje que finalice el escaneo.
Conclusión
Windows Defender escaneará su sistema al menos una vez a la semana. El análisis será un análisis completo del sistema. Sin embargo, si siempre apaga su sistema cuando no lo está usando, es posible que Windows Defender no tenga la oportunidad de ejecutar su análisis. En ese caso, es una buena idea escanear manualmente todo el sistema.

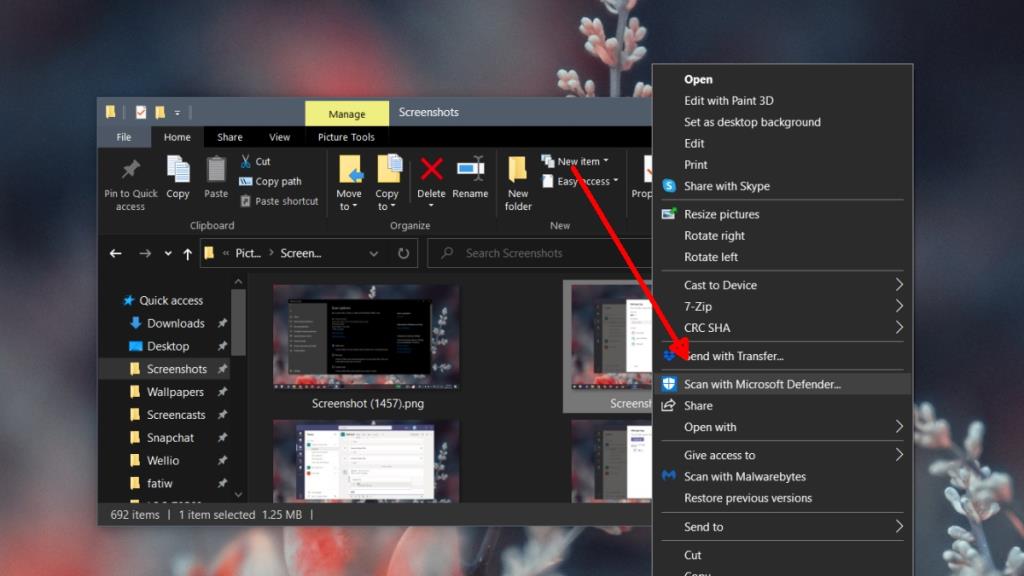
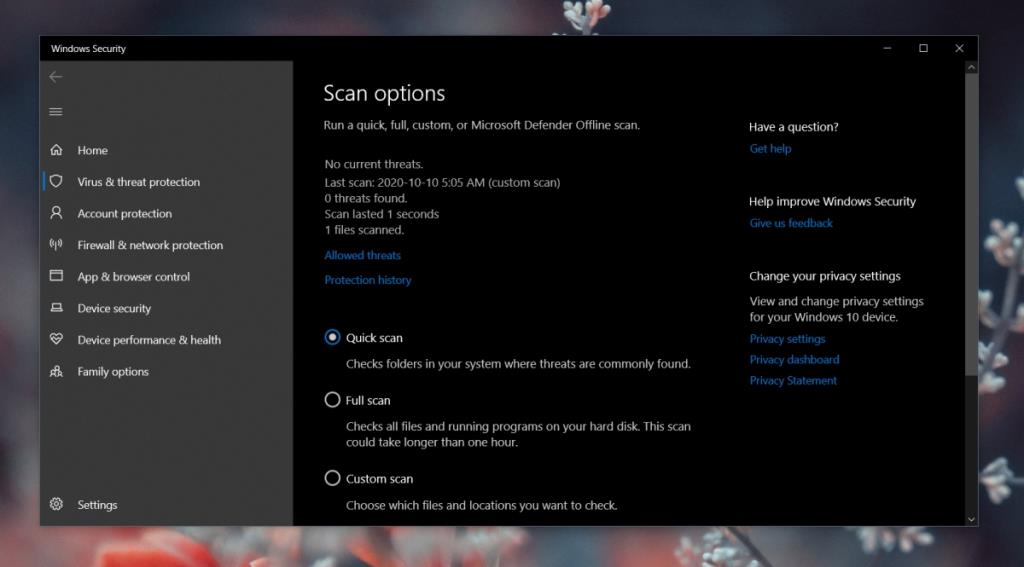
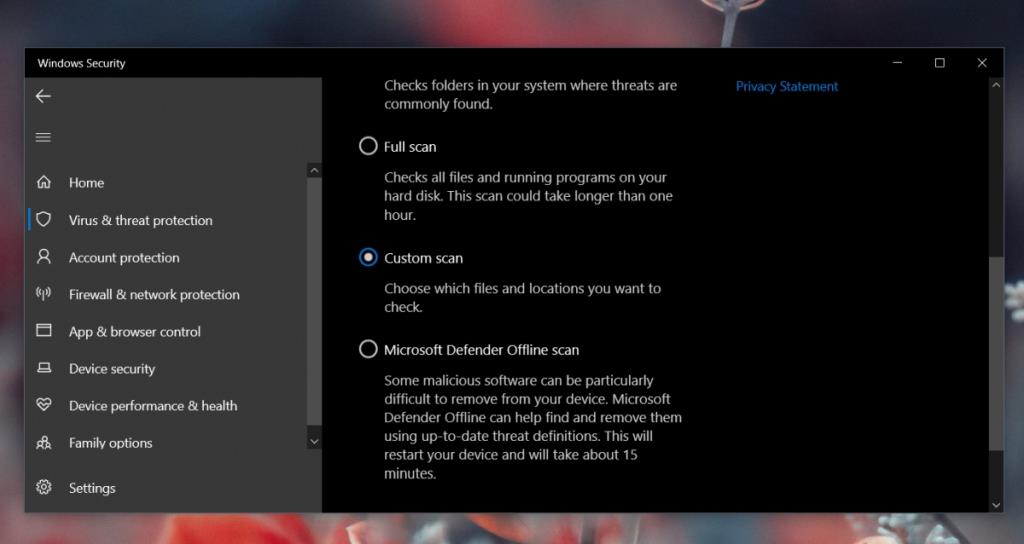

![Cómo añadir bordes a tus imágenes en Photoshop [Tutorial] Cómo añadir bordes a tus imágenes en Photoshop [Tutorial]](https://tips.webtech360.com/resources8/r252/image-4440-0829093900681.jpg)





