Cuando conecta una segunda pantalla a su PC, Windows 10 establece automáticamente la misma resolución que la pantalla principal.
Si ambas pantallas son del mismo tamaño, esto no es un problema. Si uno de ellos tiene una resolución más alta que el otro, es un problema. A menos que fije la resolución establecida para ambos monitores, uno siempre se verá mal. Al menos, no obtendrá lo mejor de al menos uno de sus monitores.
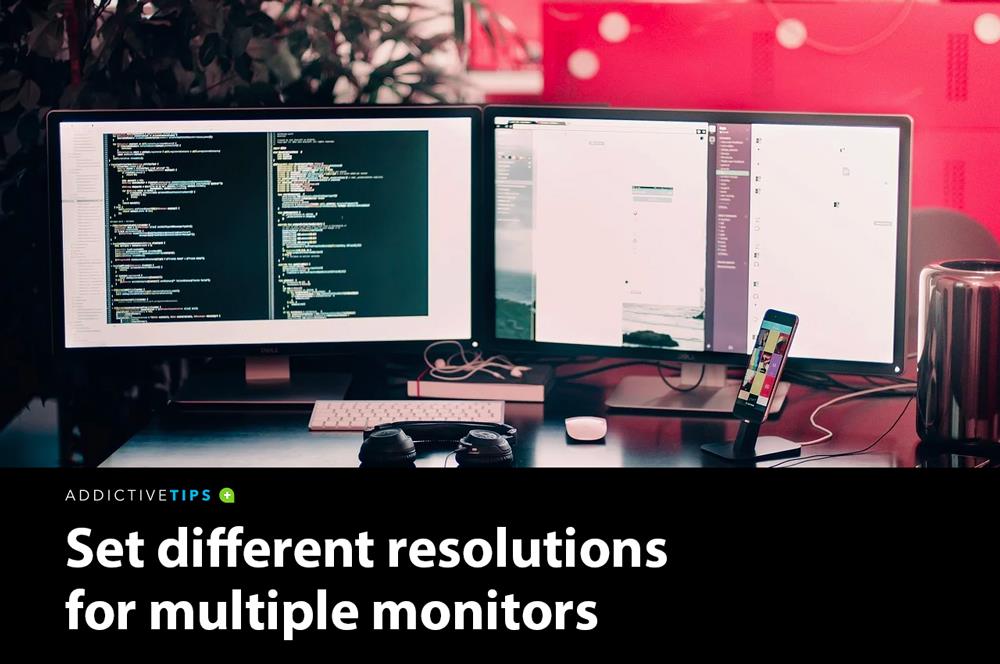
Varias pantallas en Windows 10
Windows 10 le permite establecer diferentes resoluciones para varios monitores . Simplemente no hace que sea fácil u obvio cómo se hace.
La gente de MSFT eliminó el fondo de pantalla y la configuración de pantalla de la aplicación Panel de control y los movió a la aplicación Configuración.
La aplicación Configuración es una versión simplificada de la configuración básica, pero complica la forma de establecer diferentes resoluciones para varios monitores.
Esto es lo que debe hacer.
Monitores duales con diferentes resoluciones Windows 10
Conecte su segundo o tercer monitor a su PC o computadora portátil. Enciéndalo y espere a que su escritorio se extienda o refleje en las nuevas pantallas que acaba de agregar. Una vez que haya conectado sus pantallas, es hora de corregir su resolución.
Abra la aplicación Configuración y vaya al grupo de configuración Sistema . Seleccione la pestaña Pantalla y asegúrese de que Windows 10 esté detectando todas las pantallas conectadas.
Haga clic en el enlace ' Identificar ' en la parte inferior de las pantallas detectadas. Esto le ayudará a identificar qué monitor es cuál.
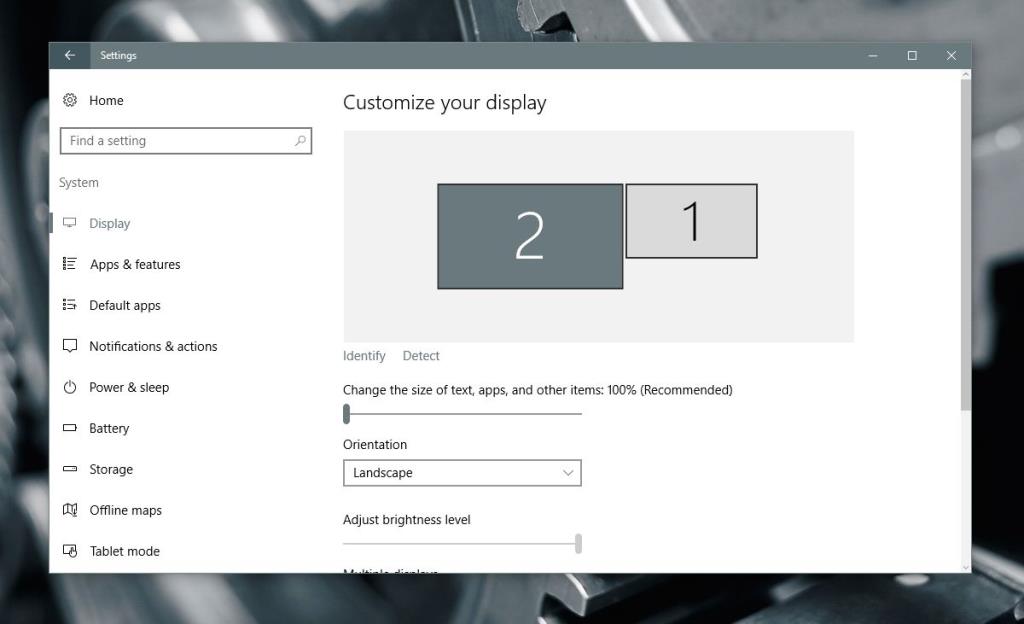
A continuación, desplácese hacia abajo en esta misma pestaña y haga clic en ' Configuración de pantalla avanzada '.
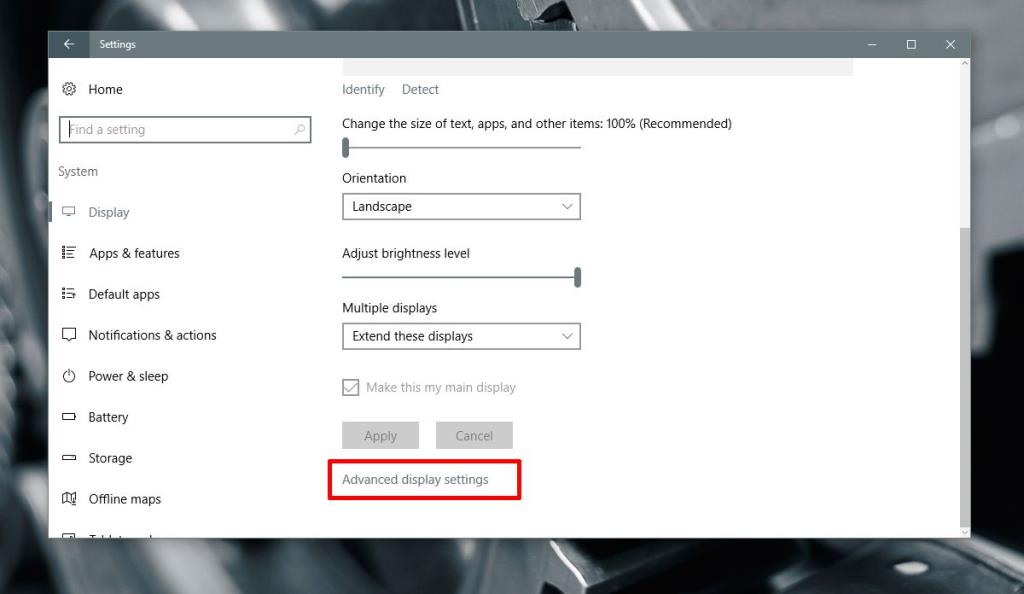
En la pantalla Configuración de pantalla avanzada, seleccione el monitor para el que desea cambiar la resolución.
Debe saber qué monitor es cuál desde el primer paso. Si lo omitió, también hay un enlace Identificar en esta pantalla. Úselo para identificar su monitor.
Seleccione el monitor para el que desea establecer una resolución diferente . Este es un paso crucial porque las opciones de resolución en el menú desplegable cambian según la pantalla que haya seleccionado.
La pantalla 2 se ha seleccionado en la captura de pantalla siguiente.
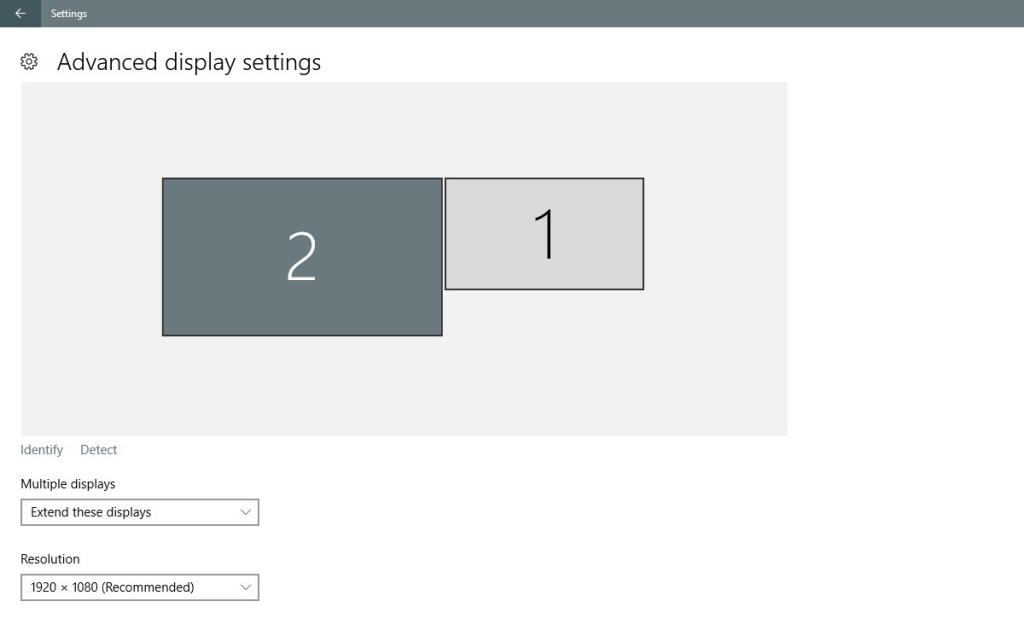
Abra el menú desplegable Resolución y seleccione la resolución recomendada (o superior) para la pantalla. Haga clic en Aplicar .
Cuando se le solicite mantener o revertir el cambio, haga clic en ' Conservar '.
Se cambiará la resolución de la pantalla seleccionada. La resolución de la otra pantalla seguirá siendo la misma que antes.
Palabras de despedida
Esto era más fácil en versiones anteriores de Windows 10. El recorte de la aplicación Panel de control y la adición de la aplicación Configuración han complicado tareas que de otra manera serían simples en Windows.
Dicho esto, la opción sigue ahí y se necesita poco esfuerzo para establecer diferentes resoluciones para varios monitores. Sólo tienes que saber dónde buscar.

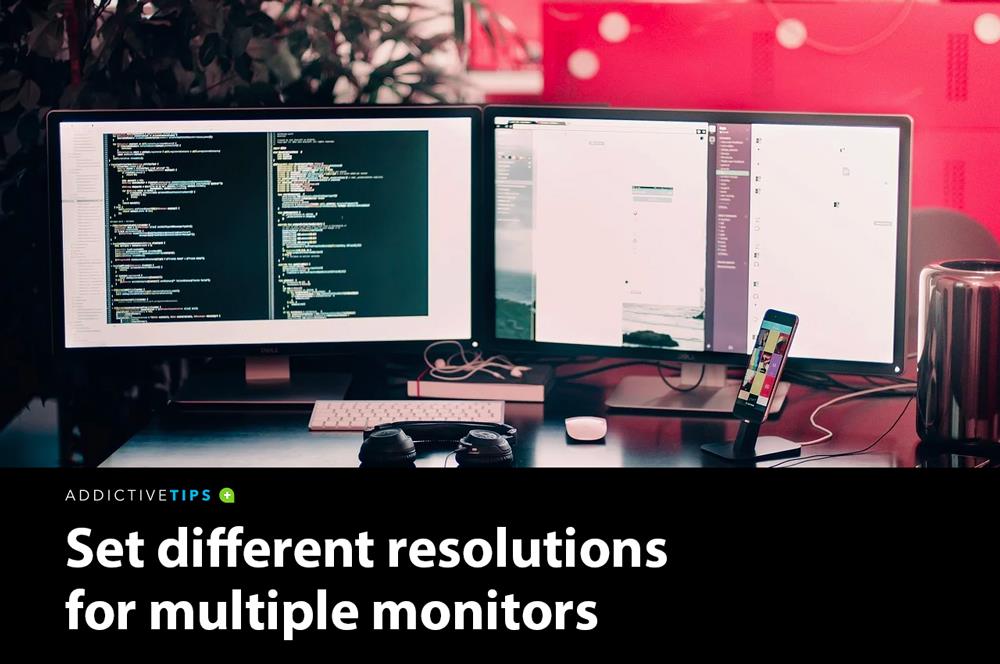
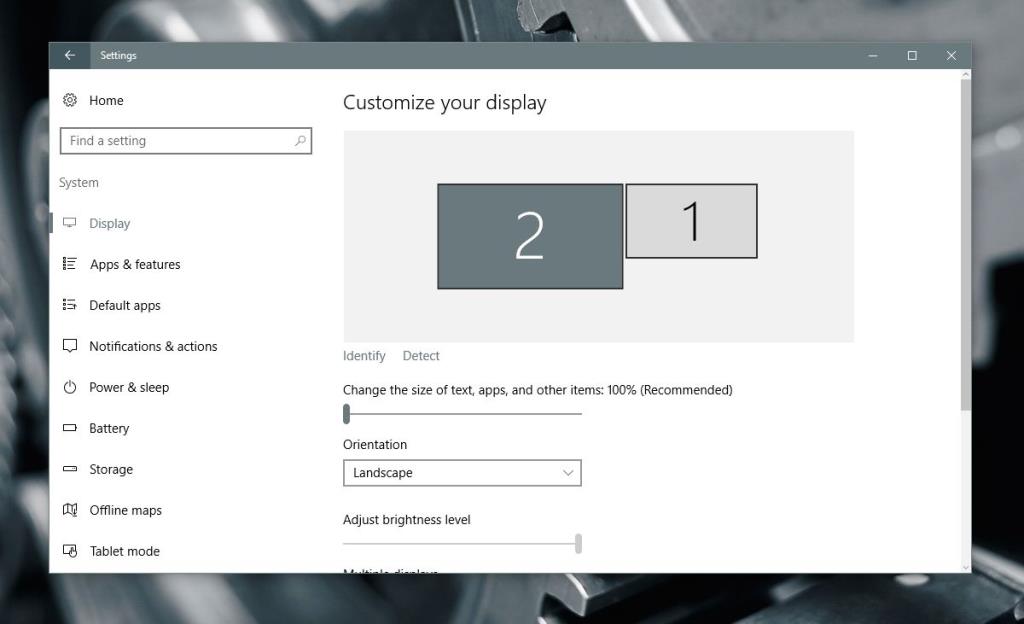
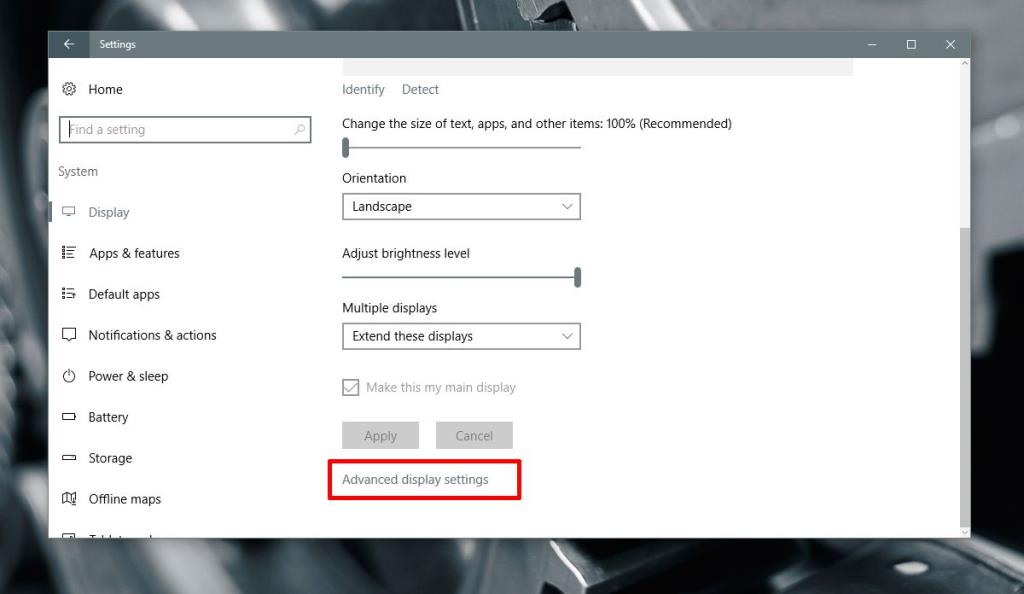
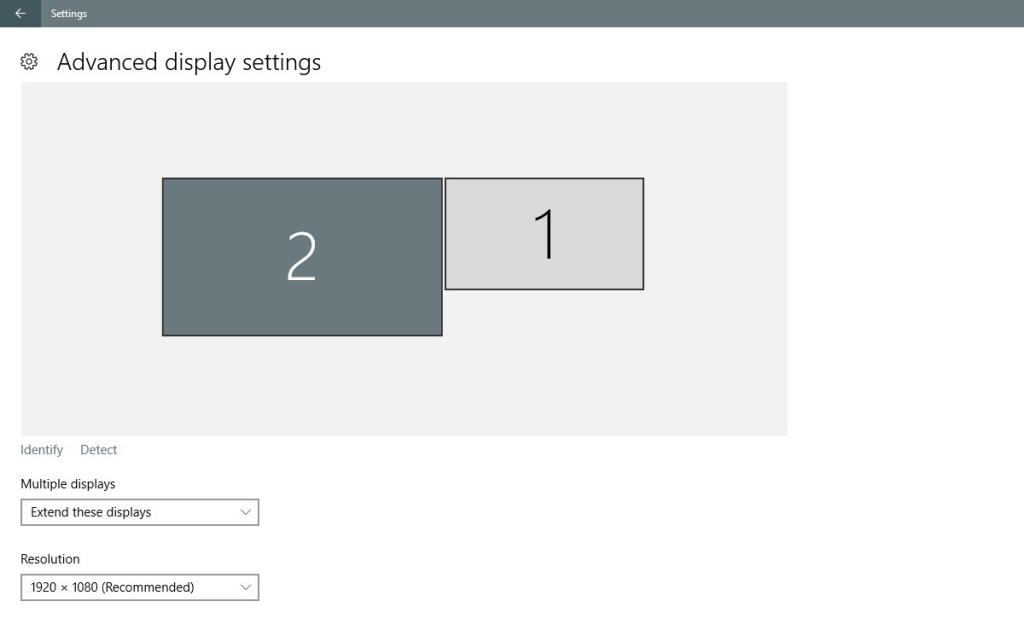






![Cómo añadir bordes a tus imágenes en Photoshop [Tutorial] Cómo añadir bordes a tus imágenes en Photoshop [Tutorial]](https://tips.webtech360.com/resources8/r252/image-4440-0829093900681.jpg)

