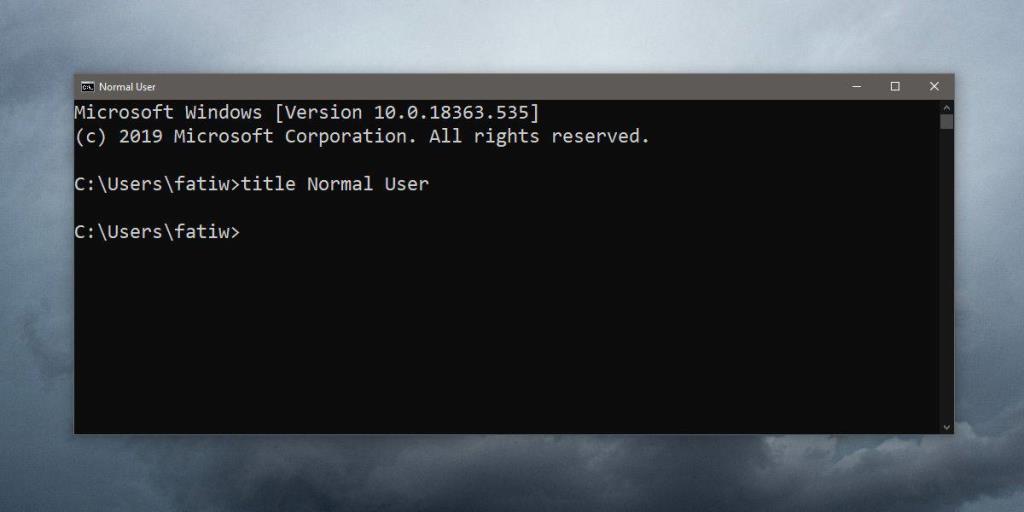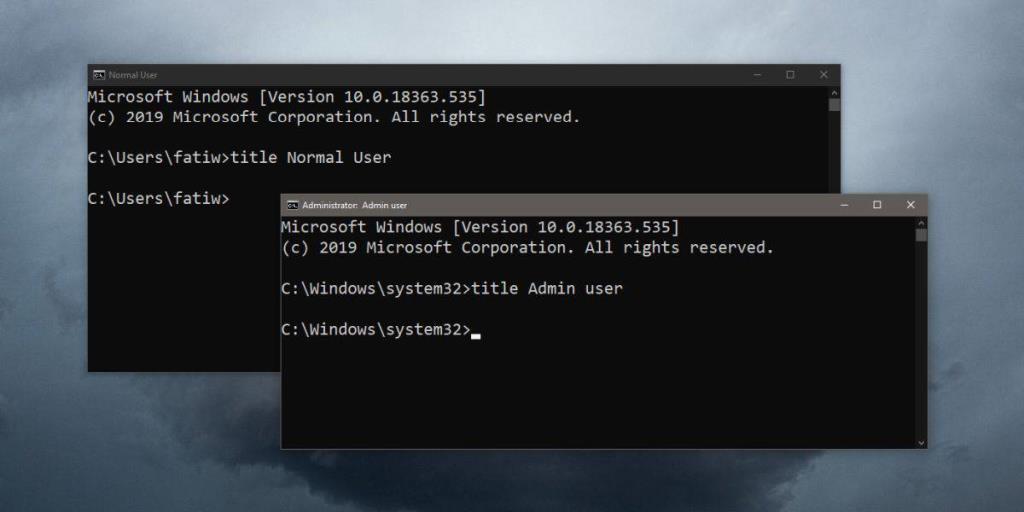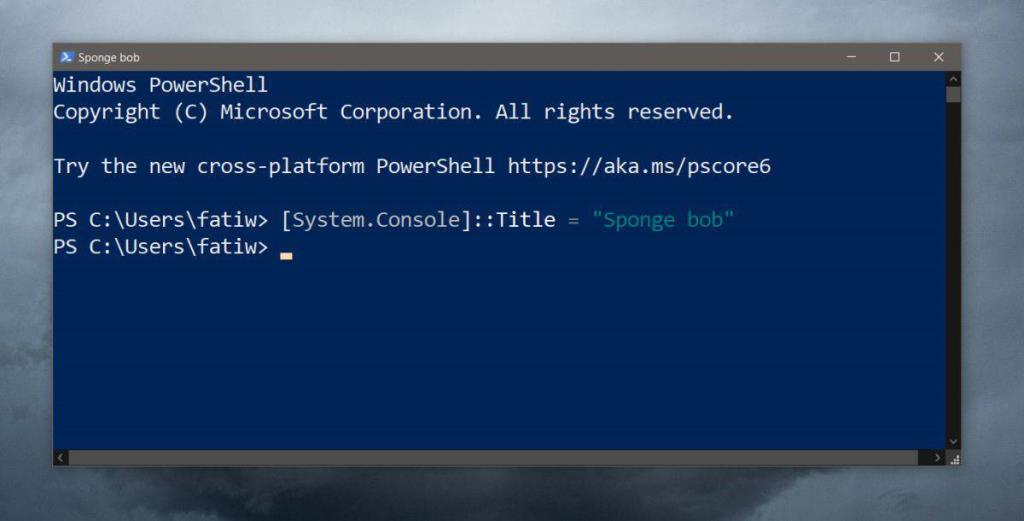Las aplicaciones de terminal como el símbolo del sistema no tienen mucho en términos de interfaz de usuario. Están diseñados para ejecutar comandos basados en texto y, a menudo, los usuarios que los prefieren a las aplicaciones GUI lo hacen debido a la interfaz básica. Si bien una interfaz básica es excelente, también puede ser contraproducente en ocasiones, por ejemplo, cuando tiene abiertas varias ventanas del símbolo del sistema y está trabajando en diferentes cosas en cada una. Una forma fácil de diferenciar entre las ventanas y facilitar el cambio entre ellas es darles un título. A continuación, le mostramos cómo puede establecer un título para una ventana del símbolo del sistema en Windows 10.
Título de la ventana del símbolo del sistema
Los títulos se establecen por ventana y el título solo se establece para la sesión actual. Puede cambiar / editar el título en cualquier momento que desee.
Abra una ventana del símbolo del sistema y ejecute el siguiente comando
Sintaxis
title 'Título real para la ventana del símbolo del sistema'
Ejemplo
título usuario administrador
Toque enter y se establecerá el título.
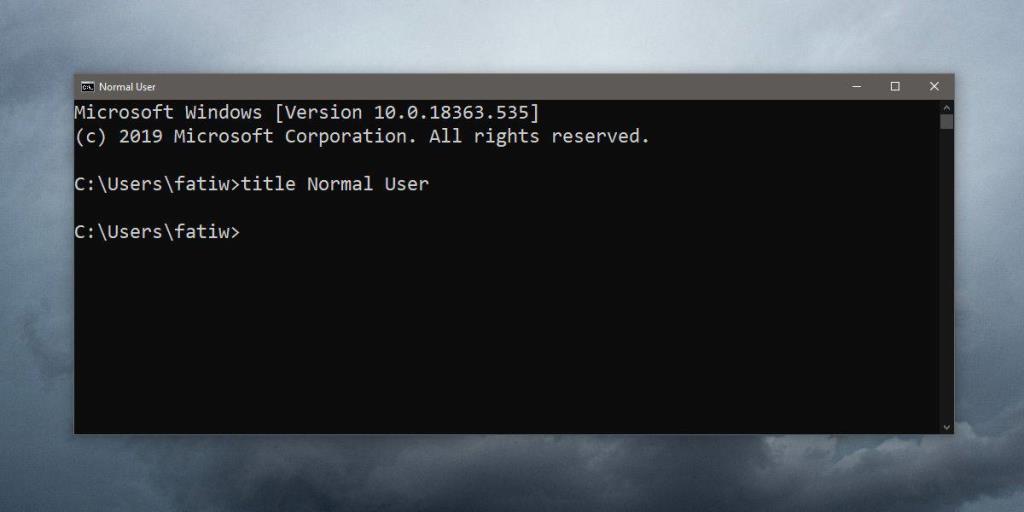
Los títulos se pueden configurar para una ventana del símbolo del sistema, independientemente de si se está ejecutando con privilegios de administrador o no. Una cosa que debe saber es que un título puede contener un espacio, pero no necesitará usar comillas dobles alrededor . El comando Título sabe que va a recibir una entrada de cadena y, por lo tanto, cualquier cosa que esté dividida por un espacio se considera automáticamente parte de la cadena.
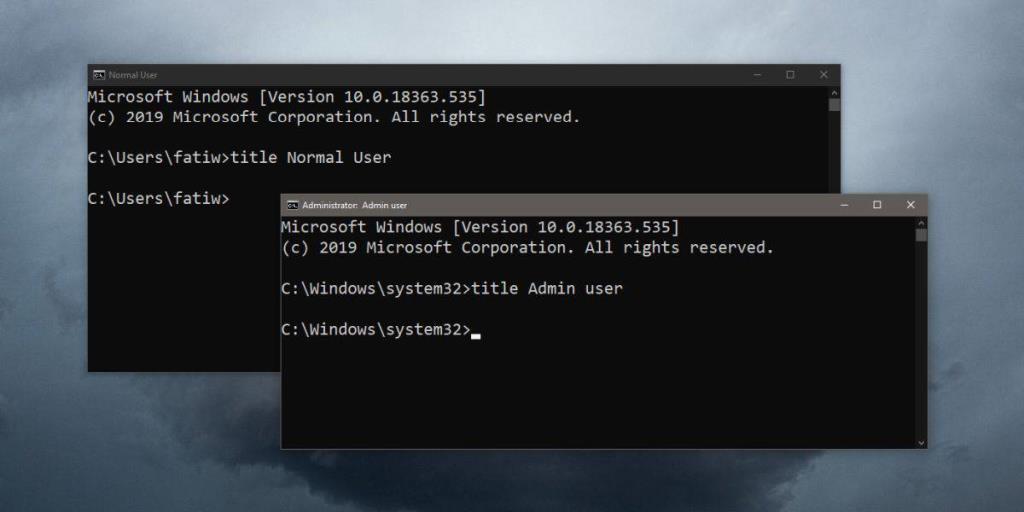
También puede establecer un título para las ventanas de PowerShell, pero el comando es diferente. En PowerShell, debe ejecutar el siguiente comando.
Sintaxis
[System.Console] :: Title = "Título que desea usar"
Ejemplo
[System.Console] :: Título = "Bob Esponja"
Sin embargo, hay una diferencia entre estos dos comandos; en PowerShell, debe poner el título que está configurando entre comillas dobles. Sin él, el comando simplemente no se ejecutará y obtendrá un error. Aparte de esta única diferencia, el comando funciona más o menos de la misma manera que el comando Título en el símbolo del sistema. Puede cambiarlo cuando lo desee y se puede ejecutar en Windows con derechos de usuario tanto normales como de administrador. Al igual que el símbolo del sistema, el título solo se establece para la sesión actual.
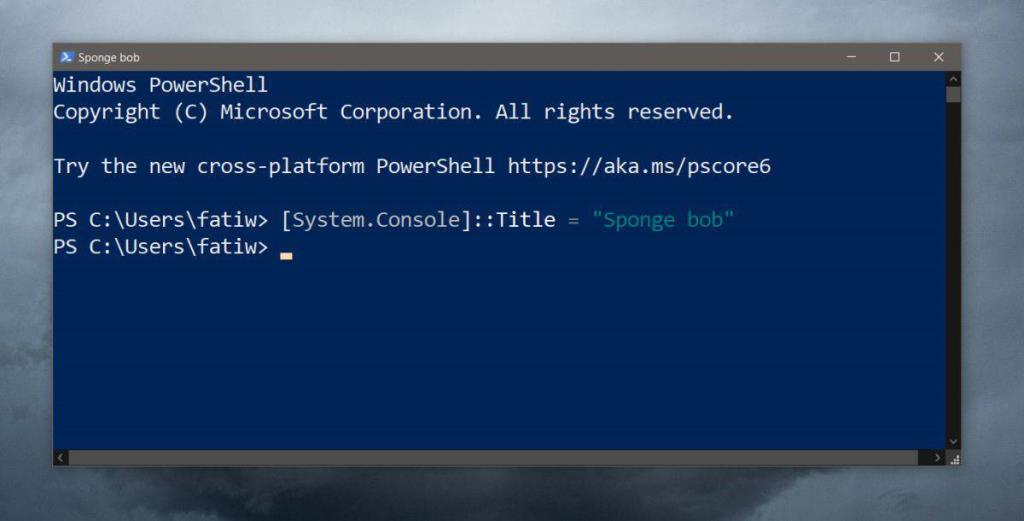
La mayor ventaja de establecer un título es que cuando pasa el mouse sobre el ícono de PowerShell en la barra de tareas, la vista previa en miniatura le mostrará el título que estableció. Esto facilita la elección de la ventana a la que desea cambiar.