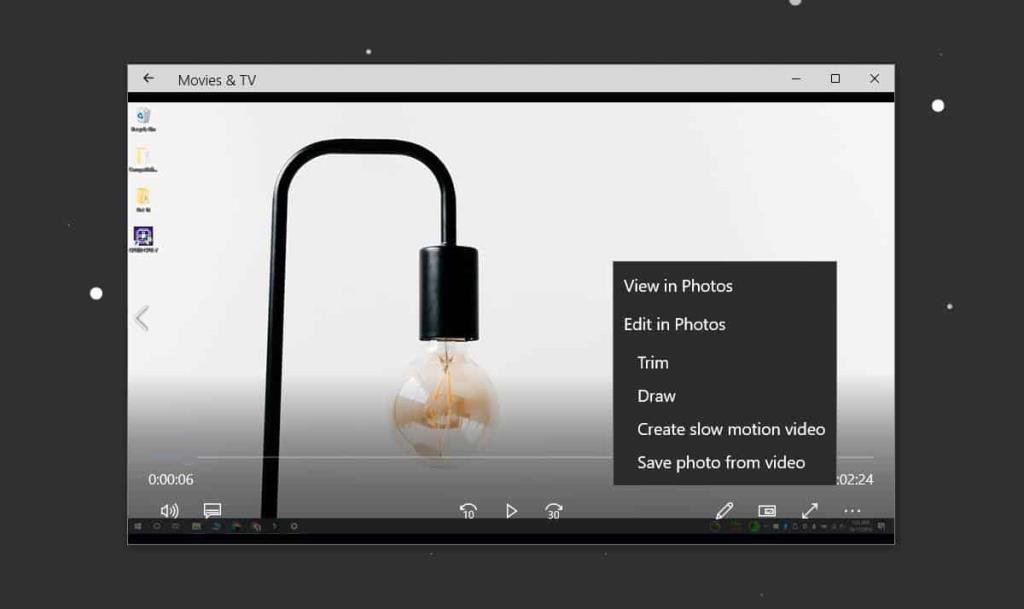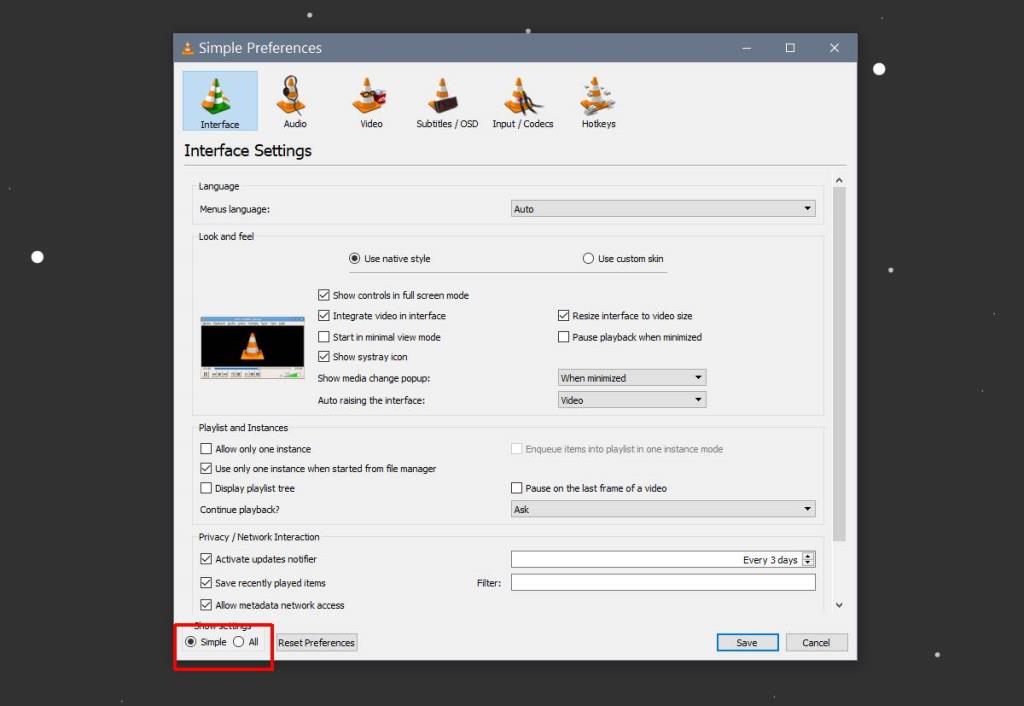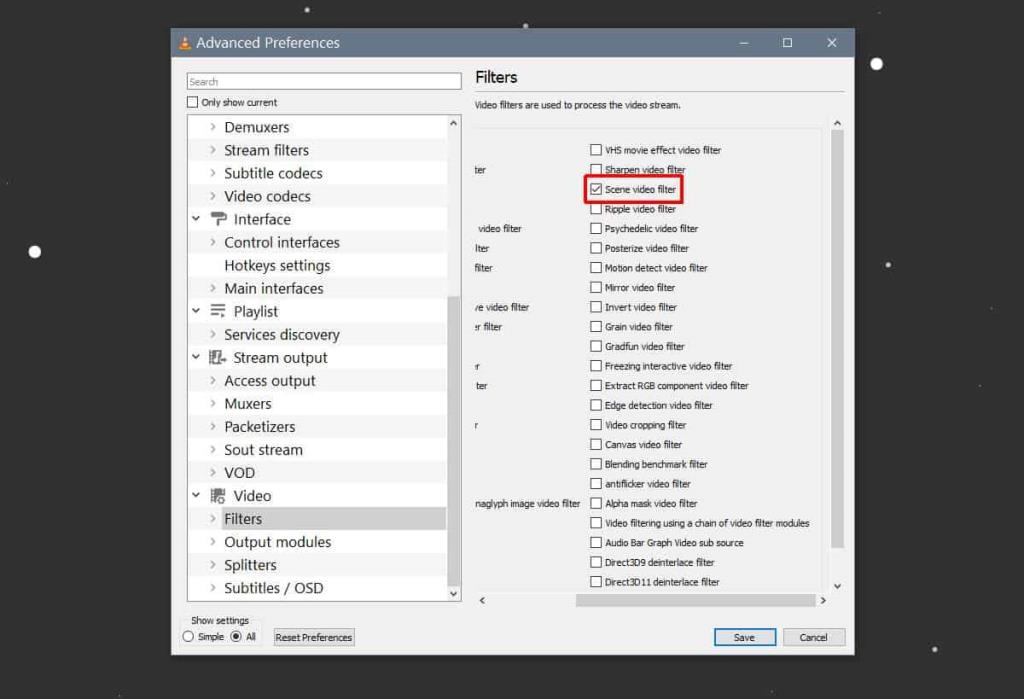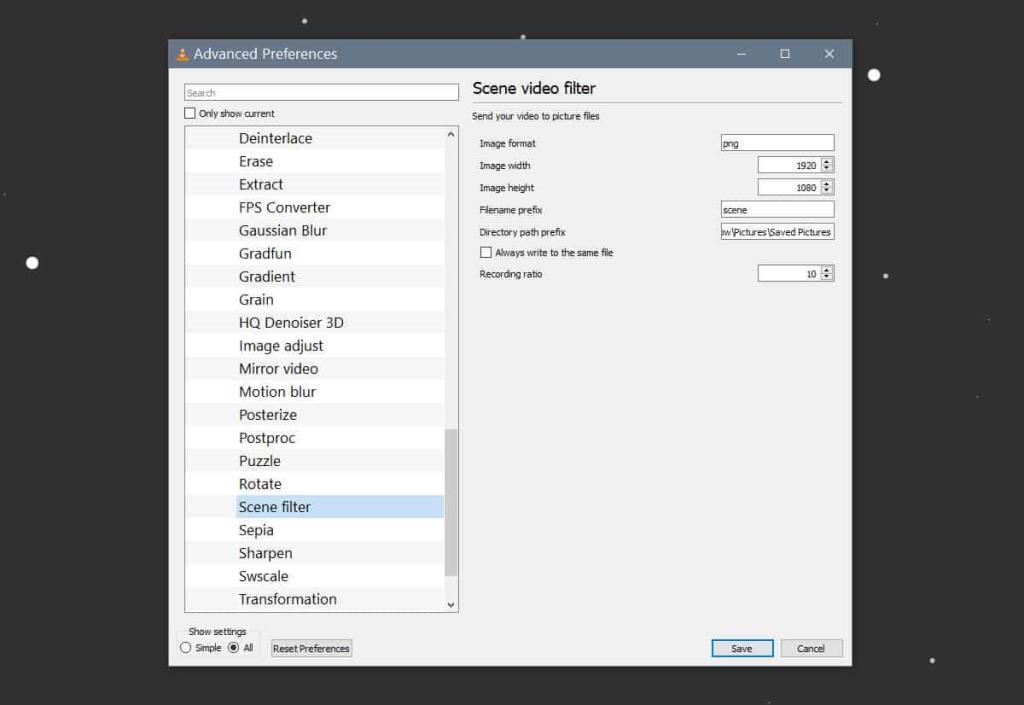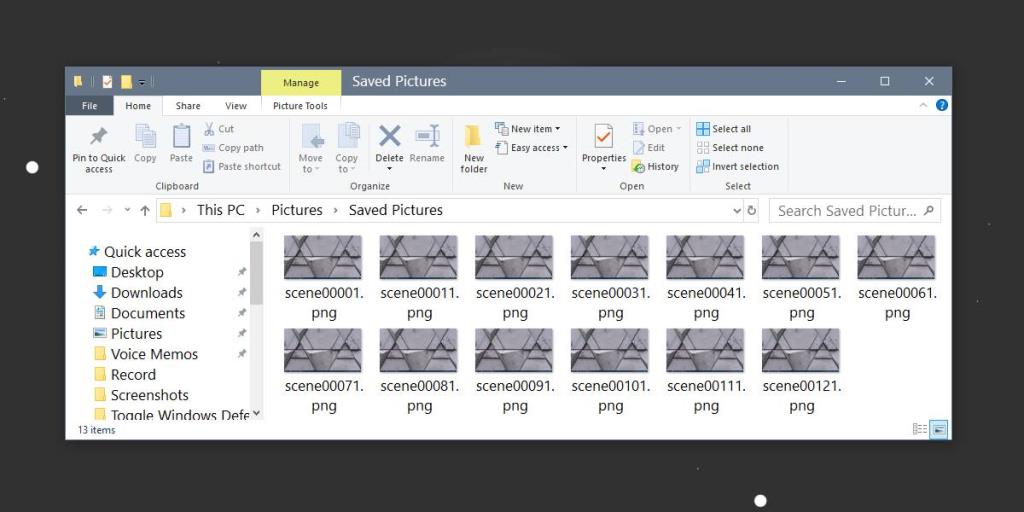Si tiene un video del que necesita extraer un fotograma fijo, encontrará algunas herramientas gratuitas para el trabajo. Dicho esto, las herramientas gratuitas no son inexistentes, solo están mal anunciadas. Aquí hay tres formas fáciles y gratuitas de extraer un fotograma de un video en Windows 10.
Video de captura de pantalla
Este método es, con mucho, el más fácil y es probable que usted mismo lo haya pensado. Reproduzca su video en su reproductor de video preferido y póngalo en pausa en el momento adecuado. Utilice cualquier herramienta de captura de pantalla de su elección para capturar todo en su pantalla. Puede usar Win + Prntscrn en Windows 10 para tomar una captura de pantalla que se guarda en la biblioteca de Imágenes. Asegúrese de que los controles del reproductor de video estén ocultos cuando esté tomando la captura de pantalla.
Aplicación de películas y TV
Si no desea tomar capturas de pantalla, puede usar la aplicación Películas y TV. Abra el video del que desea extraer los fotogramas en la aplicación Películas y TV. Vaya a la parte de la que desea extraer una imagen. Haga clic en el botón editar en la parte inferior. En el menú que se abre, seleccione Guardar foto del video.
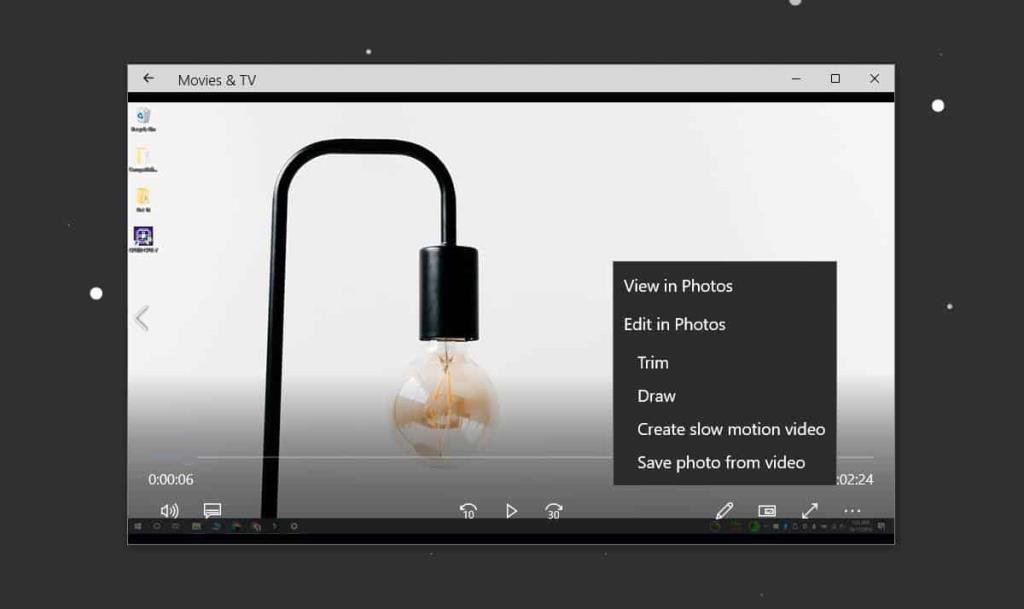
Esto abrirá la aplicación Fotos. Puede utilizar las flechas para avanzar o retroceder cuadro por cuadro. Cuando esté listo para guardar una foto, haga clic en el botón Guardar una foto.
Usar VLC Player
El reproductor VLC te permite extraer un fotograma de un video. Antes de que pueda utilizar la aplicación para extraer fotogramas, debe recortar su video a la parte exacta de la que desea extraer los fotogramas. Deberá reproducir todo el video para obtener los fotogramas, por lo que llevará tiempo.
Suponiendo que tenga el video listo, puede comenzar a configurar VLC para extraer cuadros de un video. Lo primero que debe hacer es crear una carpeta donde se deben extraer los marcos. Copie la ruta a esta carpeta en su portapapeles.
Reproductor de VLC abierto con derechos de administrador. Vaya a Herramientas> Preferencias. En la parte inferior, seleccione el botón 'Todo'. Esto expandirá la ventana de Preferencias y obtendrá una columna a la izquierda con muchas más opciones.
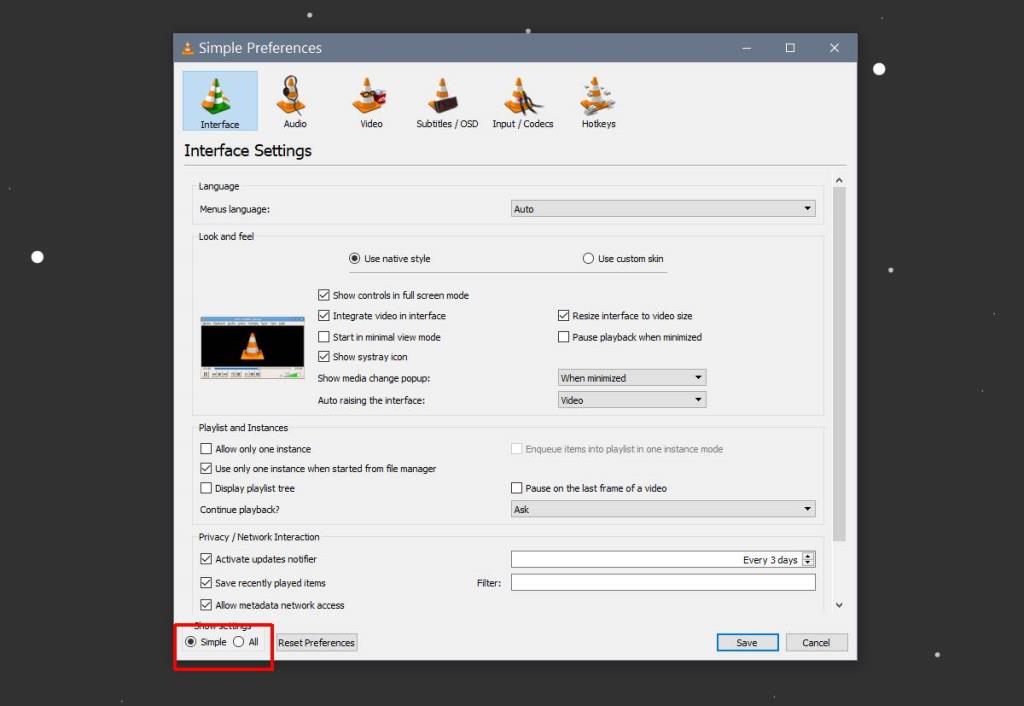
Desplácese hacia abajo hasta la sección Video en esta columna de la izquierda y seleccione Filtros. No expanda Filtros todavía. Selecciónelo primero y revelará una lista de opciones adicionales para seleccionar. De estas opciones, seleccione el 'Filtro de video de escena' y haga clic en Guardar.
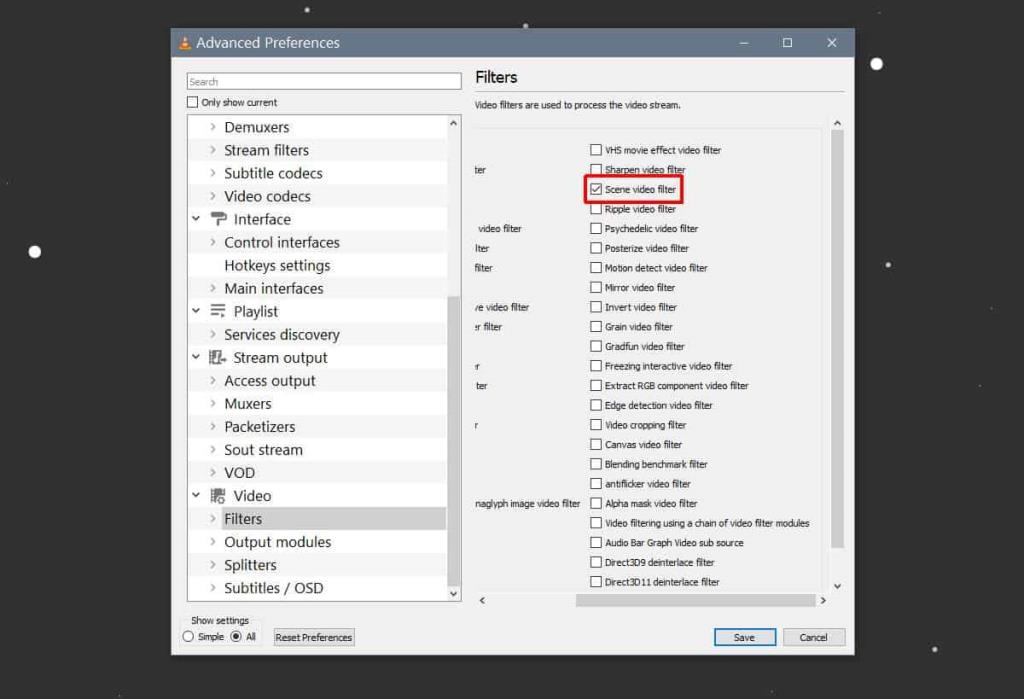
Una vez que haya terminado, puede expandir las opciones de Filtros y seleccionar Filtro de escena. Aquí, lo primero que debe hacer es ingresar la ruta de la carpeta que copió anteriormente en el campo 'Prefijo de ruta de directorio'. A continuación, debe cambiar los campos Ancho de imagen y Alto de imagen para que coincidan con la resolución del video .
Lo último que debe cambiar es la 'proporción de grabación'. Por defecto, está configurado en 50. La relación de grabación es algo con lo que necesitarás jugar un poco. Esto tiene que ver con la velocidad de fotogramas del video del que estás extrayendo fotogramas. Si desea extraer un cierto número de fotogramas de un número determinado de fotogramas, así es como lo configura.
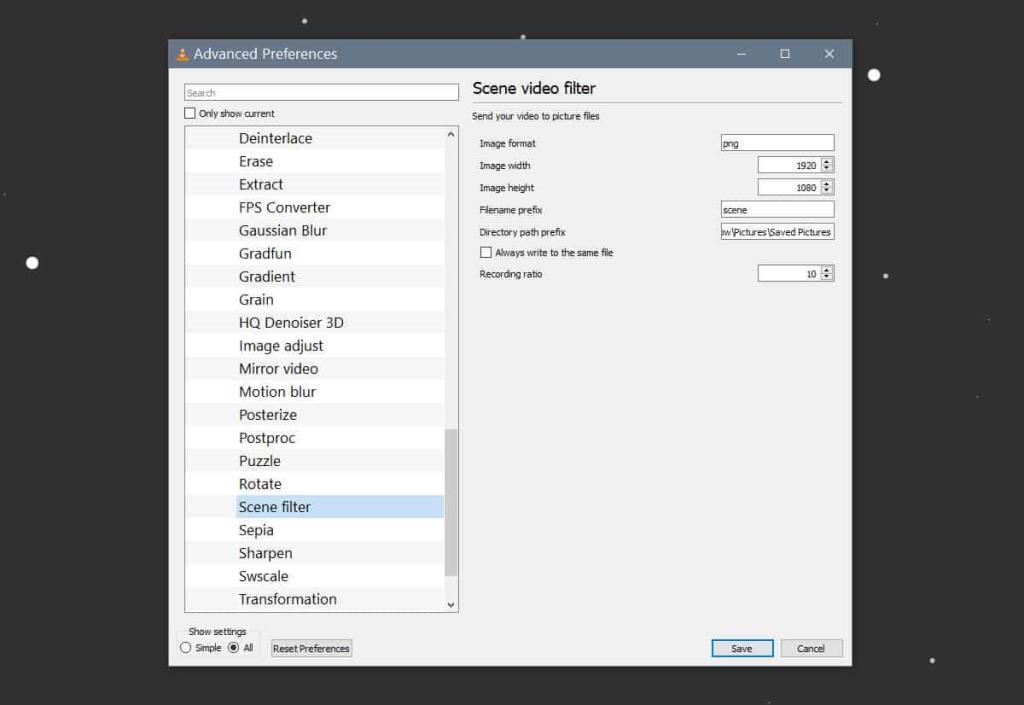
Haga clic en Guardar una vez que haya terminado y cierre el reproductor VLC.
Estás listo para extraer marcos ahora. Reproductor de VLC abierto con derechos de administrador. Vaya a Medios> Abrir archivo. Seleccione el video y déjelo reproducir. Puede minimizar el reproductor VLC, pero debe dejar que el video se reproduzca hasta el final. No lo interrumpas.
Una vez que se complete el video, abra la carpeta que creó para los marcos y los archivos deberían estar allí. Si no hay nada en la carpeta, es hora de comenzar a experimentar con la relación de grabación.
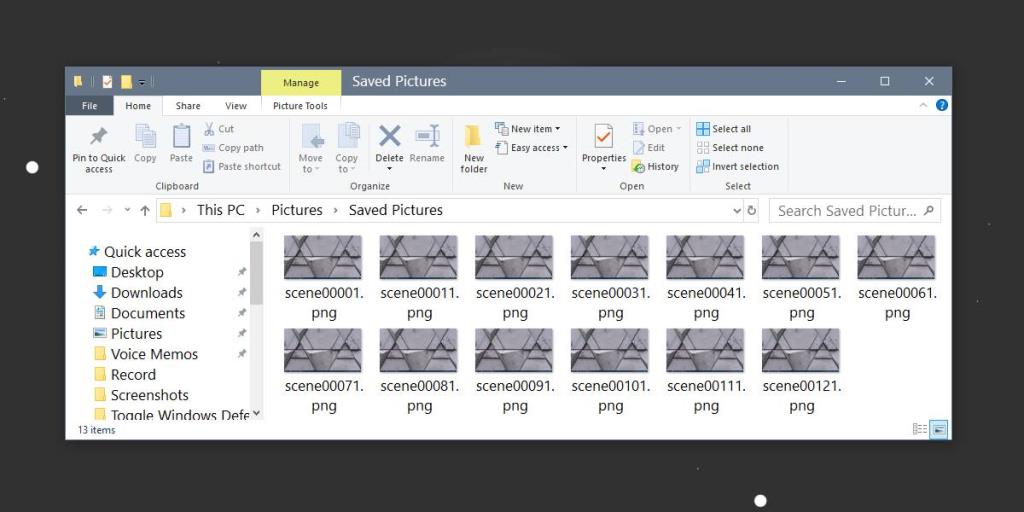
VLC extrajo 13 imágenes de un video de 5 segundos grabado a 30 fps con la relación de grabación establecida en 10.