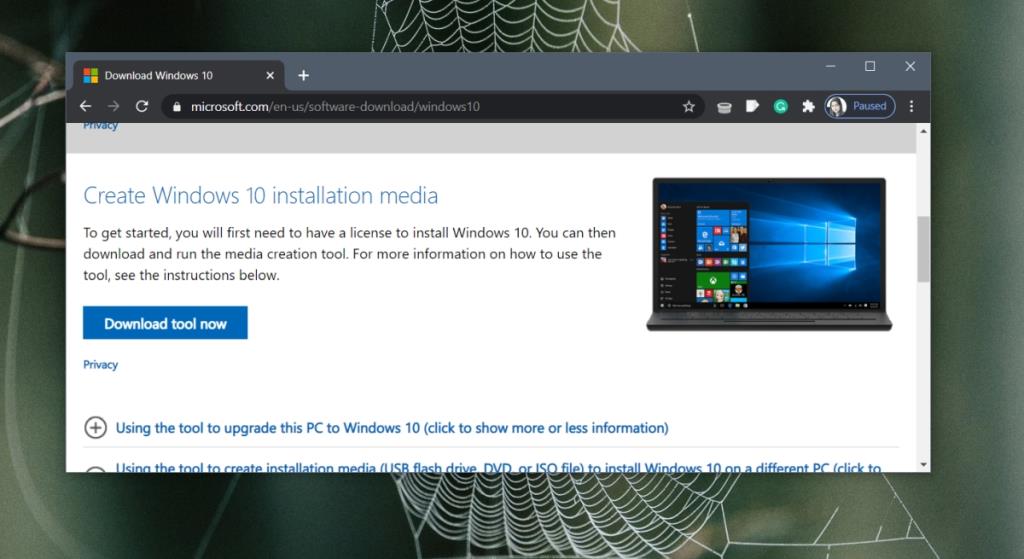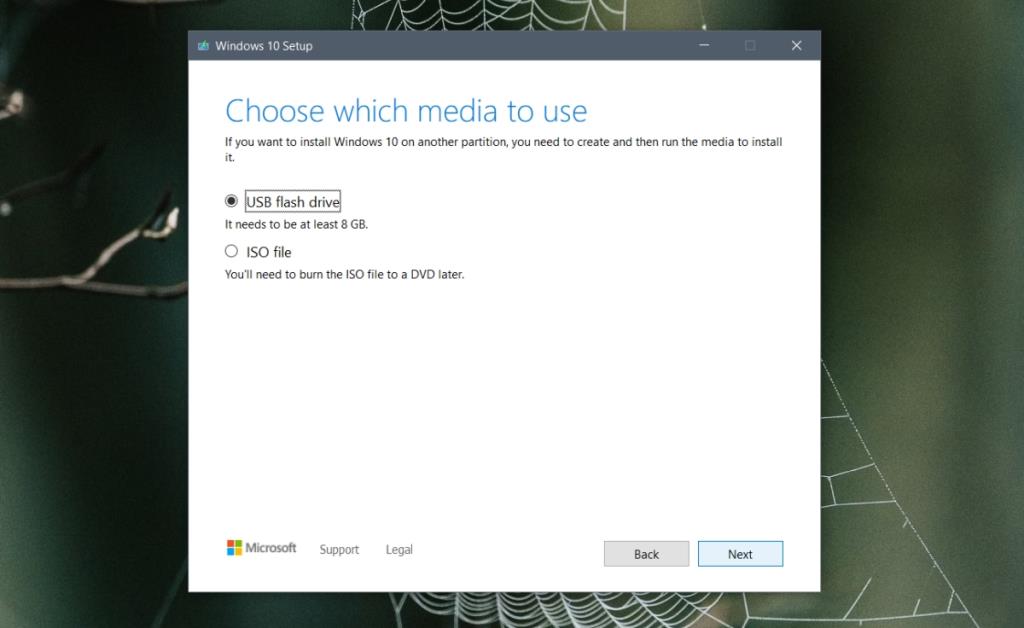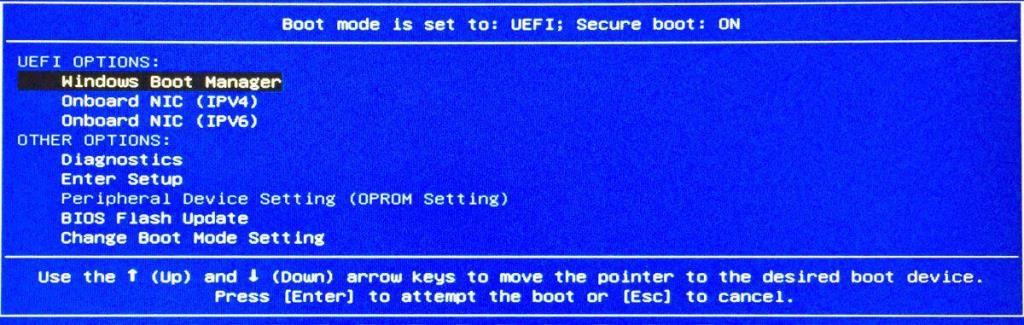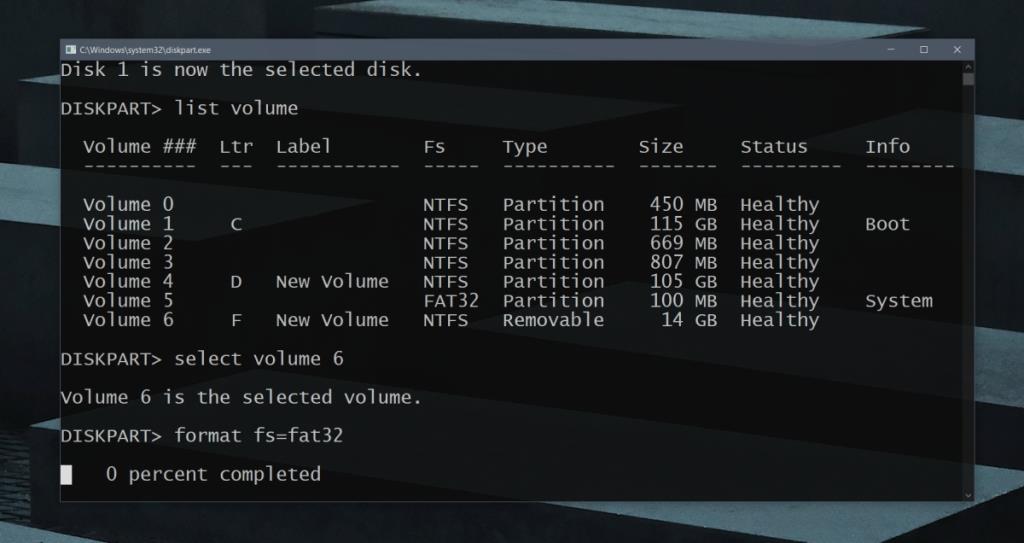Los discos se pueden formatear en cualquier momento y desde cualquier sistema operativo con una excepción; no puede formatear un disco si su sistema operativo está instalado en él. Es posible que pueda formatear una partición en el disco, pero para formatear todo el disco, debe poder acceder a él desde fuera del sistema operativo que está utilizando.
Acceder a un disco desde fuera de un sistema operativo y formatearlo requiere una herramienta que pueda ejecutarse desde el cargador de arranque. Hay algunas herramientas disponibles, pero recomendamos usar un disco de instalación de Windows 10 para el trabajo.
Formatear un disco sin un sistema operativo
Para formatear un disco sin un sistema operativo haremos
- Crea un disco de instalación de Windows 10.
- Configure el primer dispositivo de arranque.
- Arranque desde el disco de instalación y acceda al símbolo del sistema y Diskpart.
- Ejecute un conjunto de comandos para formatear el disco.
1. Cree medios de instalación
Para crear un medio de instalación de Windows 10, necesita una unidad USB que tenga 8 GB de espacio de almacenamiento.
- Conecte la unidad USB al sistema que utilizará para crear el disco de instalación.
- Visite este enlace para descargar la herramienta de creación de medios de Microsoft.
- Haga clic en el botón Descargar herramienta .
- Ejecute la herramienta.
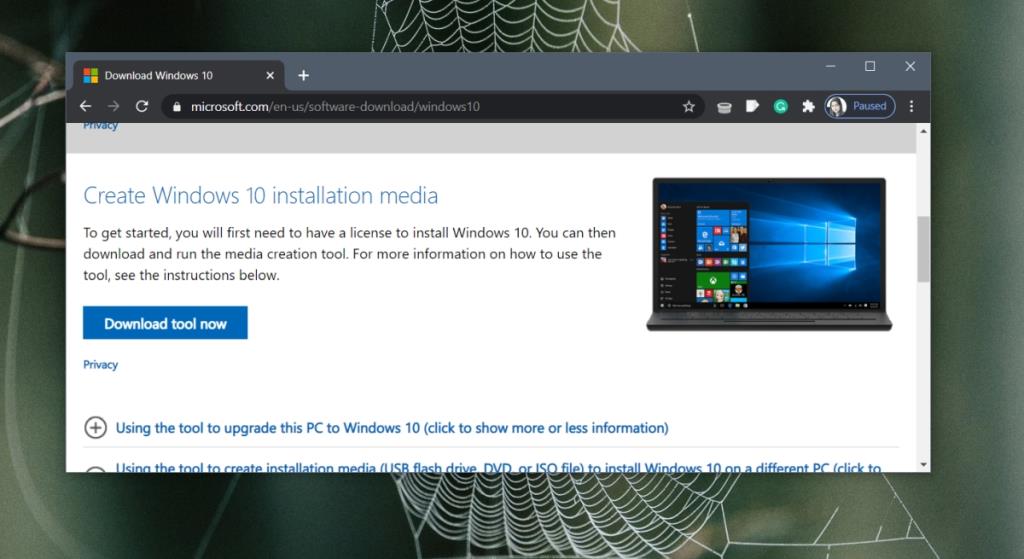
- Seleccione cualquier versión de Windows 10 y elija su USB para grabarlo .
- Permita que la herramienta Media Creation cree el disco de instalación.
- Retire la unidad USB una vez que se haya creado el disco.
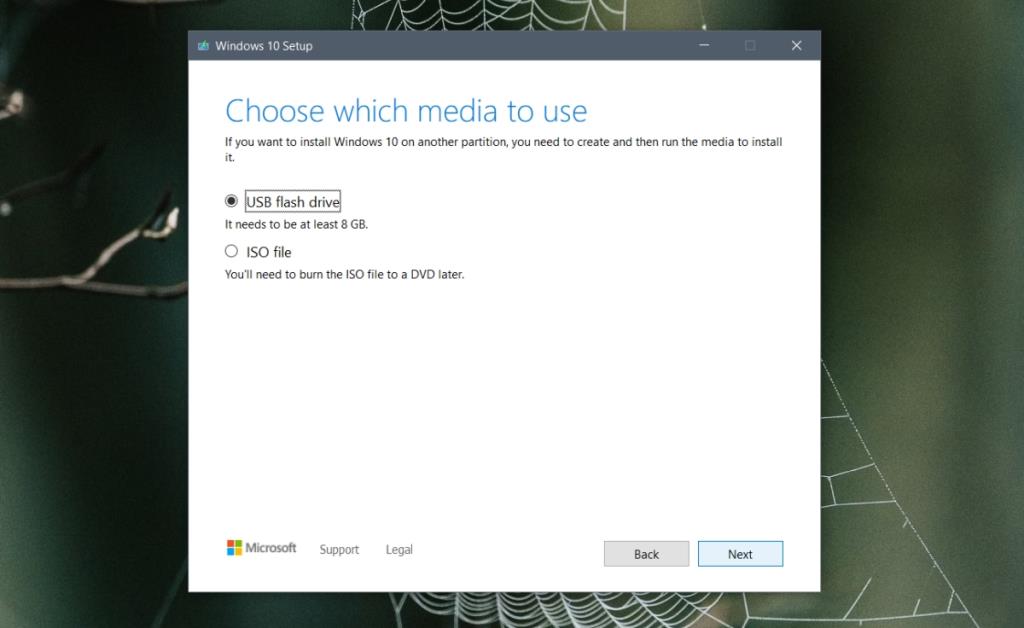
2. Configurar el dispositivo de arranque
Ahora debe ir a su BIOS y configurar el primer dispositivo de arranque en USB. Si su BIOS es UEFI, consulte esta publicación para aprender cómo cambiar el primer dispositivo de arranque.
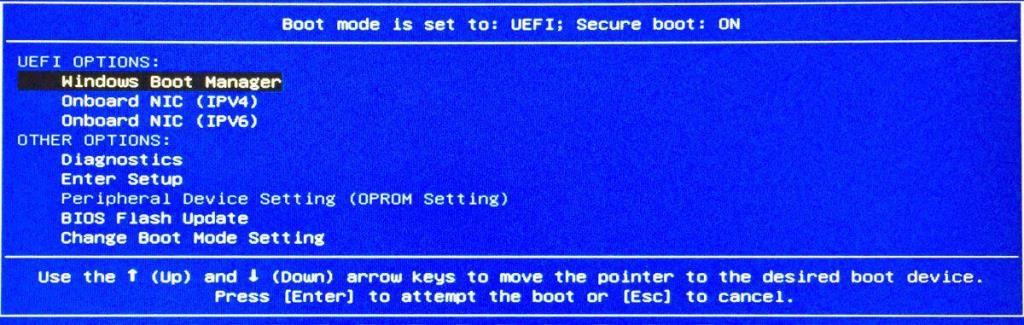
3. Arranque desde el disco de instalación
Ahora está listo para usar el disco de instalación de Windows 10 para acceder al símbolo del sistema y a la herramienta Diskpart
- Apague su sistema.
- Conecte el disco de instalación de Windows 10 / USB a su sistema.
- Encienda el sistema y arranque desde el USB.
- Espere hasta que vea la pantalla de configuración de Windows 10.
- Seleccione un idioma, hora y distribución del teclado y haga clic en Siguiente.
- Haga clic en el botón Reparar en la parte inferior de la siguiente pantalla.
- En la siguiente pantalla, seleccione Solucionar problemas> Símbolo del sistema.
- Se abrirá una ventana del símbolo del sistema .
- Introduzca este comando para iniciar la herramienta Diskpart :
diskpart.
- Toque Entrar.
4. Formatee un disco
La herramienta Diskpart ahora está activa. Puede ejecutar los siguientes comandos para formatear la unidad interna del sistema o cualquier otra unidad que esté conectada a ella.
- Enumerar todos los discos conectados con este comando:
list disk.
- Anote el número que se le da al disco que desea formatear.
- Seleccione el disco que desea formatear con este comando:
select disk number(reemplace 'número' con el número asignado al disco).
- Eliminar todas las particiones del disco con este comando:
clean. Esto eliminará todas las particiones del disco.
- Ahora puede formatear el disco usando cualquiera de estos comandos;
- Para el sistema de archivos FAT32 :
format fs=fat32
- Para el sistema de archivos NTFS :
format fs=NTFS
- Para el sistema de archivos exFAT :
format fs=exFAT
- Una vez que se complete el formato, cierre la ventana del símbolo del sistema y apague el sistema.
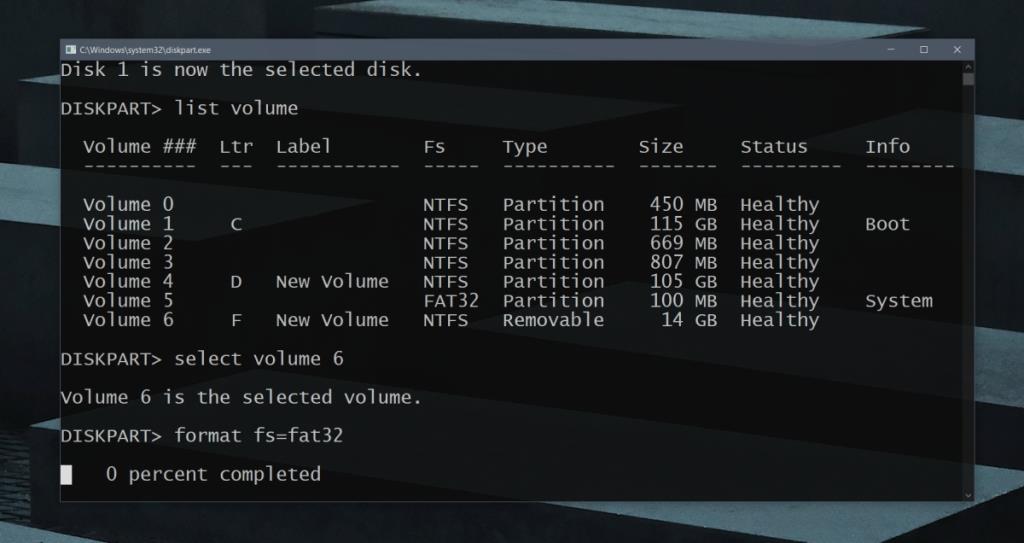
Conclusión
Hay muchas herramientas que puede grabar en un USB y usarlas para formatear una unidad. La mayoría de estas herramientas ofrecerán una interfaz de usuario más refinada en la que no es necesario ingresar comandos para formatear un disco, pero pueden, a la larga, crear problemas. Es por eso que usar Diskpart es una mejor idea. Debe pasar por el proceso de creación de medios de instalación de Windows 10, que lleva un poco de tiempo, pero esa es la única parte difícil de todo el proceso.