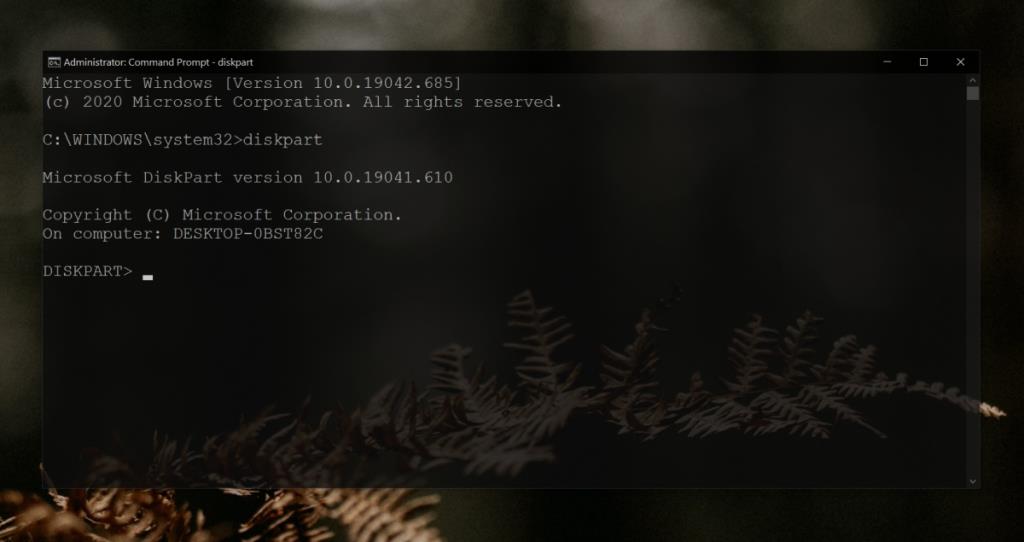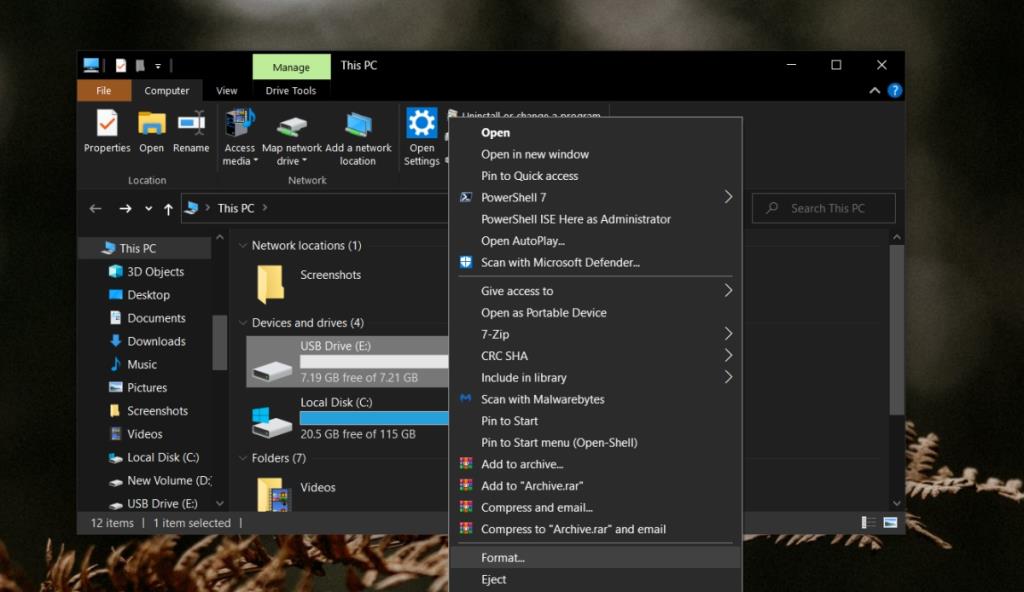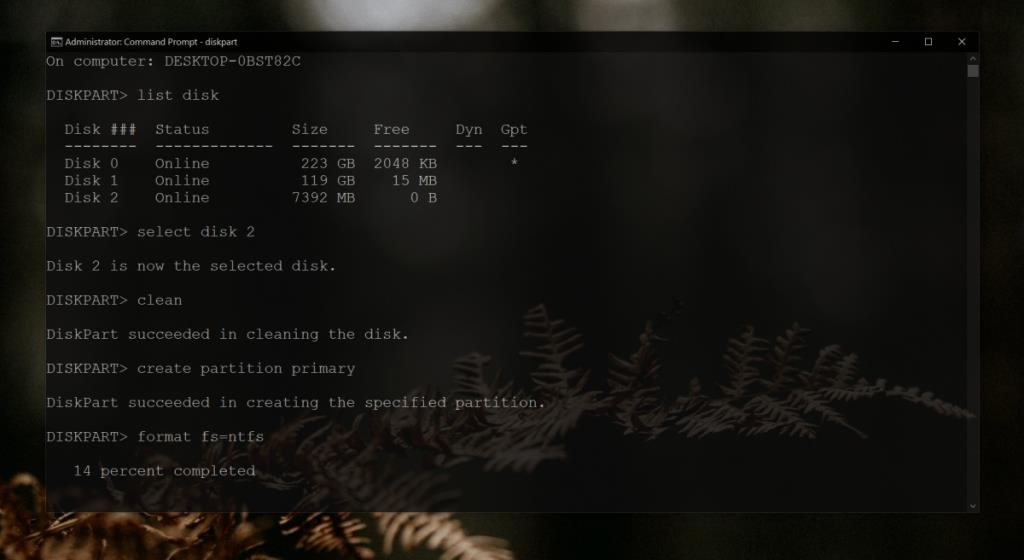Formatear una unidad borra todo lo que contiene. Es una de las formas más sencillas de restablecer una unidad y eliminar su contenido. Después de un formateo, obtiene una unidad que está lista para almacenar archivos o ejecutar un sistema operativo libre de todos los archivos o configuraciones anteriores que se le aplicaron.
Con el formateo, hay algunas excepciones, por ejemplo, el formateo no eliminará el cifrado de una unidad, pero si cree que su unidad está infectada con un virus y no puede repararse, formatearla es la opción principal. Aún se irá con una unidad que puede guardar / almacenar archivos.

Formatear una unidad en Windows 10
En Windows 10, puede formatear una unidad desde el Explorador de archivos, la herramienta Administración de discos que ofrece una GUI para formatear las unidades y la herramienta Diskpart, que es una herramienta de línea de comandos.
Todas las herramientas vienen con las mismas opciones y limitaciones de formato. Una limitación importante de estas herramientas es que no puede formatear la unidad de Windows mientras está en su escritorio.
Eso no quiere decir que no pueda formatear la unidad de Windows. Puede, pero el proceso será diferente y solo puede usar la herramienta Diskpart para hacerlo.
Acceder a la herramienta Diskpart - Windows 10
Si está formateando una unidad que no es de Windows, es decir, una unidad en la que Windows no está instalado, puede acceder a la herramienta Diskpart siguiendo estos pasos.
- Abra el símbolo del sistema con derechos de administrador.
- Ejecute el siguiente comando.
diskpart
- Se cargará la herramienta Diskpart.
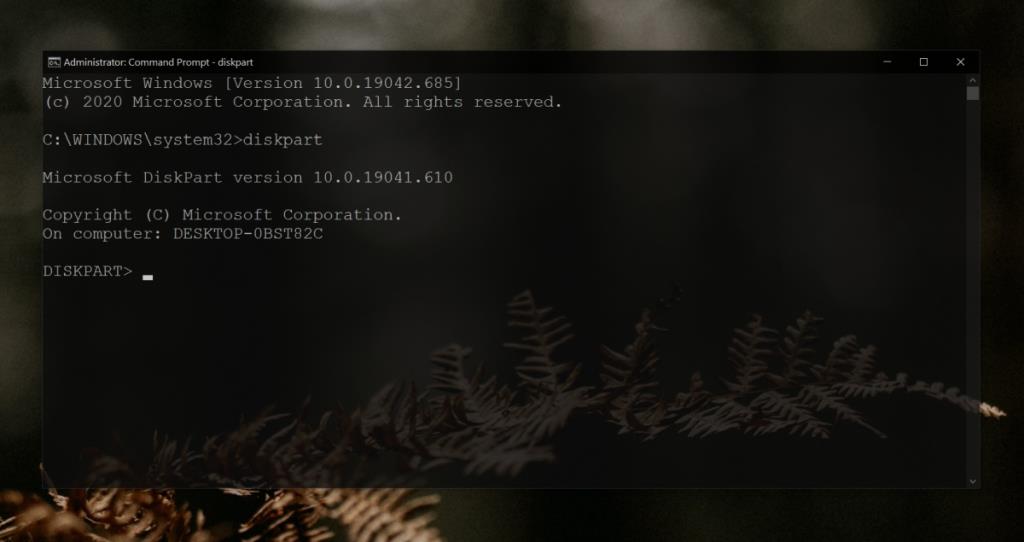
Acceder a Diskpart: fuera de Windows 10
Acceder a la herramienta Diskpart desde fuera de Windows 10 es un poco complicado. Necesita crear un disco de instalación de Windows 10. No necesita comprar una licencia, pero tendrá que descargar el sistema operativo.
- Visite Microsoft y descargue la herramienta de creación de medios.
- Utilice la herramienta para descargar Windows 10 y grabarlo en una unidad USB.
- Apaga tu computadora.
- Conecte la unidad USB.
- Encienda la computadora y arranque desde la unidad USB.
- Ingrese a la instalación de Windows 10 y seleccione la opción de reparación.
- Verá un montón de herramientas para reparar el sistema.
- Seleccione Símbolo del sistema.
- En el símbolo del sistema, ingrese
Diskpart para activar la herramienta.
Formatear una unidad - Explorador de archivos
Para una unidad que no es de Windows 10, puede usar el Explorador de archivos para formatearla. Es más fácil que utilizar la herramienta Diskpart.
- Abra el Explorador de archivos.
- Haz clic derecho en la unidad.
- Seleccione formato.
- Desmarque Formato rápido.
- Cambie el sistema de archivos si es necesario.
- Haga clic en Inicio.
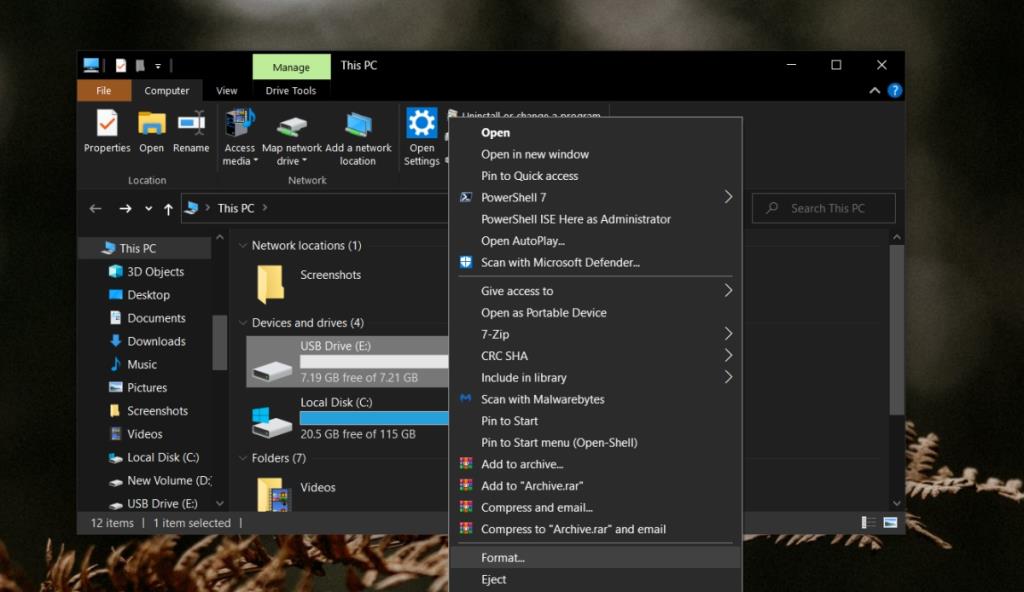
Formatear una unidad - Diskpart
El proceso para formatear una unidad de Windows o que no es de Windows con Diskpart es el mismo. Lo único que importa es cómo accede a la herramienta Diskpart.
- Abra el símbolo del sistema con derechos de administrador y ejecute el
Diskpartcomando.
- Una lista de todas las unidades conectadas con este comando:
list disk.
- Seleccione el disco con la unidad que desea formato:
select disk no.
- Eliminar todos los datos en el disco con este comando:
clean.
- Ejecutar este comando para crear una partición primaria :
create partition primary.
- Formatear la unidad con este comando:
format fs=ntfs.
- Para formatear una partición en una unidad, siga los pasos 1-3.
- Ejecutar este comando para listar las particiones:
list volume .
- Seleccione el volumen que desea dar formato:
select volume no.
- Formatear el volumen con este comando:
format fs=ntfs.
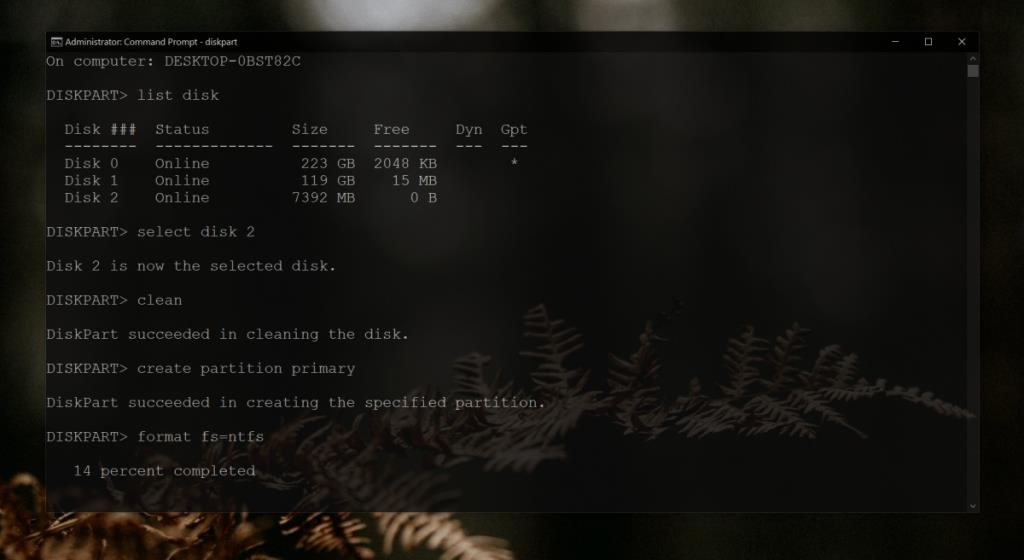
Conclusión
Solo debe usar Diskpart si está intentando formatear una unidad de Windows. El Explorador de archivos funciona tan bien como la herramienta Diskpart, pero usted, como usuario, debe realizar menos selecciones. Hay muchas menos posibilidades de seleccionar el disco o la partición incorrectos para formatear.