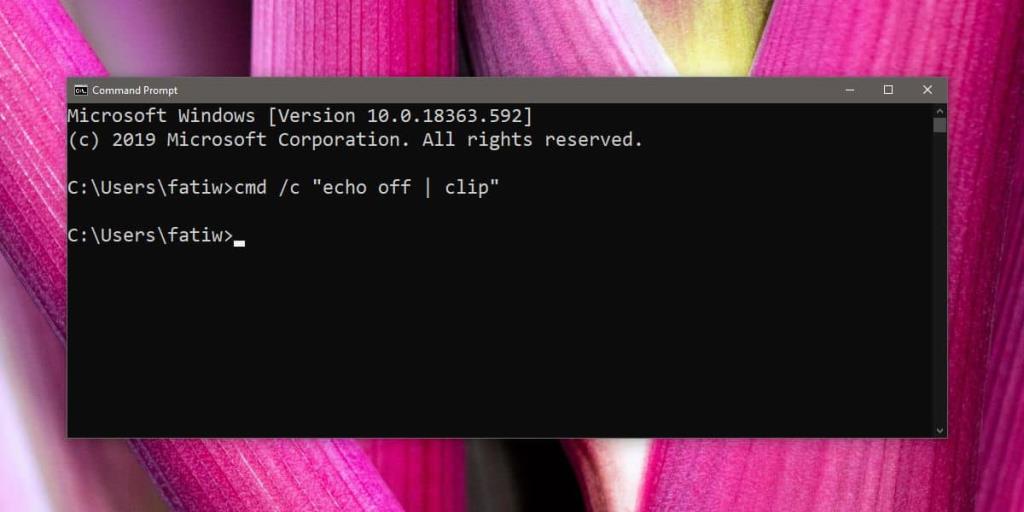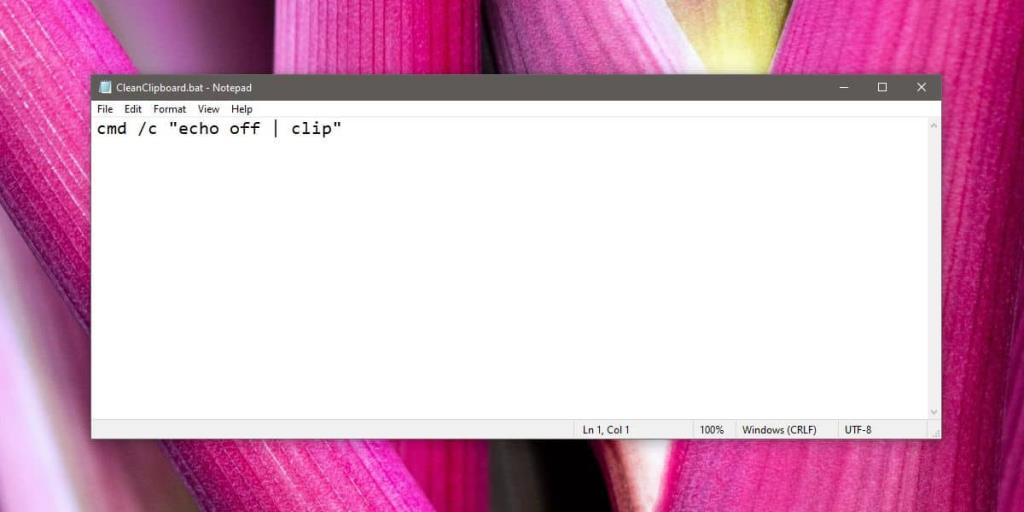Hemos cubierto bastantes utilidades para el portapapeles; algunos que pueden registrar el contenido del portapapeles y otros que ofrecen un historial del portapapeles que se almacena localmente en lugar de en la nube. En todos los casos, siempre recomendamos que nunca copie datos confidenciales en el portapapeles y que los borre de inmediato si lo hace. El método de referencia para borrar datos confidenciales es copiar algo más y no es demasiado difícil de hacer. Si está buscando forzar la limpieza del portapapeles, también puede usar un archivo por lotes simple o un comando de línea de comandos en su lugar.
Forzar la limpieza del portapapeles
Abra el símbolo del sistema y ejecute el siguiente comando. Borrará todo el contenido del portapapeles, ya sea un archivo o texto.
cmd / c "eco desactivado | clip"
No necesita derechos de administrador para ejecutar el comando, por lo que una ventana del símbolo del sistema con derechos de usuario normales será suficiente.
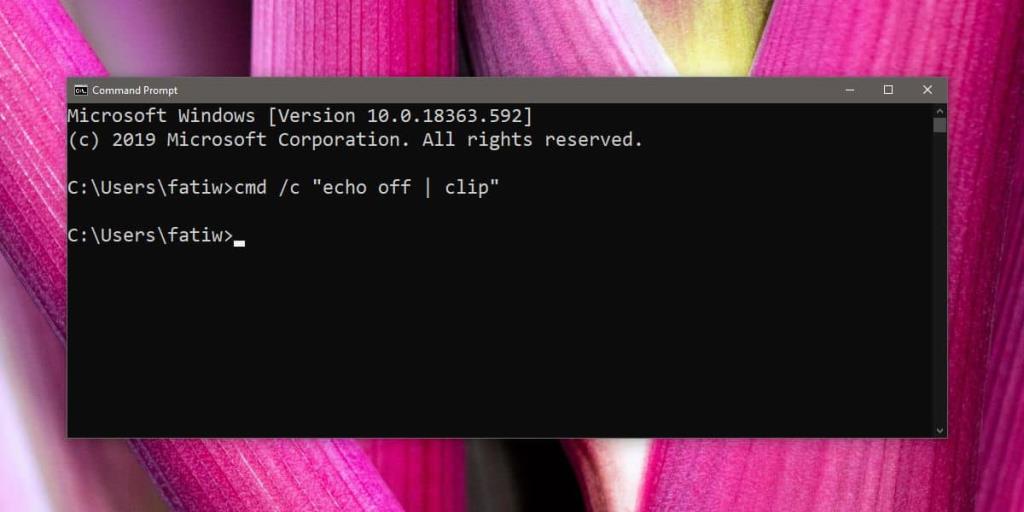
Para usar una secuencia de comandos por lotes, abra un nuevo archivo de Bloc de notas y pegue el mismo comando dado anteriormente. Guárdelo con la extensión de archivo BAT . Eso es todo lo que tienes que hacer. Cada vez que desee borrar el portapapeles, haga doble clic en el archivo para ejecutar el script y se borrará todo el contenido del portapapeles.
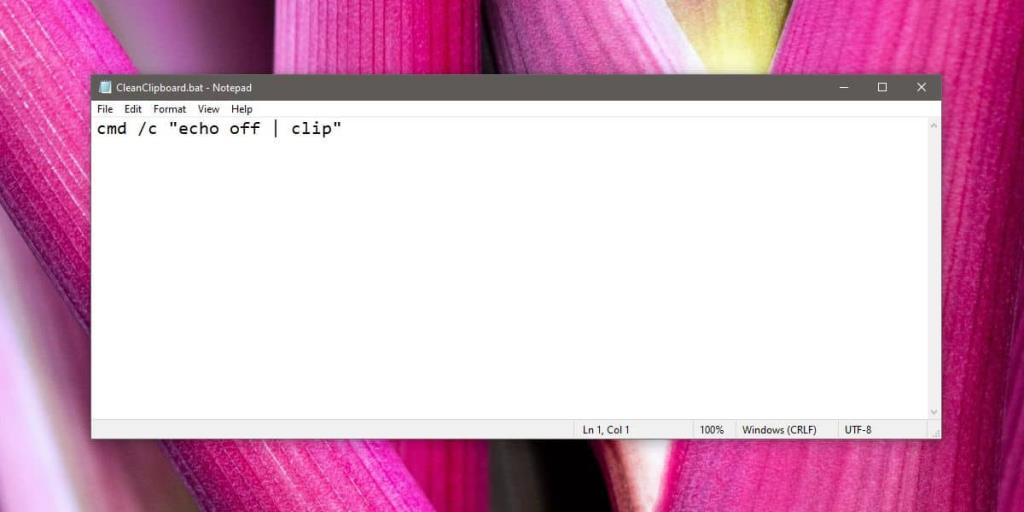
Puede configurar un método abreviado de teclado para ejecutar el script si a menudo necesita borrar el contenido del portapapeles.
Este método no es tan simple como copiar algo más en el portapapeles, pero a menudo, es posible que no desee tener que copiar nada o que no tenga algo a mano que pueda copiar. En cualquier caso, esta es una solución simple.
El uso de un script por lotes para forzar la eliminación del contenido del portapapeles tiene una ventaja adicional; automatización. El script se puede utilizar en una tarea programada o en cualquier otra aplicación de automatización que utilice. Los archivos por lotes son básicos y la mayoría, si no todas, las aplicaciones de automatización los admiten. La secuencia de comandos se puede utilizar para limpiar el portapapeles en cualquier momento como parte de una tarea.
El contenido del portapapeles normalmente no se guarda después de reiniciar el sistema, pero si tiende a dejar su sistema conectado y permitir que entre en suspensión en lugar de apagarlo, una limpieza rápida del portapapeles al final del día probablemente sea una buena idea. buena idea. Recuerde que esto limpiará el portapapeles, pero cualquier aplicación que pueda estar registrando entradas del portapapeles aún podrá registrar un elemento, ya que ya se ha copiado en el portapapeles. Si copió datos confidenciales al portapapeles, límpielos pero también elimínelos de cualquier herramienta que pueda haberlos registrado.