Cómo abrir archivos .key en Windows 10

Aprenda cómo abrir y convertir archivos .key en Windows 10 usando herramientas como Google Slides, iCloud y programas de conversión en línea.
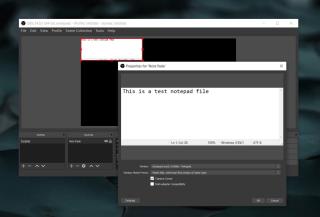
Una herramienta de screencasting para el escritorio es fácil de encontrar. Realmente no importa qué sistema operativo uses; Todos los principales sistemas operativos tienen muchas aplicaciones de grabación de pantalla disponibles para ellos. Sin embargo, estas aplicaciones son básicas; podrá grabar en pantalla completa en la mayoría de ellos, y algunos le permitirán grabar una parte de la pantalla o una ventana.
Si tiene la más mínima necesidad de grabación no convencional, pronto descubrirá que necesita comprar una aplicación para hacer el trabajo. Puede ajustar las ventanas una al lado de la otra y grabar la pantalla completa, pero si necesita grabarlas de forma individual y simultánea, OBS es la herramienta para el trabajo.
Este método es para Windows 10, pero estamos usando Open Broadcaster Studio para que pueda seguir estas instrucciones en una Mac y también en un sistema Linux.
Puede repetir esto para tantas ventanas como necesite para grabar. El resultado final será un video con ambas ventanas grabadas. Seguirá teniendo un solo video, no uno para cada ventana que grabó. La diferencia será notable cuando cambie entre estas ventanas, pero OBS continúa registrándolas.
También puede agregar otras fuentes, por ejemplo, la transmisión de su cámara web o la transmisión de la cámara de su teléfono.
Para videos individuales, es mejor tener una configuración de múltiples monitores para que pueda grabarlos y luego recortar el video final. Otra alternativa más complicada es utilizar dos herramientas de grabación diferentes, pero afectará los recursos de su sistema y una herramienta de grabación puede impedir que la otra funcione. Si su sistema está a la altura del trabajo, también puede ejecutar varias instancias de OBS. Utilice la versión portátil y cree una copia.
Aprenda cómo abrir y convertir archivos .key en Windows 10 usando herramientas como Google Slides, iCloud y programas de conversión en línea.
WDF_VIOLATION es un error de pantalla azul de la muerte que puede deberse a varios problemas a nivel de software o hardware. Inmoviliza tu computadora y
La pantalla naranja de la muerte (OSOD) es un evento raro que ocurre en Windows 10 debido a problemas de hardware o software. Encuentra increíbles soluciones aquí.
Encuentra soluciones efectivas para problemas de sincronización de OneDrive en Windows 10. Siga nuestros pasos detallados para arreglar OneDrive fácilmente.
Descubre cómo utilizar Microsoft Money en Windows 10, incluyendo la descarga, la configuración, y cómo gestionar presupuestos y cuentas.
VLC es la aplicación ideal para reproducir y convertir todo tipo de archivos multimedia. Aquí te mostramos cómo solucionar el problema de la conversión sin sonido.
Aprenda a mover archivos entre unidades usando la técnica de arrastrar y soltar en Windows 10 de forma rápida y sencilla.
Impactante guía para bloquear la actualización automática de Chromium Edge en Windows 10. Aprende a personalizar tu navegador y mantener tu sistema como prefieres.
Las aplicaciones portátiles son fáciles de usar y no requieren instalación, pero pueden dejar archivos residuales. Descubra cómo desinstalarlas correctamente.
¿Quiere conectarse a su servidor NFS basado en Linux en una PC con Windows 11? Aprenda a interactuar con NFS en Windows 11 con esta guía.







