El software de grabación de pantalla es fácil de encontrar; puede encontrar herramientas simples y gratuitas que pueden grabar su pantalla, y puede encontrar herramientas premium con muchas funciones que hacen todo eso y más.
Al igual que las aplicaciones de grabación de pantalla, las aplicaciones que pueden grabar un video desde su cámara web son fáciles de encontrar. Habrá aplicaciones de grabación simples como la aplicación Stock Camera en Windows 10 y herramientas más avanzadas.
Puede encontrar aplicaciones que pueden grabar su pantalla y grabar su cámara web, pero tienden a grabar una a la vez. Si desea grabar una transmisión desde su cámara web y también grabar su pantalla, la lista de aplicaciones que puede usar se reduce.
Grabar pantalla y cámara web en Windows 10
Grabar la pantalla y la cámara web al mismo tiempo no es tan difícil como parece. Si desea una solución gratuita, le recomendamos encarecidamente que utilice OBS (OpenBroadcaster Studio).
OBS puede grabar y transmitir múltiples transmisiones, lo que significa que es posible transmitir desde su pantalla y desde la cámara web. Todo lo que necesita saber es cómo configurar las transmisiones.
- Descargue e instale OpenBroadcaster Studio.
- Ejecute la aplicación.
- Haga clic en el botón más debajo de la columna 'Fuentes' .
- Seleccione Captura de pantalla en el menú.
- Seleccione el monitor que desea grabar en la siguiente ventana y haga clic en Aceptar.
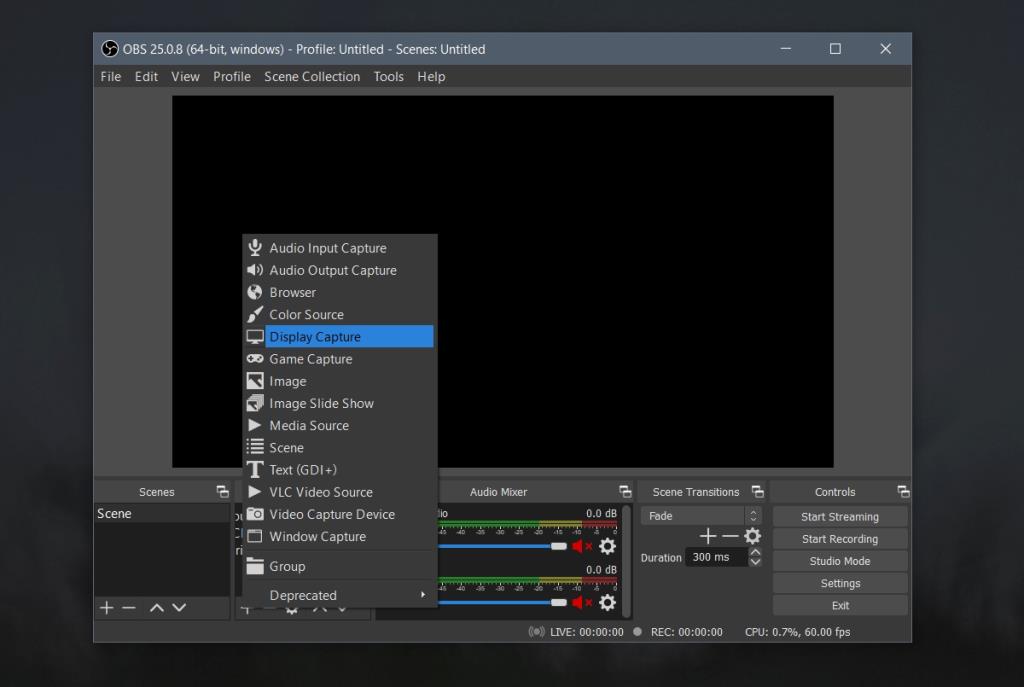
- Vuelva a hacer clic en el botón más debajo de la columna 'Fuentes' .
- Seleccione 'Dispositivo de captura de video' en el menú.
- Seleccione su cámara en la siguiente ventana que se abre y haga clic en Aceptar.
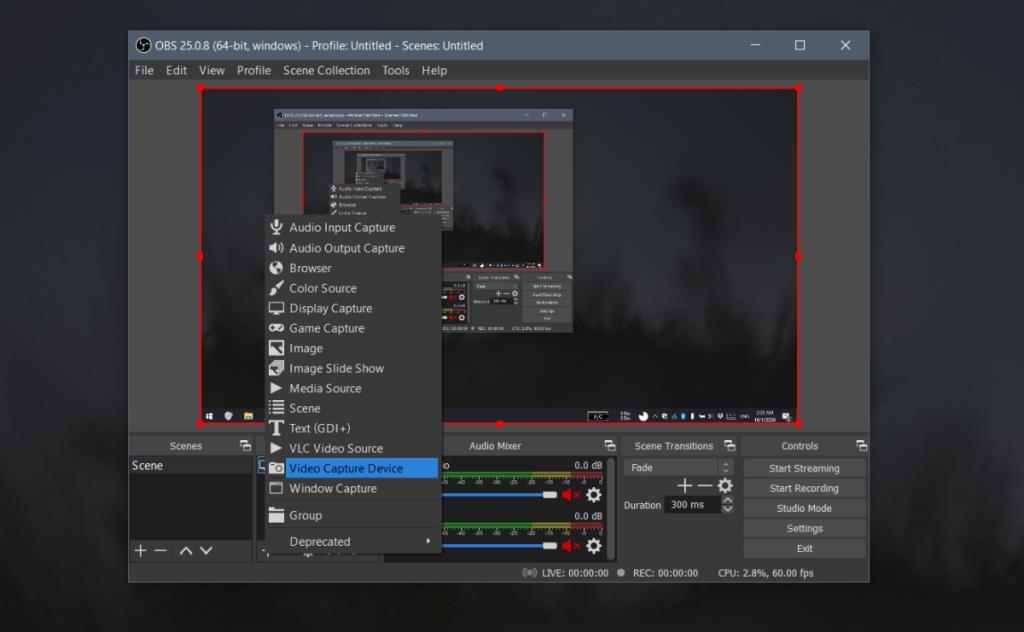
- Tanto su pantalla como su cámara web se han agregado como fuentes . Arrastre la cámara web al borde de la pantalla en la que desea que aparezca y cambie su tamaño si es demasiado grande.
- Haga clic en "Iniciar grabación" o "Iniciar transmisión" y OBS grabará desde ambos.
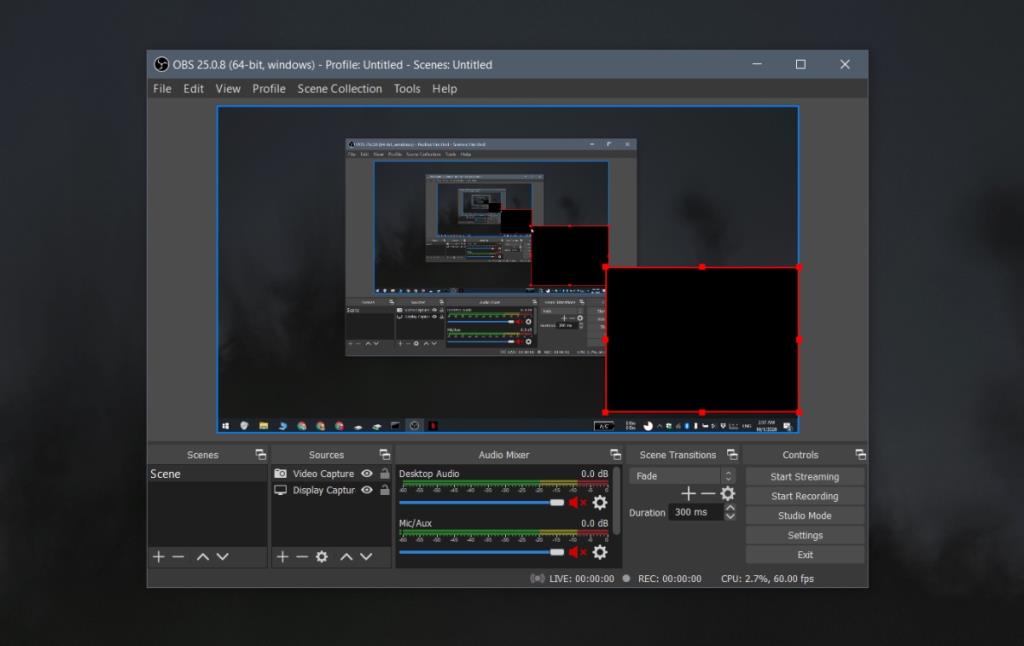
Nota: puede agregar varios monitores y varias cámaras web como fuentes. Puede habilitar / deshabilitar ocultar / mostrar las fuentes fácilmente haciendo clic en el icono del ojo junto a una fuente. La grabación es una tarea que requiere mucho uso de la CPU; por lo tanto, cuantas más fuentes registre, más recursos del sistema consumirá.
Agregar superposiciones
OBS es una aplicación poderosa, por lo que además de grabar la cámara y la pantalla al mismo tiempo, puedes aplicarle superposiciones. Hemos detallado todo el proceso aquí .
Conclusión
Lo mejor de OBS es que también está disponible para macOS y Linux, lo que significa que puede usar esta herramienta y estos mismos pasos para grabar la pantalla y la cámara web en cualquier tipo de sistema.

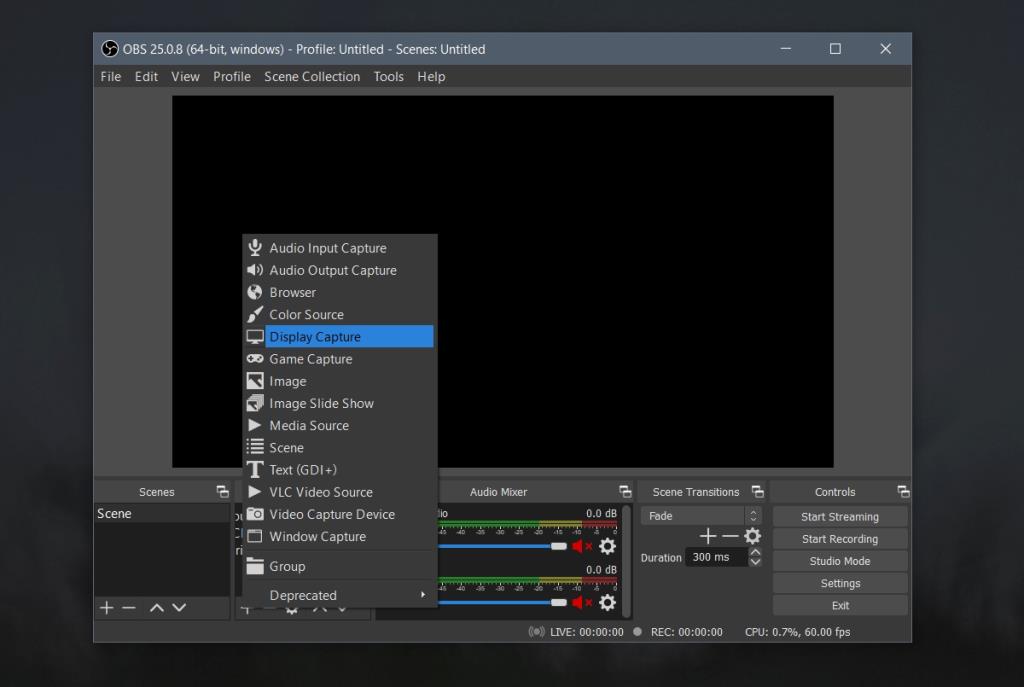
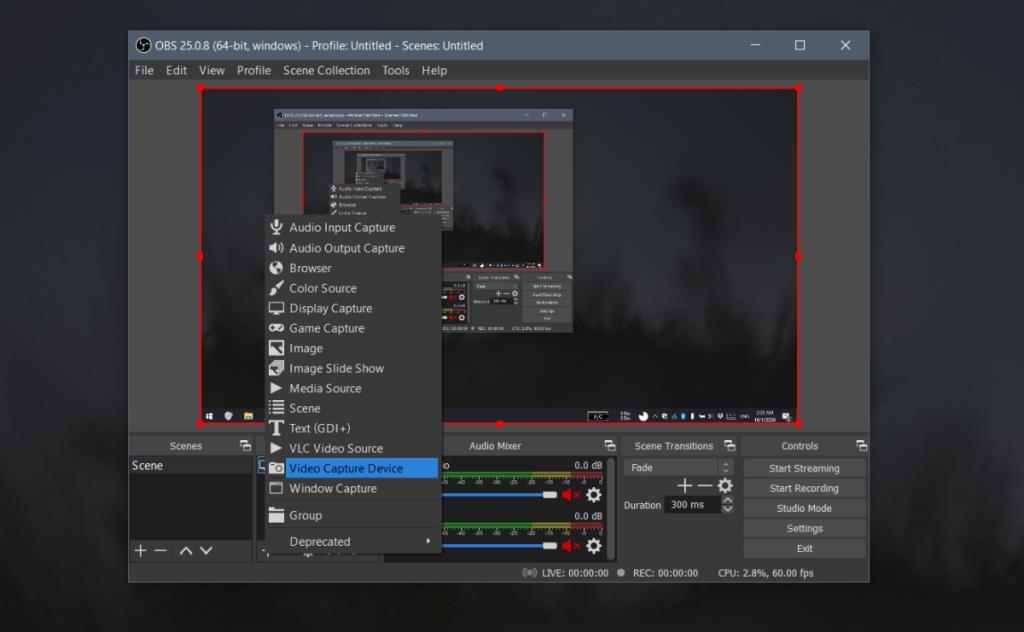
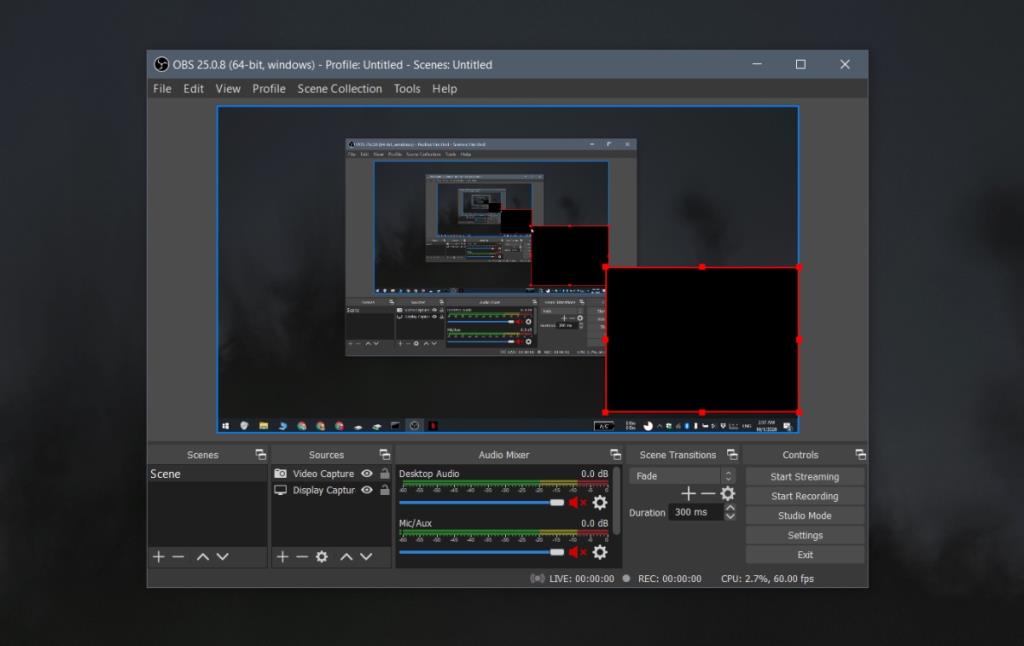
![Cómo instalar Windows 8 en una tableta con Windows 7 [Guía] Cómo instalar Windows 8 en una tableta con Windows 7 [Guía]](https://tips.webtech360.com/resources8/r252/image-7849-0829094739932.png)



![Visualice contenido de páginas web en vivo en su escritorio con Snippage [Widgets] Visualice contenido de páginas web en vivo en su escritorio con Snippage [Widgets]](https://tips.webtech360.com/resources8/r252/image-1427-0829093348434.jpg)
![Cómo evitar que los usuarios de cuentas de Windows 8 cambien la configuración de Internet [Consejo] Cómo evitar que los usuarios de cuentas de Windows 8 cambien la configuración de Internet [Consejo]](https://tips.webtech360.com/resources8/r252/image-6937-0829094819517.png)

