Cambia automáticamente el fondo de pantalla del escritorio con Mourao Wallpaper Changer

Descubre Mourao Wallpaper Changer: la herramienta perfecta para automatizar el proceso de cambio de fondo de tu escritorio.
Windows 10 tiene dos formas integradas diferentes para tomar capturas de pantalla ; Snip & Sketch (Ctrl + Shift + S atajo) y la herramienta Win + PrntScrn.
La herramienta Snip & Sketch ofrece diferentes formas de tomar capturas de pantalla, una ventana o una parte de la pantalla, y tiene un editor que puede usar para anotar la captura de pantalla que ha tomado. La herramienta Win + PrntScrn simplemente toma una captura de pantalla a pantalla completa y la guarda en un archivo, sin preguntas.
Guardar capturas de pantalla de Snip & Sketch en un archivo
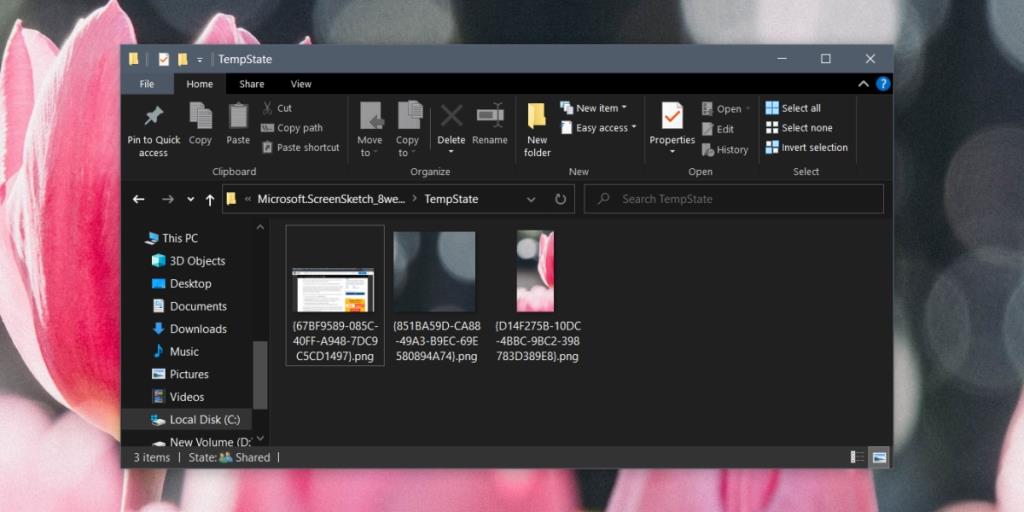 Si bien Snip & Sketch es la herramienta de captura de pantalla más poderosa en Windows 10 , no guarda automáticamente una captura de pantalla en un archivo. En cambio, cualquier captura de pantalla que tome con esta herramienta simplemente se copiará al portapapeles. Puede pegar la captura de pantalla en una aplicación, por ejemplo, Word, o puede pegarla en un editor de imágenes.
Si bien Snip & Sketch es la herramienta de captura de pantalla más poderosa en Windows 10 , no guarda automáticamente una captura de pantalla en un archivo. En cambio, cualquier captura de pantalla que tome con esta herramienta simplemente se copiará al portapapeles. Puede pegar la captura de pantalla en una aplicación, por ejemplo, Word, o puede pegarla en un editor de imágenes.
Sin embargo, para guardar automáticamente las capturas de pantalla de Snip & Sketch, debes interactuar con él.
% LOCALAPPDATA% \ Packages \ Microsoft.ScreenSketch_8wekyb3d8bbwe \ TempState
Nota: Si pierde la notificación del escritorio, es decir, desaparece antes de que pueda hacer clic en ella, abra el Centro de actividades (Win + A) y la notificación se apilará allí. Pinchalo.
Guardado automático de recortes y bocetos
Snip & Sketch no tiene una función de guardado automático. La única forma de guardar una captura de pantalla en un archivo es hacer clic en la notificación cuando aparece. Cuando se abre la ventana de edición de imágenes, puede optar por cerrarla. No es necesario hacer clic en el botón Guardar. No hay forma de cambiar este comportamiento para que la aplicación también comience a guardar automáticamente las capturas de pantalla.
Puede cambiar cómo se abre Snip & Sketch, es decir, puede abrirlo tocando la tecla PrntScrn.
Conclusión
Windows 10 tiene dos herramientas de captura de pantalla diferentes. Las dos herramientas no están vinculadas entre sí de ninguna manera y cada herramienta tiene sus propias deficiencias.
La herramienta de captura de pantalla Win + PrntScrn solo puede tomar un tipo o captura de pantalla, es decir, pantalla completa y no puede cambiar el formato en el que se guarda la imagen.
La herramienta Recortar y dibujar puede tomar diferentes tipos de capturas de pantalla, pero no las guardará automáticamente. Más importante aún, no ofrece una forma fácil o más obvia de guardar una captura de pantalla.
Microsoft necesita aprender de macOS, que ha tenido una excelente herramienta de captura de pantalla durante años.
Descubre Mourao Wallpaper Changer: la herramienta perfecta para automatizar el proceso de cambio de fondo de tu escritorio.
Descubre el poder de Blender, una suite gratuita y repleta de funciones para la creación de contenido 3D. Crea impresionantes modelos, animaciones y películas 3D fácilmente.
Uso el complemento Abduction para Firefox para tomar capturas de pantalla de sitios web. Funciona bastante bien. Si tuviera que crear una miniatura, primero tomaría la...
¿Compraste una cámara web sin software? ¿O quizás no estás satisfecho con el software que venía con tu cámara web o que venía preinstalado?
Ya hemos probado algunas buenas aplicaciones para tomar notas, como NoteFly y Noteliner. Ahora se suma KeepNote, una herramienta práctica y eficiente.
Si tiene una tableta capaz de ejecutar el sistema operativo Windows 7, entonces podría estar interesado en probar un sistema operativo Windows más orientado a tabletas.
Descubra la característica única de OSFMount: monte imágenes de disco directamente en la RAM para un acceso más rápido y un rendimiento mejorado.
Utilice un optimizador de GIF para comprimir y optimizar sus GIF en línea para una carga más rápida, un intercambio más fluido y un mejor rendimiento.
El proceso de instalación de Windows XP fue muy frustrante para muchos usuarios, en gran parte debido a las diferentes versiones del disco de instalación. La mayoría de la gente tenía...
Snippage es una fantástica aplicación de escritorio de Adobe Air que te permite capturar una parte de cualquier página web y usarla como widget en tu escritorio. Si...




![Cómo instalar Windows 8 en una tableta con Windows 7 [Guía] Cómo instalar Windows 8 en una tableta con Windows 7 [Guía]](https://tips.webtech360.com/resources8/r252/image-7849-0829094739932.png)



![Visualice contenido de páginas web en vivo en su escritorio con Snippage [Widgets] Visualice contenido de páginas web en vivo en su escritorio con Snippage [Widgets]](https://tips.webtech360.com/resources8/r252/image-1427-0829093348434.jpg)