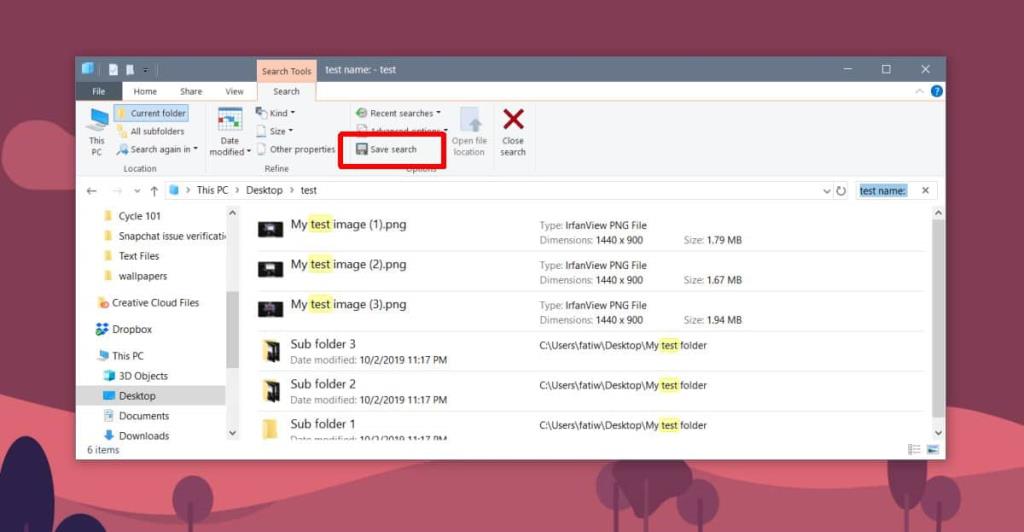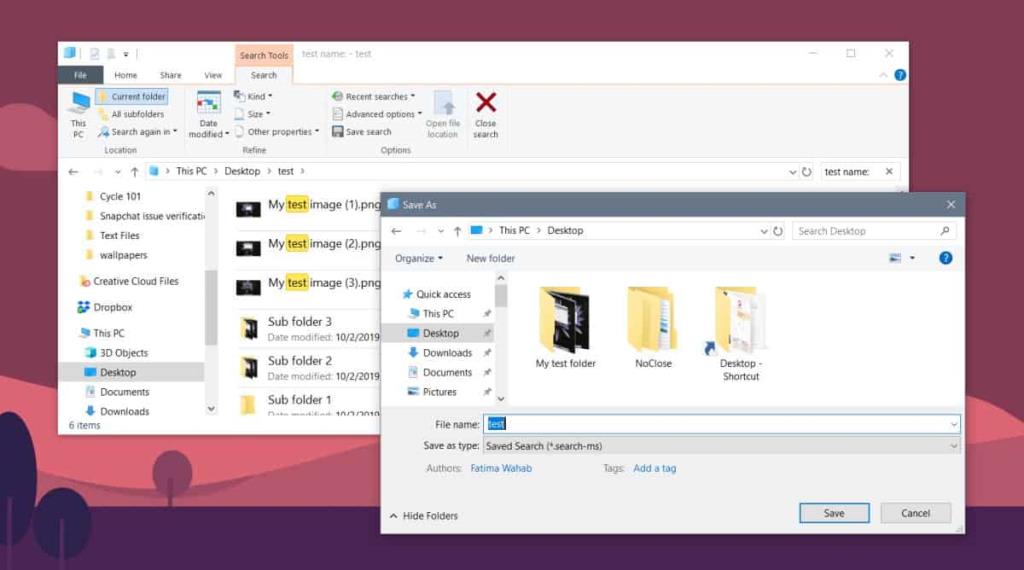El Explorador de archivos tiene una función de búsqueda bastante decente. Puede usarlo para buscar un archivo o carpeta por nombre. También admite bastantes modificadores de búsqueda y, si sabe cómo usarlos, puede refinar los criterios de búsqueda y obtener mejores resultados. Si a menudo necesita ejecutar la misma búsqueda o la cierra accidentalmente, es una buena idea guardarla. A continuación, le mostramos cómo puede guardar una búsqueda en Windows 10.
Guardar una búsqueda
Esta es una función incorporada en Windows 10. Abra el Explorador de archivos y navegue hasta la carpeta que desea buscar. Utilice la barra de búsqueda en la parte superior derecha para buscar algo. Si sabe cómo usar uno de los muchos modificadores de búsqueda que admite el Explorador de archivos, no dude en usarlos. Deje que la búsqueda se complete y permita que se enumeren todos los resultados.
Notará que cuando hizo clic dentro de la barra de búsqueda, apareció una nueva pestaña en la cinta llamada Herramientas de búsqueda. Definitivamente vale la pena explorar esta pestaña. Tiene muchas formas rápidas de modificar la búsqueda que realiza y esencialmente le brinda una GUI para agregar modificadores de búsqueda.
Una de las opciones de la pestaña Herramientas de búsqueda es Guardar búsqueda. Haga clic en él, asigne a la búsqueda un nombre de su elección y guárdelo donde desee.
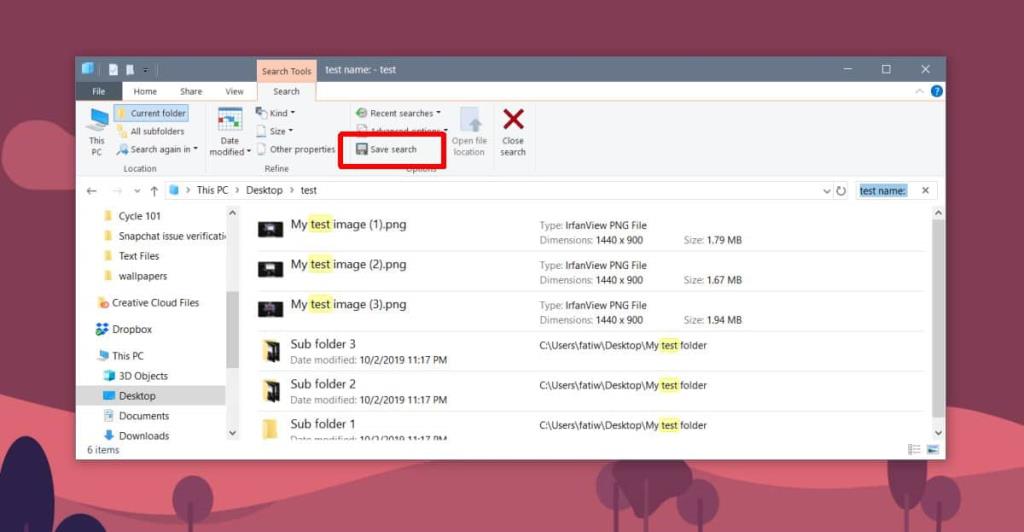
La próxima vez que ejecute este archivo (haga doble clic en él como cualquier otro archivo en su sistema), se abrirá en el Explorador de archivos y le mostrará todos los resultados que encontró.
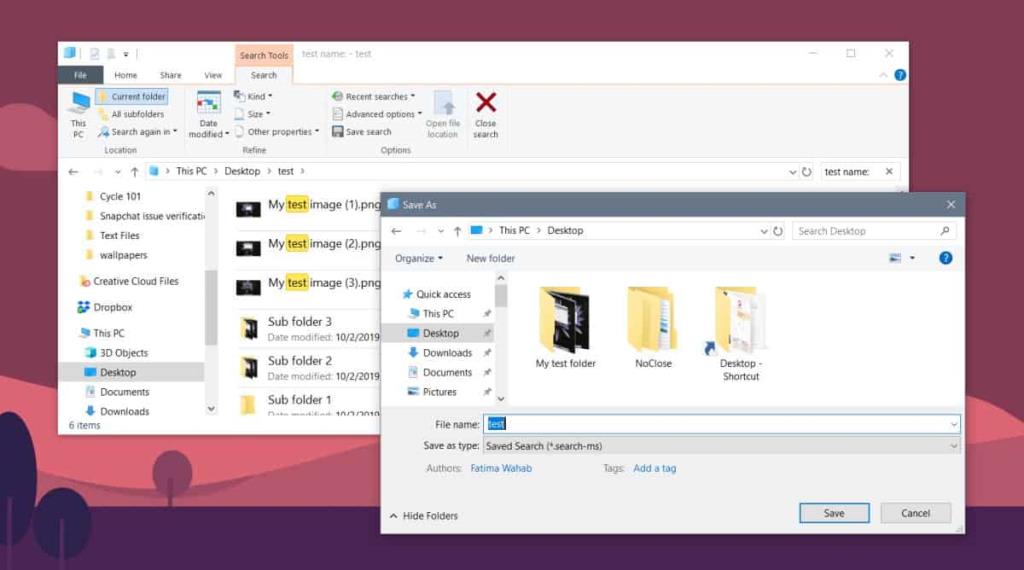
Esto es algo similar a las carpetas inteligentes en macOS . En macOS, Smart Folders vuelve a ejecutar la búsqueda o, más bien, los criterios de inclusión para incluir todos los elementos nuevos. Una búsqueda guardada en Windows 10 es lo mismo, excepto que no puede cambiar los criterios de búsqueda. Incluirá archivos nuevos si coinciden con los criterios de búsqueda, pero más allá de eso, no permitirán más flexibilidad.
Para que quede claro, puede cambiar los criterios de búsqueda después de abrir una búsqueda guardada, pero no se guardará automáticamente. Cuando cambia los criterios de búsqueda, básicamente está realizando una nueva búsqueda. Puede guardarlo como uno separado o sobrescribir el que modificó.
Una búsqueda guardada se puede anclar al menú Inicio como un archivo. Haga clic con el botón derecho y seleccione la opción de pin para iniciar en el menú contextual. Si a menudo necesita abrir la misma búsqueda, el mosaico del menú Inicio le dará una forma rápida de hacerlo.