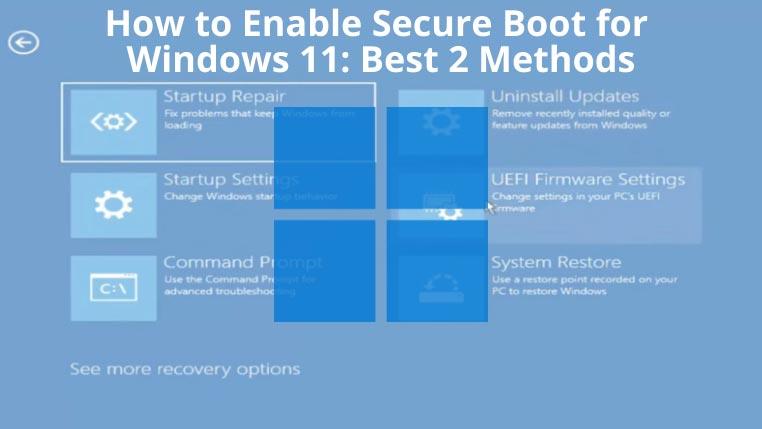Windows 11 requiere el Arranque seguro para evitar que el malware y el ransomware secuestren su computadora durante el inicio del sistema operativo (SO). Por lo tanto, debe habilitar el Arranque seguro en su PC para usar Windows 11 . Continúe leyendo para descubrir cómo habilitar el arranque seguro para Windows 11.
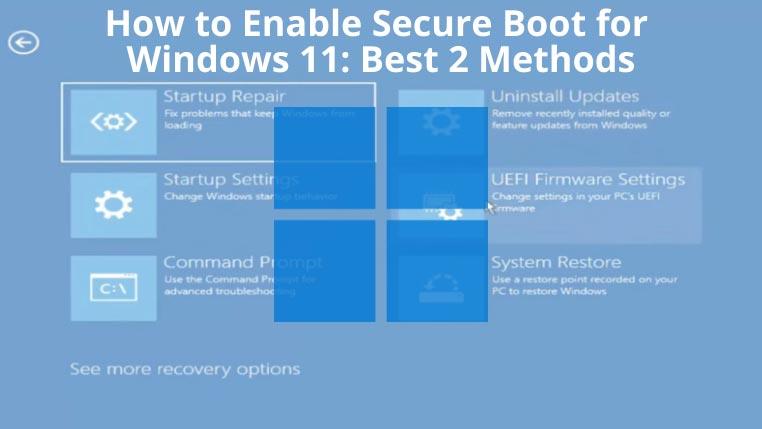
¿Qué es el arranque seguro?
La especificación de firmware más reciente Interfaz de firmware extensible unificada, también conocida como UEFI, introdujo el Arranque seguro como una interfaz completamente nueva entre BIOS/firmware y el sistema operativo.
Si configura y habilita completamente el Arranque seguro, ayudará a su PC a luchar contra el malware resistente que intenta secuestrar el dispositivo durante el arranque del sistema operativo.
Es responsable de validar las firmas digitales de los archivos clave del sistema operativo, las ROM opcionales no autorizadas y los cargadores de arranque. Secure Boot suspende todos los programas maliciosos en el nivel de arranque del sistema.
Cómo habilitar el arranque seguro para Windows 11
Puede habilitar el arranque seguro en su placa base si es compatible con la función. Pruebe cualquiera de los siguientes métodos para habilitar la función, siempre que la placa base la admita:
1. Uso del inicio avanzado de Windows
El menú de recuperación de Windows 10 puede ayudarlo a acceder al modo UEFI de cualquier placa base compatible. Estos son los pasos para probar:
- Haga clic en el menú Inicio y luego abra la aplicación Configuración de Windows 10 .
- Seleccione el menú Sistema de la barra lateral.
- Las opciones del menú del sistema se abrirán como una lista en el panel del lado derecho.
- Desplácese hacia abajo y seleccione Recuperación .
- Para la opción de inicio Avanzado , haga clic en el botón Reiniciar ahora .
- Después del reinicio, aparecerá una pantalla azul con la opción Solucionar problemas . Haz clic en eso.
- En la siguiente pantalla, elija Opciones avanzadas y luego seleccione Configuración de firmware UEFI .
- Haga clic en Reiniciar para acceder al modo UEFI BIOS.
- Vaya a Configuración de seguridad o al menú de arranque en UEFI BIOS.
- Ubique y active el Arranque seguro .
- Presione F10 para guardar los cambios y cerrar UEFI BIOS.
La PC se iniciará e irá al escritorio de Windows 10. Por lo tanto, ha activado con éxito el arranque seguro si ha seguido los pasos anteriores.
2. Uso de la configuración del BIOS de la placa base
La forma más rápida de realizar cambios en el firmware de su placa base es a través de la configuración del BIOS. La configuración del BIOS también le permite habilitar la función de arranque seguro si el dispositivo lo admite.
El primer método también lo lleva a la configuración del BIOS pero a través de una visita guiada. Si domina la configuración de la placa base, debería probar este método. Tenga cuidado al realizar cambios en el BIOS, ya que cualquier error puede causar un mal funcionamiento.
Una vez que esté listo, intente estos pasos para habilitar el Arranque seguro:
- Reinicie su computadora.
- Cuando vea un mensaje para acceder a la configuración del BIOS, presione la tecla F2 o Eliminar . Algunos dispositivos pueden requerir que presione Esc , F10 o F12 .
- La función de Arranque seguro debe estar en el menú Arranque o Seguridad del BIOS.
- Una vez ubicado, seleccione la función Arranque seguro y presione Entrar .
- Cambie Deshabilitado a Habilitado y presione Entrar .
- Ahora, presione F10 para cerrar el BIOS guardando los cambios que ha realizado.
Ya debería haber activado con éxito el Arranque seguro.
Conclusión
El tutorial asume que está siguiendo los pasos en un dispositivo compatible que tiene UEFI BIOS y opciones de Arranque seguro. Ahora puede habilitar la función de arranque seguro en su PC ahora que ha visto cómo habilitar el tutorial de arranque seguro para Windows 11. Disfrute de las experiencias completamente nuevas de Windows 11 para el trabajo y el entretenimiento en un entorno seguro.