Windows 10 permite a los usuarios tomar una captura de pantalla con el atajo de teclado Win + PrintScrn. Esta función guarda una captura de pantalla completa en la biblioteca de imágenes, y cuando se captura la captura de pantalla, la pantalla parpadea para indicar que se ha tomado una captura de pantalla. Si no eres fanático de la pantalla parpadeando y, en cambio, deseas una alerta sonora, puedes habilitarla.
El único inconveniente es que la alerta de sonido funcionará para la tecla PrintScreen y no para el atajo de teclado Win + PrntScrn. Si desea que el sonido también funcione para el atajo Win + PrntScrn, tendrá que elegir entre usar cualquiera de ellos. Si usa una herramienta de captura de pantalla de terceros que usa la tecla PrntScrn para tomar capturas de pantalla, la alerta de audio se reproducirá cuando la use.
Alerta de sonido para captura de pantalla
Para crear una alerta sonora para las capturas de pantalla tomadas cuando toca la tecla PrntScrn, debe editar el registro.
- Toque el atajo de teclado Win + R para abrir el cuadro Ejecutar.
- En el cuadro Ejecutar, ingrese 'regedit' y toque la tecla Intro.
- Vaya a la siguiente clave.
HKEY_CURRENT_USER \ AppEvents \ Schemes \ Apps \ .Default
- Haga clic con el botón derecho en la clave .Default y seleccione Nueva> Clave
- Nombre el valor SnapShot.
- Toque el atajo de teclado Win + R para abrir el cuadro Ejecutar.
- Ingrese lo siguiente en el cuadro Ejecutar y toque Intro.
rundll32.exe shell32.dll, Control_RunDLL mmsys.cpl, 2
- En la lista Eventos del programa , desplácese por los eventos de Windows y busque Notificaciones . Busque Instantánea debajo.
- Seleccione Instantánea y abra el menú desplegable 'Sonidos'.
- Seleccione uno de los sonidos preestablecidos que están disponibles en Windows 10. Si desea utilizar un sonido personalizado para la captura de pantalla, debe descargarlo y convertirlo al formato WAV y seleccionarlo del menú desplegable Sonidos.
- Haga clic en Aplicar.
- Cuando toque la tecla PrntScrn, se reproducirá el sonido.
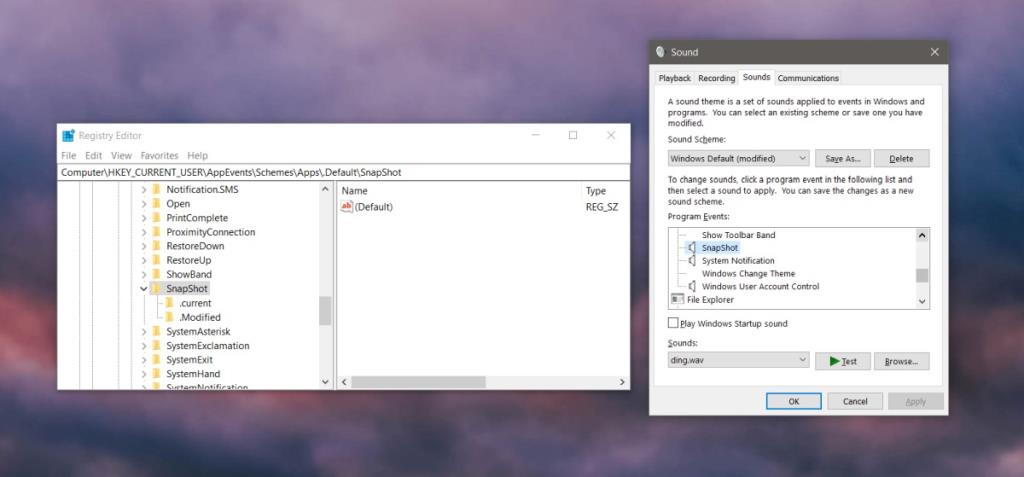
Alerta sonora para Win + PrntScrn
Si desea que se reproduzca el sonido cuando se toca el teclado Win + Prntscrn, tendrá que usar una secuencia de comandos AutoHotKey para hacer el trabajo.
- Abra el Bloc de notas.
- Pegue lo siguiente en el archivo.
~ PrintScreen :: # PrintScreen
- Guárdelo con la extensión de archivo AHK.
- Ejecute el script.
- Toque la tecla Imprimir pantalla ; Se capturará una captura de pantalla y se guardará en la carpeta Capturas de pantalla en Imágenes, y escuchará la alerta de audio que configuró para ella.
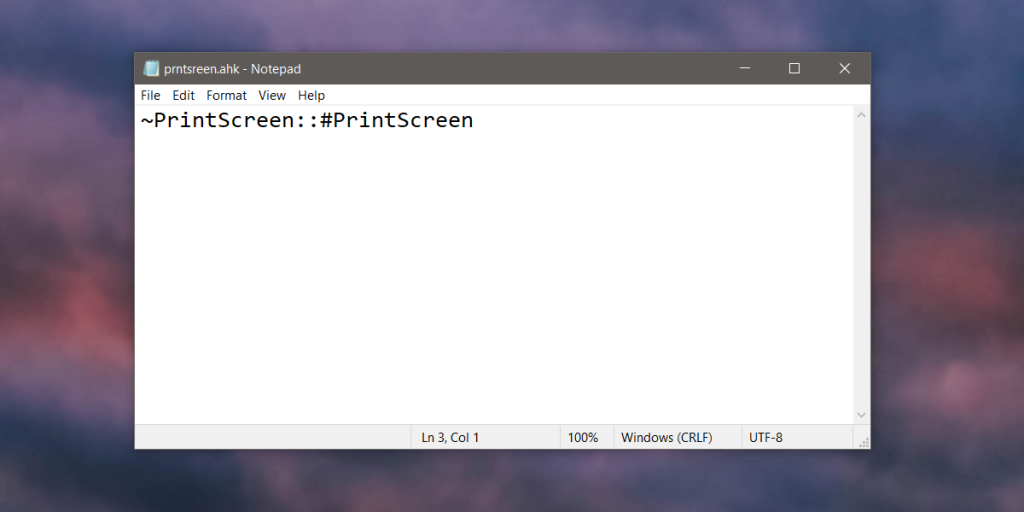
Conclusión
Con el script AHK ejecutándose, la clave PrntScrn no actuará como la clave PrntScrn. En su lugar, ejecutará el atajo Win + PrntScrn. Si en algún momento necesita que la tecla PrntScrn actúe como sí mismo y no ejecute el atajo de captura de pantalla de Windows, simplemente salga o pause el script AHK que creó.

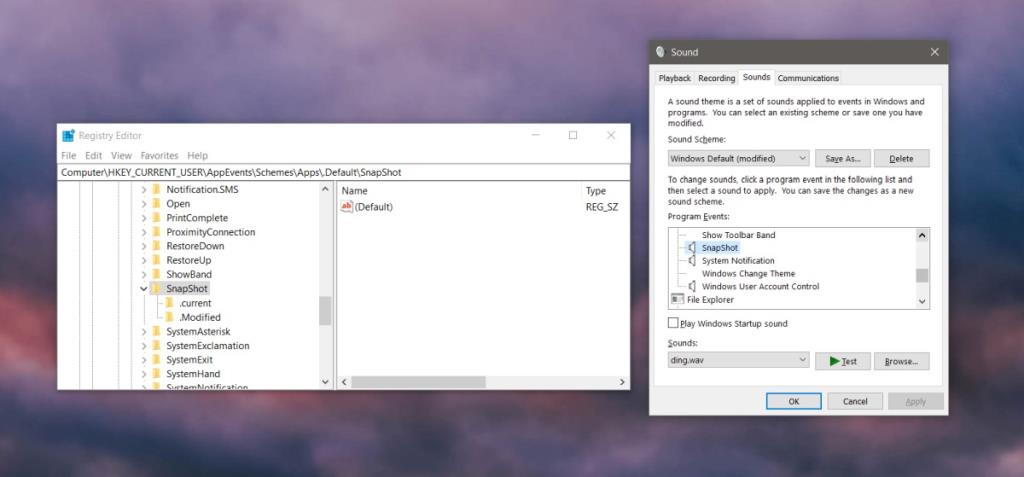
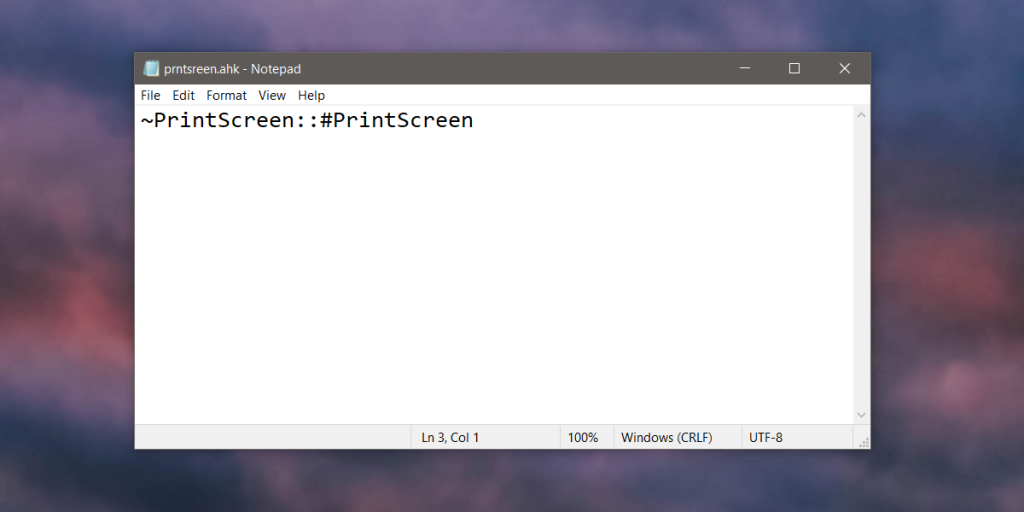






![Software de copia de seguridad automática para unidades USB [Windows] Software de copia de seguridad automática para unidades USB [Windows]](https://tips.webtech360.com/resources8/r252/image-4071-0829093733946.jpg)
