Cómo abrir archivos .key en Windows 10

Aprenda cómo abrir y convertir archivos .key en Windows 10 usando herramientas como Google Slides, iCloud y programas de conversión en línea.
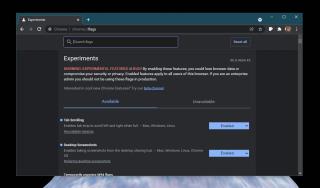
Chrome Web Store ha ido acumulando una gran biblioteca de potentes extensiones. Tiene una extensión para casi todo y muchas de las extensiones son tan poderosas como el complemento que encontrarás para Firefox. Dicho esto, las extensiones aumentan el uso de memoria por parte de Chrome. En un buen día, cuando los usuarios solo tienen una pestaña abierta, Chrome tiende a consumir mucha RAM, por lo que la mayoría de los usuarios tienen cuidado con las extensiones que instalan en el navegador.
Herramienta de captura de pantalla en Chrome
La tienda web de Chrome tiene muchas extensiones que pueden capturar capturas de pantalla en el navegador. Algunos pueden hacer capturas de pantalla de ventanas fuera de Chrome, mientras que otros pueden tomar una captura de pantalla de desplazamiento de una página web completa. Estas extensiones definitivamente consumirán más RAM, por lo que una herramienta de captura de pantalla de stock es mejor. Chrome ha agregado recientemente.
Habilitar la herramienta de captura de pantalla en Chrome
La herramienta de captura de pantalla en Chrome es nueva, pero está disponible en el canal estable y debería estar habilitada de forma predeterminada. Si no es así, siga estos pasos para habilitarlo.
Usar la herramienta de captura de pantalla en Chrome
La herramienta de captura de pantalla en Chrome se limita a las propias pestañas y ventanas del navegador. Para usarlo, siga los pasos a continuación.
Conclusión
La herramienta de captura de pantalla en Chrome es básica en este momento. Si tiene una extensión instalada para tomar capturas de pantalla y la usa con frecuencia, es probable que sea mucho mejor que la herramienta de captura de pantalla de Chrome. Dicho esto, se están preparando mejoras para él. Se ha agregado un editor incorporado para anotar las capturas de pantalla a Chrome Canary y eventualmente llegará a la versión estable. Es posible que la herramienta no se adapte a las necesidades de todos, pero si solo toma capturas de pantalla ocasionalmente, vale la pena tener y usar una herramienta estándar que es tan fácil de usar como esta.
Aprenda cómo abrir y convertir archivos .key en Windows 10 usando herramientas como Google Slides, iCloud y programas de conversión en línea.
WDF_VIOLATION es un error de pantalla azul de la muerte que puede deberse a varios problemas a nivel de software o hardware. Inmoviliza tu computadora y
La pantalla naranja de la muerte (OSOD) es un evento raro que ocurre en Windows 10 debido a problemas de hardware o software. Encuentra increíbles soluciones aquí.
Encuentra soluciones efectivas para problemas de sincronización de OneDrive en Windows 10. Siga nuestros pasos detallados para arreglar OneDrive fácilmente.
Descubre cómo utilizar Microsoft Money en Windows 10, incluyendo la descarga, la configuración, y cómo gestionar presupuestos y cuentas.
VLC es la aplicación ideal para reproducir y convertir todo tipo de archivos multimedia. Aquí te mostramos cómo solucionar el problema de la conversión sin sonido.
Aprenda a mover archivos entre unidades usando la técnica de arrastrar y soltar en Windows 10 de forma rápida y sencilla.
Impactante guía para bloquear la actualización automática de Chromium Edge en Windows 10. Aprende a personalizar tu navegador y mantener tu sistema como prefieres.
Las aplicaciones portátiles son fáciles de usar y no requieren instalación, pero pueden dejar archivos residuales. Descubra cómo desinstalarlas correctamente.
¿Quiere conectarse a su servidor NFS basado en Linux en una PC con Windows 11? Aprenda a interactuar con NFS en Windows 11 con esta guía.







