Cómo abrir archivos .key en Windows 10

Aprenda cómo abrir y convertir archivos .key en Windows 10 usando herramientas como Google Slides, iCloud y programas de conversión en línea.
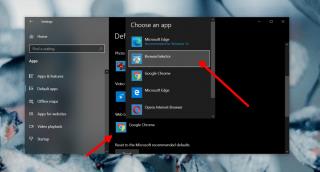
Cada sistema operativo tiene un navegador web predeterminado que configura el usuario. El navegador predeterminado maneja todas las llamadas web, por ejemplo, si hace clic en un enlace que se ha compartido a través de Skype, se abrirá en su navegador predeterminado.
El navegador predeterminado se puede cambiar en cualquier momento y no hay nada que le impida ejecutar otros navegadores junto con él. La única diferencia es que las llamadas web se enviarán al navegador predeterminado a menos que las pegue manualmente en uno diferente.
Si tiene que utilizar varios navegadores y no desea enviar todo automáticamente al navegador predeterminado, debe habilitar la selección dinámica del navegador.
Selección dinámica del navegador en Windows 10
La selección dinámica del navegador permite a los usuarios elegir qué navegador se utilizará para abrir un enlace. En lugar de que se envíe automáticamente una llamada web al navegador predeterminado, se le pedirá que elija uno de los navegadores instalados en su sistema Windows 10.
La selección dinámica del navegador no es una característica estándar de Windows 10. Para obtenerlo, debe instalar una aplicación llamada BrowserSelector.
Agregar navegadores a BrowserSelector
Ahora que BrowserSelector se ha instalado y configurado como navegador predeterminado, puede agregarle navegadores. Estos navegadores se enumerarán como opciones para abrir un enlace.
Selección dinámica del navegador
Para utilizar BrowserSelector para seleccionar dinámicamente un navegador para cada enlace, siga estos pasos.
Conclusión
Los usuarios generalmente se apegan a un navegador, pero no todos los navegadores son iguales y algunos funcionan mejor que otros para ciertas tareas. BrowserSelection puede abrir un navegador si aún no está abierto y luego abrir un enlace en él. Se tarda un poco más en abrir un navegador, pero aparte de eso, la aplicación funciona a la perfección.
Si está buscando algo similar en macOS, le recomendamos que utilice Browserasaurous, que hace lo mismo pero es un poco irregular.
Para restaurar el sistema y usar solo un navegador predeterminado, cambie el navegador desde la aplicación Configuración y desinstale BrowserSelector.
Aprenda cómo abrir y convertir archivos .key en Windows 10 usando herramientas como Google Slides, iCloud y programas de conversión en línea.
WDF_VIOLATION es un error de pantalla azul de la muerte que puede deberse a varios problemas a nivel de software o hardware. Inmoviliza tu computadora y
La pantalla naranja de la muerte (OSOD) es un evento raro que ocurre en Windows 10 debido a problemas de hardware o software. Encuentra increíbles soluciones aquí.
Encuentra soluciones efectivas para problemas de sincronización de OneDrive en Windows 10. Siga nuestros pasos detallados para arreglar OneDrive fácilmente.
Descubre cómo utilizar Microsoft Money en Windows 10, incluyendo la descarga, la configuración, y cómo gestionar presupuestos y cuentas.
VLC es la aplicación ideal para reproducir y convertir todo tipo de archivos multimedia. Aquí te mostramos cómo solucionar el problema de la conversión sin sonido.
Aprenda a mover archivos entre unidades usando la técnica de arrastrar y soltar en Windows 10 de forma rápida y sencilla.
Impactante guía para bloquear la actualización automática de Chromium Edge en Windows 10. Aprende a personalizar tu navegador y mantener tu sistema como prefieres.
Las aplicaciones portátiles son fáciles de usar y no requieren instalación, pero pueden dejar archivos residuales. Descubra cómo desinstalarlas correctamente.
¿Quiere conectarse a su servidor NFS basado en Linux en una PC con Windows 11? Aprenda a interactuar con NFS en Windows 11 con esta guía.







