Cómo abrir archivos .key en Windows 10

Aprenda cómo abrir y convertir archivos .key en Windows 10 usando herramientas como Google Slides, iCloud y programas de conversión en línea.
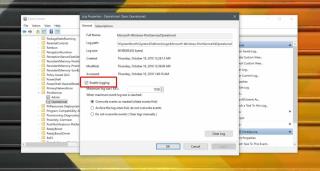
Puede imprimir desde casi cualquier aplicación de su sistema. Incluso una aplicación compleja como Photoshop tiene un cuadro de diálogo de impresión integrado. Para las aplicaciones que no tienen una opción de impresión, puede utilizar la opción de impresión del sistema para imprimir documentos o imágenes creadas por la aplicación. Si bien la impresión es un lugar común para las aplicaciones, mantener un registro de los trabajos de impresión no lo es. No es exactamente práctico porque si quisiera ver un registro de impresión completo en Windows 10, querría verlo en un solo lugar, y no abriendo varias aplicaciones individualmente.
Windows 10 puede mantener un registro de todos los trabajos de impresión que se ejecutan en un sistema, sin embargo, de forma predeterminada, el registro de impresión no está habilitado. He aquí cómo puede habilitarlo.
Imprimir registro en Windows 10
Para habilitar el registro de impresión en Windows 10, debe acceder al visor de eventos. Puede buscarlo en la búsqueda de Windows.
Una vez que tenga el visor de eventos abierto, expanda el registro de aplicaciones y servicios> Microsoft> Windows> PrintService.
Verá dos tipos de eventos aquí; Admin y operativo. Si nunca antes ha habilitado la impresión de registros, haga clic con el botón derecho en Operacional y, en el menú contextual, seleccione Propiedades. En la pestaña General, habilite la opción 'Habilitar registro' y estará listo.
A partir de este momento, todos los trabajos de impresión que envíe a cualquier impresora configurada en su sistema se registrarán aquí.
Para ver los registros de impresión, debe abrir el Visor de eventos y regresar a la misma ubicación que se indicó anteriormente. Una vez que haya habilitado el registro, esta sección le mostrará una lista de cada trabajo de impresión que se ejecutó en su sistema.
El registro de impresión le indica cuándo se imprimió un documento, y si está imprimiendo una copia impresa real en lugar de imprimir en PDF , también le indicará qué documento se imprimió. El siguiente registro muestra el evento que se creó cuando se envió un trabajo de impresión a la opción de impresora Microsoft Print to PDF. Proporciona la fecha y la hora del trabajo de impresión, así como qué usuario inició el trabajo de impresión si va a la pestaña Detalles.
El trabajo de impresión tiene su propio ID de evento, lo que significa que, si es necesario, también puede filtrar los eventos por el ID de evento. Verifique el ID de evento asignado a varios trabajos de impresión y cree vistas personalizadas en el Visor de eventos para filtrarlos todos.
El ID de evento no le dará más información sobre el evento que el registro. Básicamente es lo mismo, excepto que puede acceder al archivo de registro directamente si lo necesita.
Aprenda cómo abrir y convertir archivos .key en Windows 10 usando herramientas como Google Slides, iCloud y programas de conversión en línea.
WDF_VIOLATION es un error de pantalla azul de la muerte que puede deberse a varios problemas a nivel de software o hardware. Inmoviliza tu computadora y
La pantalla naranja de la muerte (OSOD) es un evento raro que ocurre en Windows 10 debido a problemas de hardware o software. Encuentra increíbles soluciones aquí.
Encuentra soluciones efectivas para problemas de sincronización de OneDrive en Windows 10. Siga nuestros pasos detallados para arreglar OneDrive fácilmente.
Descubre cómo utilizar Microsoft Money en Windows 10, incluyendo la descarga, la configuración, y cómo gestionar presupuestos y cuentas.
VLC es la aplicación ideal para reproducir y convertir todo tipo de archivos multimedia. Aquí te mostramos cómo solucionar el problema de la conversión sin sonido.
Aprenda a mover archivos entre unidades usando la técnica de arrastrar y soltar en Windows 10 de forma rápida y sencilla.
Impactante guía para bloquear la actualización automática de Chromium Edge en Windows 10. Aprende a personalizar tu navegador y mantener tu sistema como prefieres.
Las aplicaciones portátiles son fáciles de usar y no requieren instalación, pero pueden dejar archivos residuales. Descubra cómo desinstalarlas correctamente.
¿Quiere conectarse a su servidor NFS basado en Linux en una PC con Windows 11? Aprenda a interactuar con NFS en Windows 11 con esta guía.







