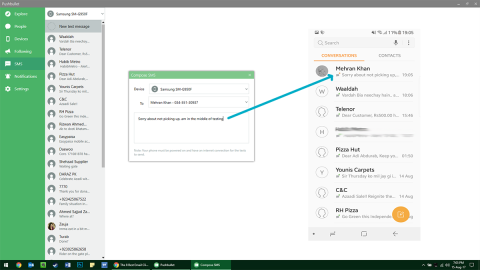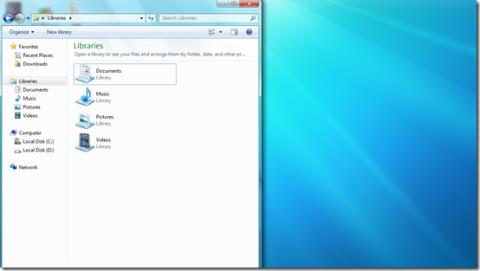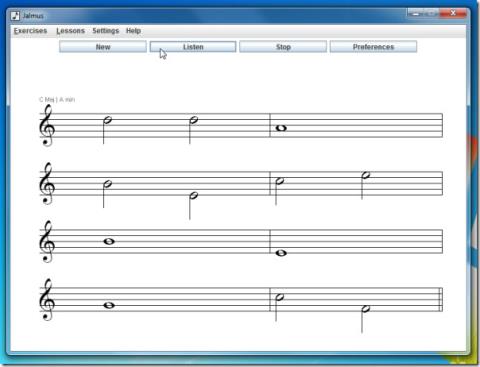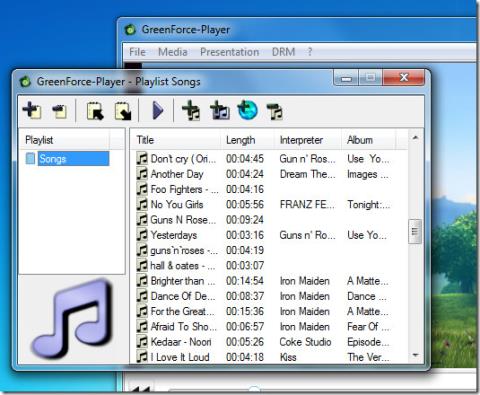Cómo controlar Netflix desde tu teléfono
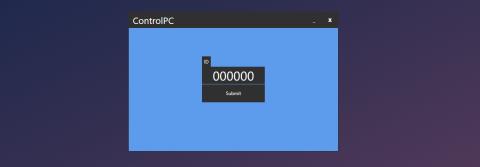
Cómo controlar Netflix desde tu teléfono
Windows 10 tiene una tienda de aplicaciones oficial; Microsoft Store y, aunque todavía no es tan grande como Mac App Store, sigue siendo una fuente para la mayoría de las aplicaciones de Microsoft y la aplicación Netflix. La mayoría de las aplicaciones de valores se actualizan cuando hay una actualización importante de Windows 10, sin embargo, ocasionalmente se lanzan actualizaciones más pequeñas a través de Microsoft Store.
Si descarga aplicaciones de Microsoft Store, también las actualiza desde allí. Puede optar por actualizar las aplicaciones de forma automática o manual. A continuación, le mostramos cómo puede habilitar o deshabilitar las actualizaciones automáticas en Microsoft Store.
Actualizaciones automáticas en Microsoft Store
Abra la aplicación Microsoft Store y haga clic en el botón de más opciones en la parte superior derecha. En el menú, seleccione Configuración.
En la pantalla Configuración, verá un interruptor con la etiqueta Actualizaciones de la aplicación. Actívelo y Microsoft Store descargará automáticamente cualquier actualización de la aplicación cuando esté disponible. Si prefiere actualizar las aplicaciones manualmente, puede desactivar este interruptor.
Si tiene su red WiFi configurada como una conexión medida para evitar que las actualizaciones de Windows 10 se descarguen en segundo plano, también afectará la aplicación Microsoft Store. Incluso si tiene habilitadas las actualizaciones automáticas, el estado de la conexión medida de su conexión evitará que las aplicaciones se actualicen.
Debemos mencionar que esta es la aplicación de Microsoft Store y no es tan confiable como otras aplicaciones de la tienda de aplicaciones que puede encontrar en otras plataformas. Puede habilitar las actualizaciones automáticas en Microsoft Store, pero eso no significa necesariamente que funcionará. Es posible que deba ejecutar la aplicación y aún hacer clic en el botón Actualizar todo.
En un buen día, las aplicaciones pueden actualizarse solas. Idealmente, una vez que haya activado las actualizaciones automáticas, la aplicación buscará nuevas actualizaciones y las instalará. Para las actualizaciones de la aplicación, no necesitará reiniciar su sistema y puede continuar usando la aplicación. Esto es lo que sucede si todo funciona como debería.
Si hay algún problema con la aplicación Microsoft Store o los servicios en segundo plano que deben ejecutarse para que busque e instale automáticamente nuevas actualizaciones, obtendrá resultados mixtos. En algunos casos, la aplicación buscará nuevas actualizaciones pero no las instalará. En otros casos, no hará nada. Deberá iniciar la aplicación y ahí es cuando buscará actualizaciones. Una vez que detecta que hay actualizaciones disponibles, puede que las instale o no. Puede esperar un poco para ver si se instalan las actualizaciones y, si no es así, tendrá que instalarlas manualmente.
Cómo controlar Netflix desde tu teléfono
Cómo enviar mensajes de texto desde tu PC
Además de tantas características nuevas en Windows 7, Microsoft también ha agregado nuevas teclas de acceso rápido para brindar a los usuarios un mejor control sobre su sistema operativo.
My SkyTop es un sistema operativo webOS portátil multiplataforma de código abierto recién lanzado que permite a los usuarios acceder a sus archivos desde cualquier lugar del mundo. En términos sencillos...
Independientemente del género musical que te guste, siempre es necesario comprender las notas musicales. Aunque la capacidad de diferenciar notas es...
Aunque hemos cubierto toneladas de reproductores multimedia, cada vez que nos encontramos con un reproductor multimedia con múltiples funciones que es distintivo en sus atributos, estamos ansiosos por...
Posterous es una plataforma de microblogging popular. Los usuarios que buscan publicar una entrada de blog en Posterous desde el escritorio usando Windows Live Writer podrán...
Optimice su experiencia al compartir carpetas. Con Easy Folder Share, administrar carpetas y permisos nunca fue tan fácil.
Abundan las imágenes, los fondos de pantalla y las panorámicas, y se pueden encontrar en cualquier lugar de la web. Buscar diferentes tipos de imágenes y fondos de pantalla es bastante fácil.
En mi publicación anterior, analicé MOV Download Tool, un programa que descarga videos QuickTime (formato de archivo MOV). Resulta que todos los tráilers en Yahoo...