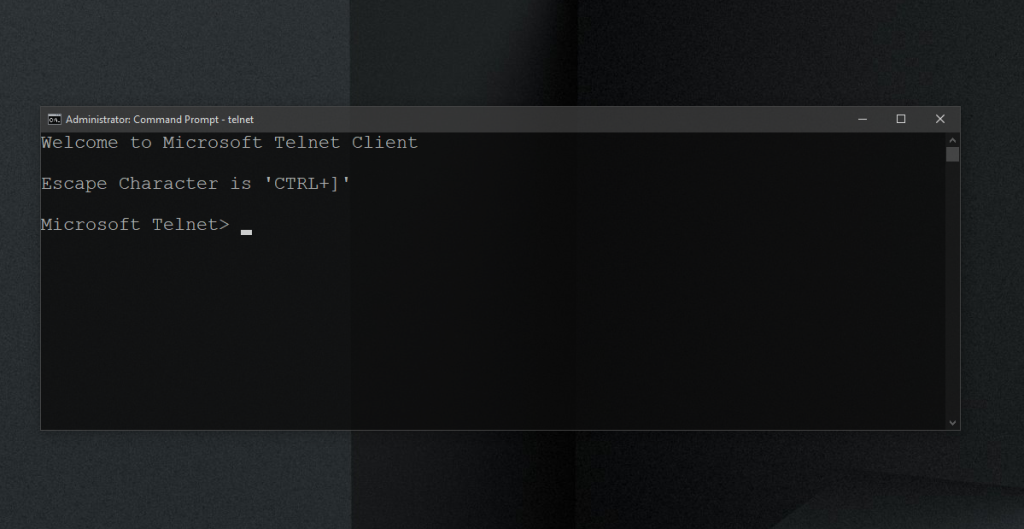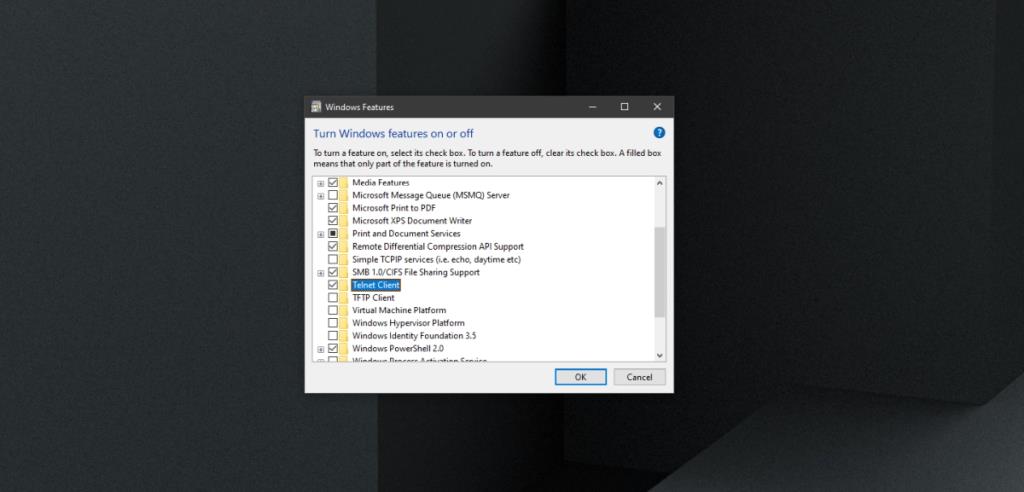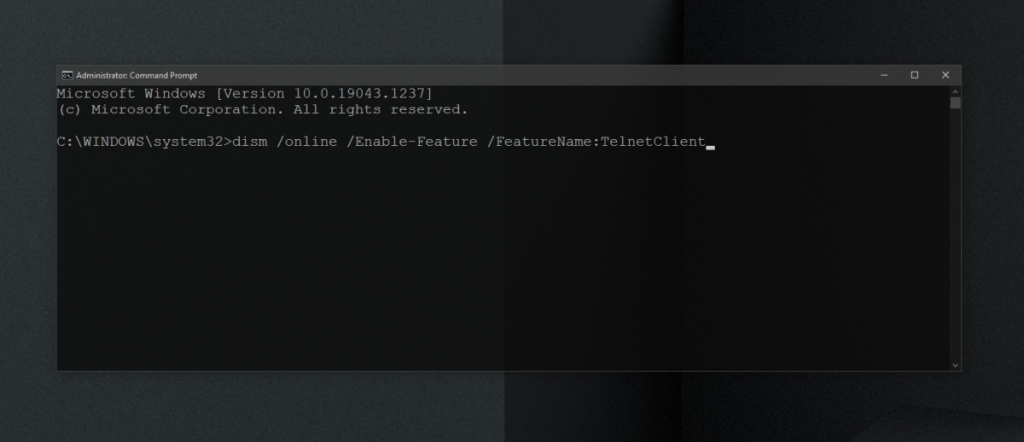Telnet es un protocolo de acceso remoto que se usa comúnmente en los sistemas Windows, pero también se puede instalar en un sistema Mac y Linux usando Homebrew. Este protocolo es bastante antiguo y ya no se utiliza. El protocolo se utiliza a través de la línea de comandos. Hay mejores herramientas que se han desarrollado desde que se creó Telnet y tienen una GUI más intuitiva.
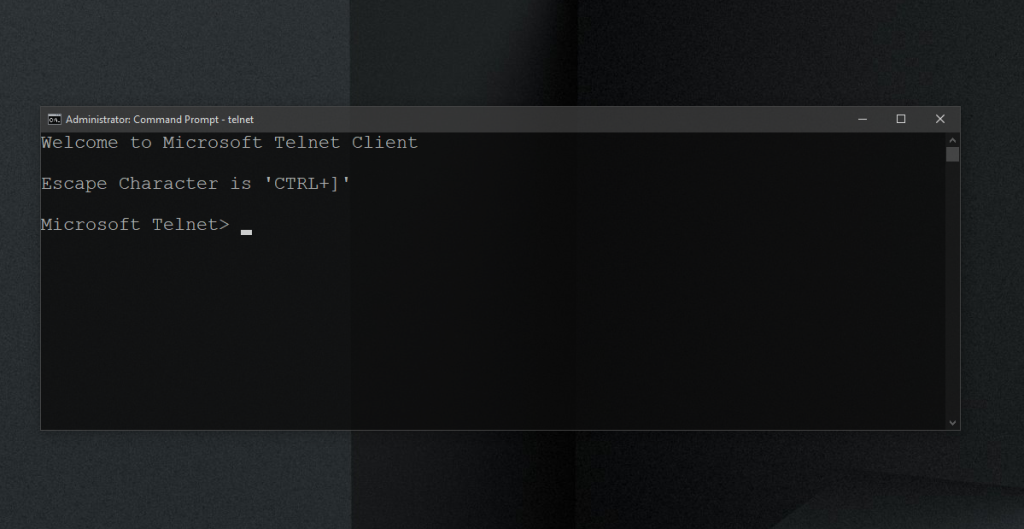
Telnet en Windows 10
Telnet no está obsoleto. Todavía funciona, pero no mucha gente lo usa. Hay clientes de GUI que usan Telnet y que lo hacen infinitamente más fácil de usar, pero a pesar de eso, encontrará que hay mejores soluciones de acceso remoto disponibles. Dicho esto, aún puede habilitar y usar Telnet en Windows 10.
Habilite Telnet en Windows 10 - Panel de control
Para habilitar Telnet en Windows 10, siga estos pasos;
- Abra el Panel de control.
- Vaya a Programas.
- Seleccione Activar o desactivar las funciones de Windows.
- En la ventana que se abre, seleccione Cliente Telnet.
- Haga clic en Aceptar y continúe con las instrucciones en pantalla para instalar el cliente.
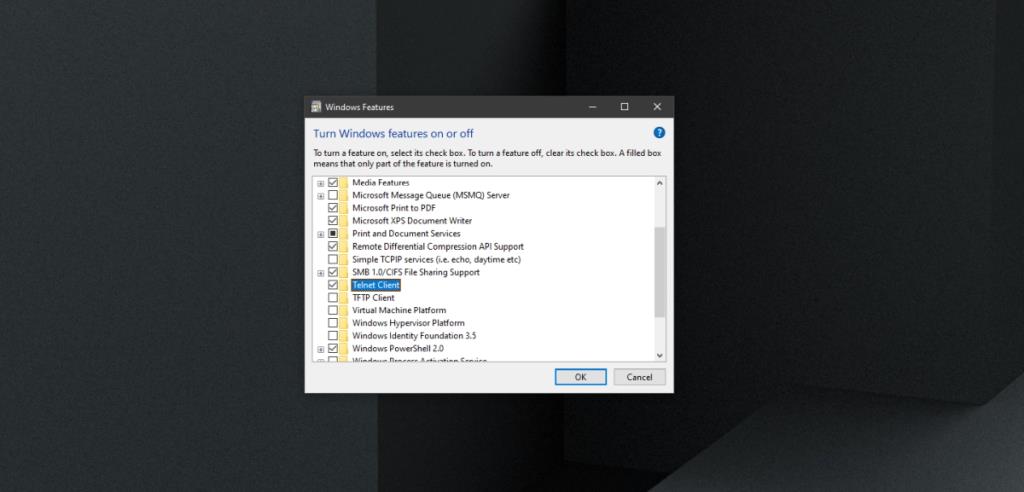
Habilitar Telnet en Windows 10 - Símbolo del sistema
Puede habilitar Telnet en Windows 10 a través del símbolo del sistema.
- Abra el símbolo del sistema con derechos de administrador.
- Ejecute este comando d:
dism /online /Enable-Feature /FeatureName:TelnetClient
- Cuando se complete el comando, el cliente Telnet se instalará en su sistema.
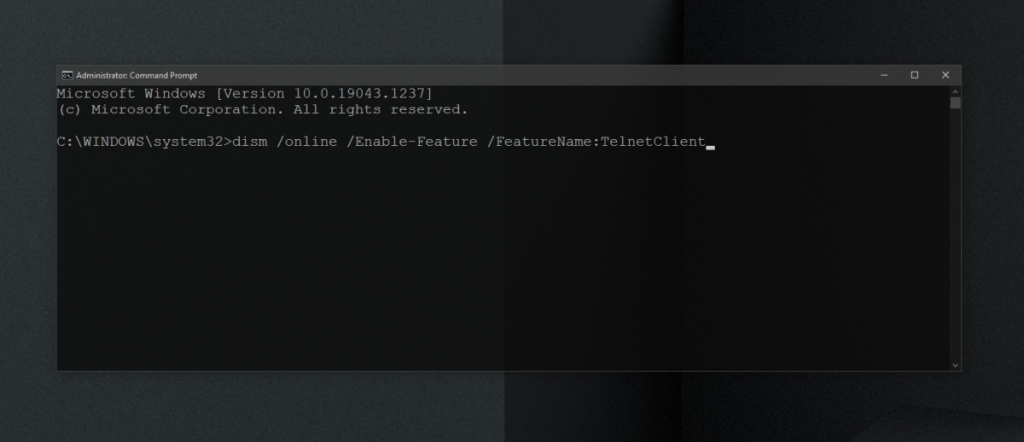
Habilitar Telnet en Windows 10 - PowerShell
Para habilitar Telnet desde PowerShell, siga estos pasos.
- Abra PowerShell con derechos de administrador.
- Ejecute este comando:
Install-WindowsFeature -name Telnet-Client
- Se instalará el cliente Telnet.
Confirmar la instalación de Telnet
Para verificar si Telnet está instalado en su sistema, o para confirmar que la instalación fue exitosa, siga estos pasos.
- Abra el símbolo del sistema con derechos de administrador.
- Ejecute este comando :
telnet
- Debería ver un mensaje que dice 'Microsoft Telnet'. Si no se reconoce el comando, Telnet no se ha instalado.
Cómo usar Telnet en Windows 10
El cliente Telnet es una herramienta de línea de comandos. No se instalará como una aplicación GUI y la usará a través del símbolo del sistema. Debe estar familiarizado con los comandos para conectarse a un sistema remoto. Abra el símbolo del sistema con derechos de administrador.
Conectar al servidor
puerto de nombre de host telnet
Conclusión
Si tiene que acceder de forma remota a un sistema que no sea Windows, telnet puede ser una solución razonablemente buena; sin embargo, debe conocer el puerto y la dirección IP, así como el nombre de usuario y la contraseña del sistema al que se está conectando. El sistema también debe configurarse para aceptar y permitir una conexión desde Telnet. Todo se vuelve un poco tedioso, por eso hay herramientas que son mucho más fáciles de usar y que son multiplataforma.