Una batería se deprecia con el tiempo. Una batería nueva puede durar de 5 a 7 horas, mientras que una vieja puede durar solo una hora o quince minutos. Si su batería ha alcanzado este límite inferior de su vida útil, no hay mucho que pueda hacer para sacar más provecho de una sola carga. Si su batería está bastante sana, o incluso si es nueva, y no podrá enchufarla en el corto plazo, hay ciertas cosas que puede hacer para que la batería de la computadora portátil dure más con una sola carga.

La batería del portátil dura más con la carga
Las siguientes soluciones, en conjunto, ayudarán a que la batería dure más de lo que duraría, pero la reducción del uso de energía tendrá un costo. Tendrá que limitar para qué usa la computadora portátil y qué funciones usa.
1. Cambiar el plan de energía
Lo primero que debe hacer es cambiar su plan de energía. Normalmente, Windows 10 cambia al plan de energía balanceada cuando detecta que el sistema no está enchufado. Si su sistema no ha cambiado al plan de energía balanceada, siga los pasos a continuación;
- Haga clic en el icono de la batería en la bandeja del sistema .
- En la ventana emergente que se abre, mueva el control deslizante completamente hacia la izquierda hasta Mejor duración de la batería.
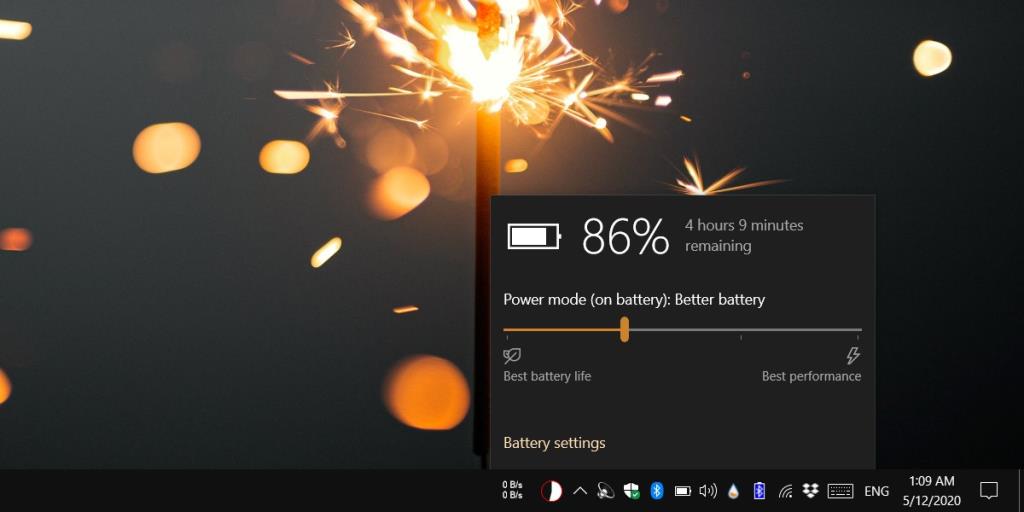
2. Personalizar el plan de energía equilibrado
El plan de energía equilibrado intentará aprovechar al máximo la carga actual de la batería, pero puede optimizarla aún más.
- Reduzca el brillo a cero o justo por encima de cero. Los sistemas Windows 10 nunca se vuelven negros como los Mac cuando su brillo se establece en cero.
- Abra el Explorador de archivos y pegue lo siguiente en la barra de ubicación. Toque Entrar.
Panel de control \ Todos los elementos del panel de control \ Opciones de energía
- Haga clic en "Cambiar la configuración del plan" junto al plan de energía equilibrada.
- Haga clic en 'Cambiar la configuración avanzada de energía' en la siguiente pantalla.
- Revise cada una de las configuraciones en la nueva ventana y verifique si alguna está configurada para optimizar el rendimiento. Cambie la configuración para optimizar el ahorro de energía .
- Expanda Suspender y configure el dispositivo para que duerma en menos tiempo. Desactive los temporizadores de activación.
- Haga clic en Aplicar. Puede restablecerlo más tarde si lo desea.
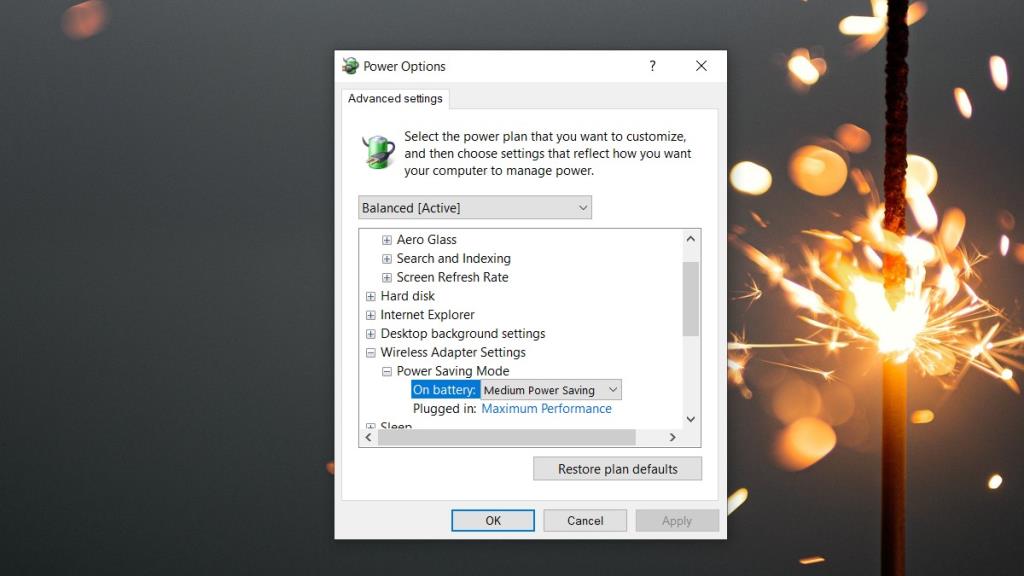
3. Apague Bluetooth
Si no va a usar Bluetooth, es decir, no planea usar el uso compartido cercano o conectar un auricular a la computadora portátil, apague la radio.
- Toque el atajo de teclado Win + A para abrir el Centro de actividades.
- Busque el mosaico de Bluetooth y haga clic en él para desactivarlo.
- En esa nota, si tampoco está usando WiFi, apáguelo haciendo clic en el mosaico de WiFi.
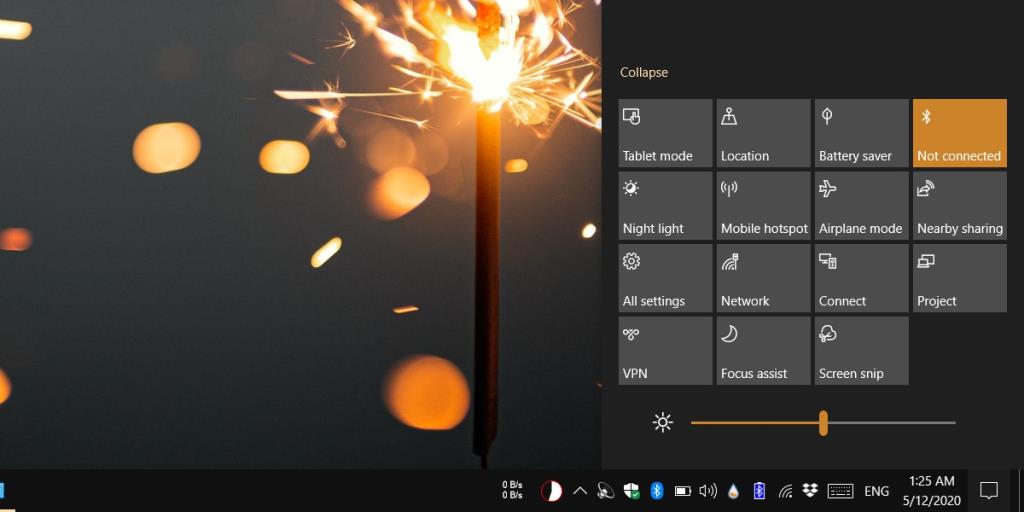
4. Utilice gráficos integrados
Windows 10 generalmente decide cuándo una aplicación usará gráficos integrados y cuándo usará la GPU; sin embargo, en algunos casos, una aplicación exige que se use la GPU y que el sistema operativo cumpla. Si cree que la aplicación puede ejecutarse con los gráficos integrados, puede forzarla a que se ejecute con la tarjeta gráfica integrada.
- Abra la aplicación Configuración .
- Vaya a Sistema> Pantalla .
- Desplácese hasta la parte inferior y haga clic en Configuración de gráficos .
- Elija el tipo de aplicación que restringirá en el menú desplegable, es decir, UWP o clásica .
- Utilice el botón Examinar para seleccionar la aplicación y agregarla.
- Seleccione la aplicación y haga clic en Opciones .
- En el menú que se abre, seleccione Ahorro de energía .
Tenga cuidado con esto, ya que podría ralentizar la aplicación.
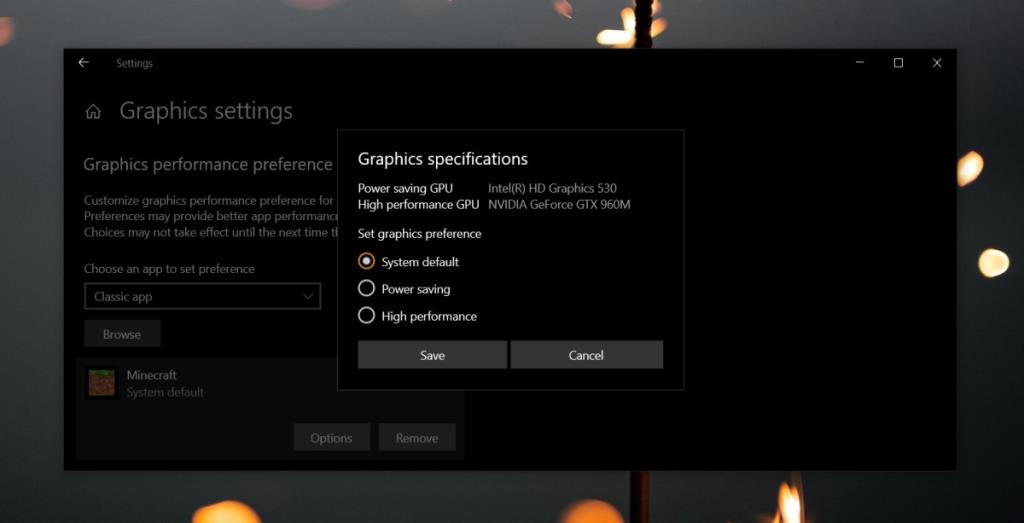
5. Fondo de escritorio
Cambie el fondo del escritorio a un color negro sólido.
- Abra la aplicación Configuración .
- Vaya a Personalización> Fondo .
- Abra el menú desplegable 'Fondo' y seleccione Color sólido .
- Seleccione Negro de las muestras.
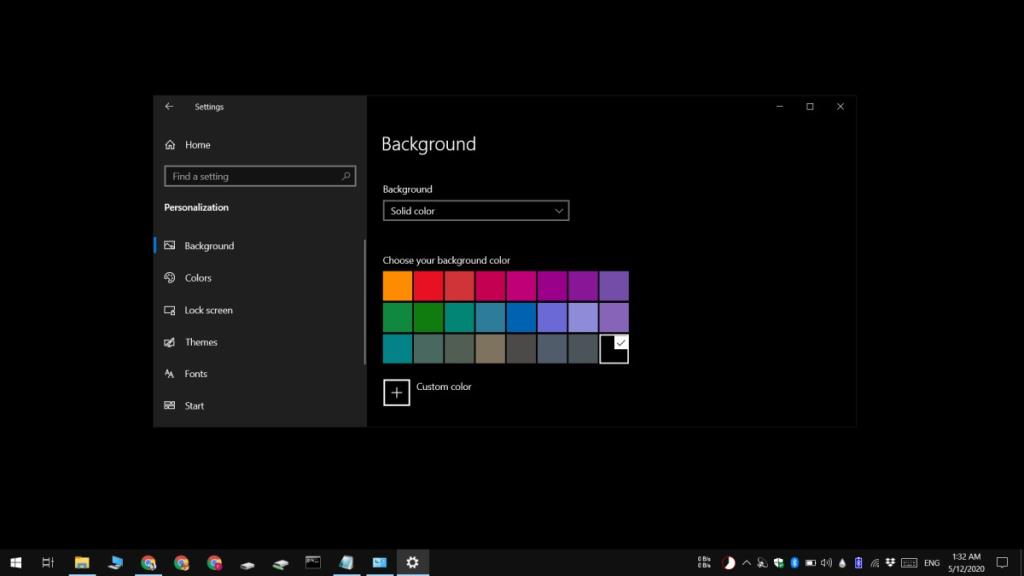
6. Controlar el uso de la aplicación
Si está en un apuro y necesita que la batería dure más de lo normal, haga lo siguiente;
- No deje su navegador, especialmente Chrome, ejecutándose si no lo está usando.
- No juegues ni te detengas a ver algunos videos en YouTube.
- Evite reproducir medios en absoluto, incluida la música.
- Descargue el trabajo que implica el uso de aplicaciones que consumen muchos recursos, por ejemplo, si puede usar Photoshop más tarde cuando esté conectado a una fuente de alimentación, posponga su uso hasta entonces y trabaje en cualquier otra cosa que tenga.
- Evite las llamadas de video / audio. Intente ceñirse a una aplicación de mensajería basada en texto.
- No conecte su teléfono a su computadora portátil. Se agotará su batería.
- Evite conectar cualquier dispositivo periférico a la computadora portátil mientras está en la batería.
- Deshabilite cualquier actividad de sincronización que pueda estar ejecutándose, por ejemplo, una copia de seguridad que pueda estar programada.
Conclusión
Esto no va a duplicar la duración de la batería. Estas recomendaciones deben usarse cuando sepa con certeza que no habrá una toma de corriente disponible antes de que la batería se agote. Puede agregar hasta una hora al tiempo que puede obtener de la carga y, por supuesto, no tendrá en cuenta la carga que ya está agotada.
Mencionamos que esto no funcionará en una batería que ha llegado al final de su vida útil y apenas tiene carga. Eso se debe a que una batería vieja no es físicamente capaz de durar más. En muchos casos, ni siquiera puede administrar el consumo de energía de manera eficiente.
![Las 150 mejores aplicaciones de Windows del año 2010 [Selección del editor] Las 150 mejores aplicaciones de Windows del año 2010 [Selección del editor]](https://tips.webtech360.com/resources8/r252/image-7471-0829094857434.jpg)

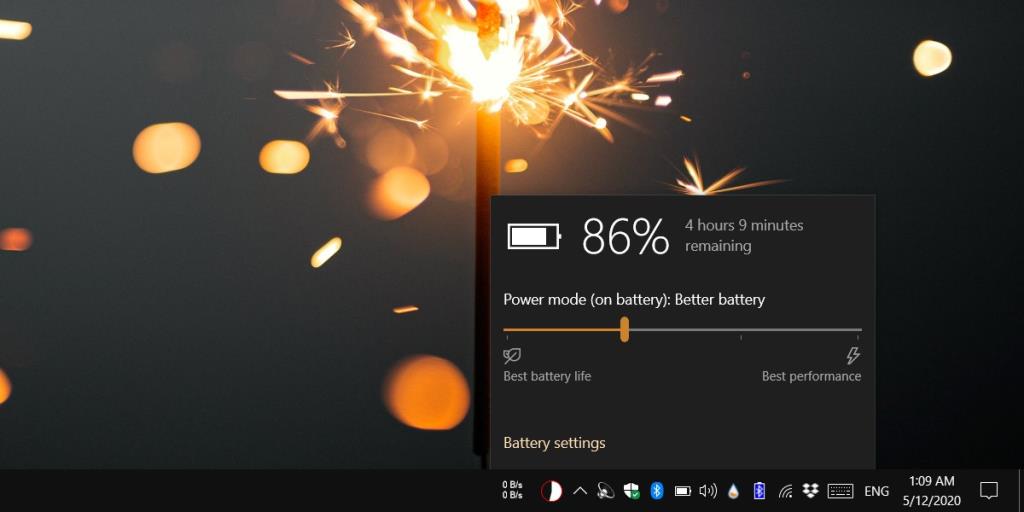
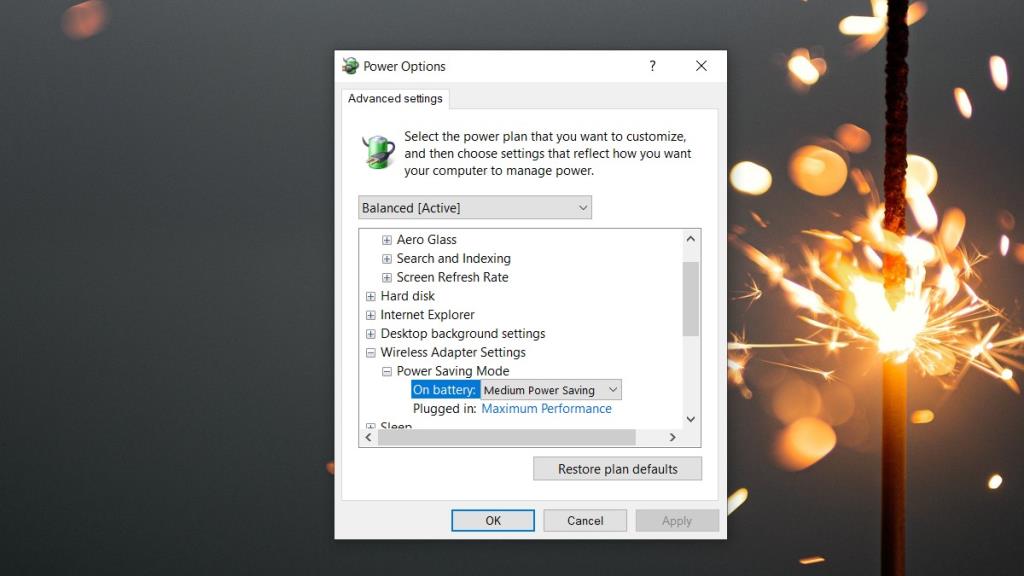
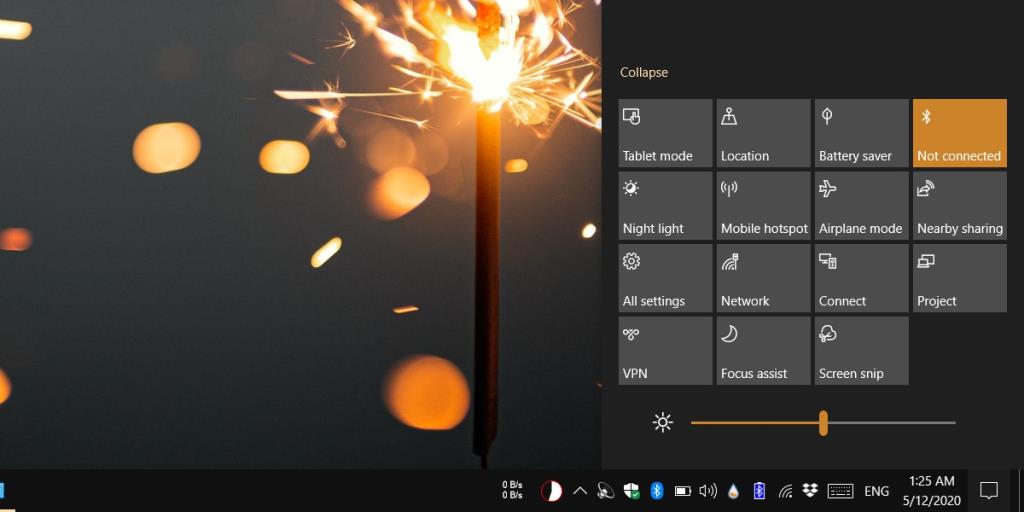
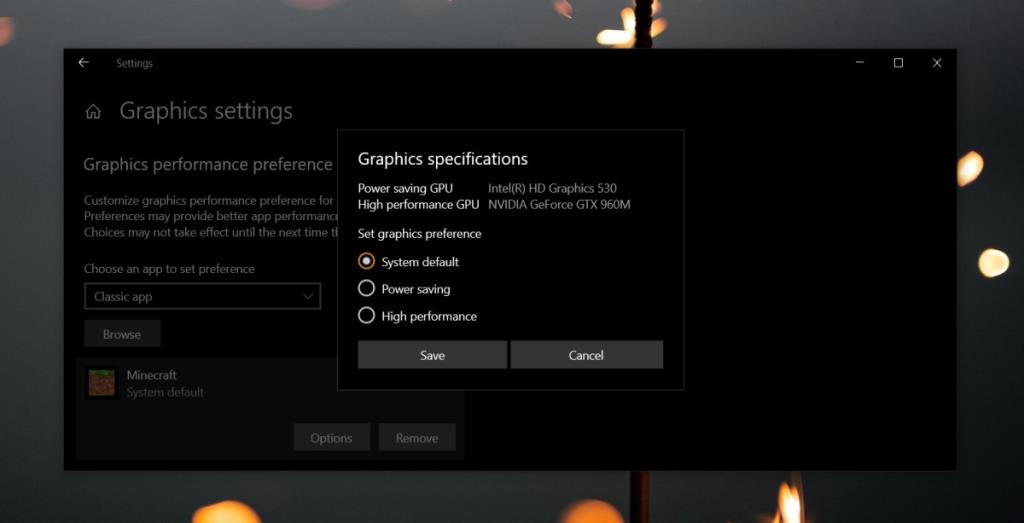
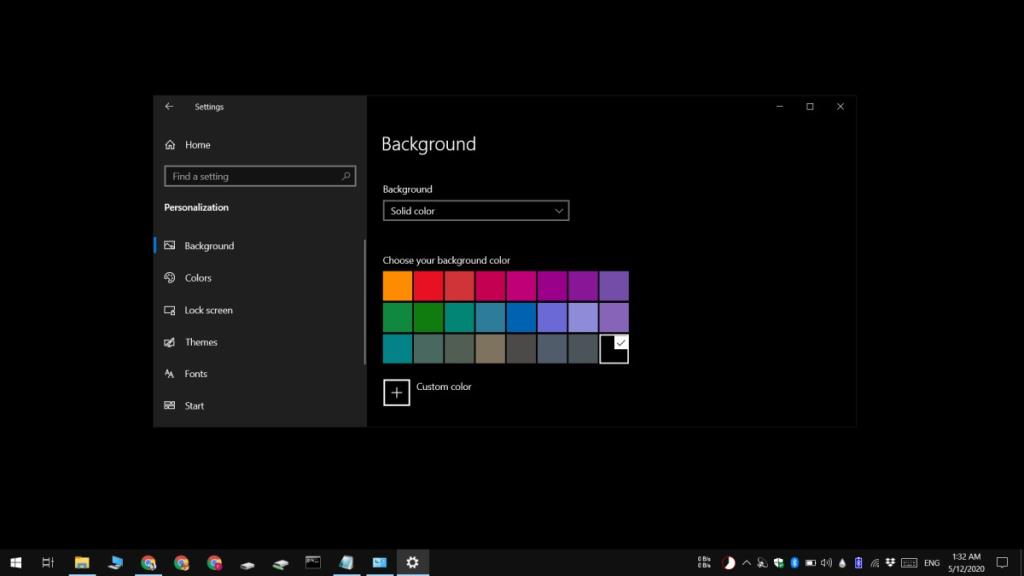




![Reparar el Administrador de tareas, el Registro y más tras un ataque de malware [Windows] Reparar el Administrador de tareas, el Registro y más tras un ataque de malware [Windows]](https://tips.webtech360.com/resources8/r252/image-4435-0829093944340.jpg)


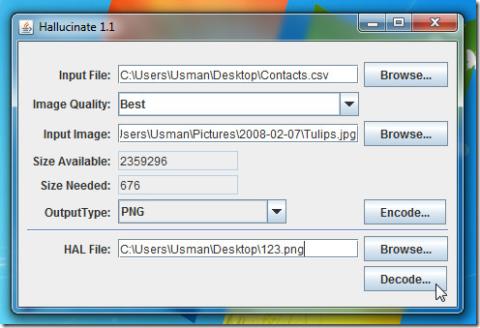
![Cómo ocultar un archivo dentro de la calculadora [Seguridad] Cómo ocultar un archivo dentro de la calculadora [Seguridad]](https://tips.webtech360.com/resources8/r252/image-6669-0829093434691.jpg)