Discord es una herramienta de comunicación pero, a diferencia de Slack y Microsoft Teams, Discord también se centra en la creación de comunidades. Permite a los usuarios crear servidores e invitar a otros usuarios a unirse a ellos. Estos servidores son básicamente una colección de varios canales de chat.
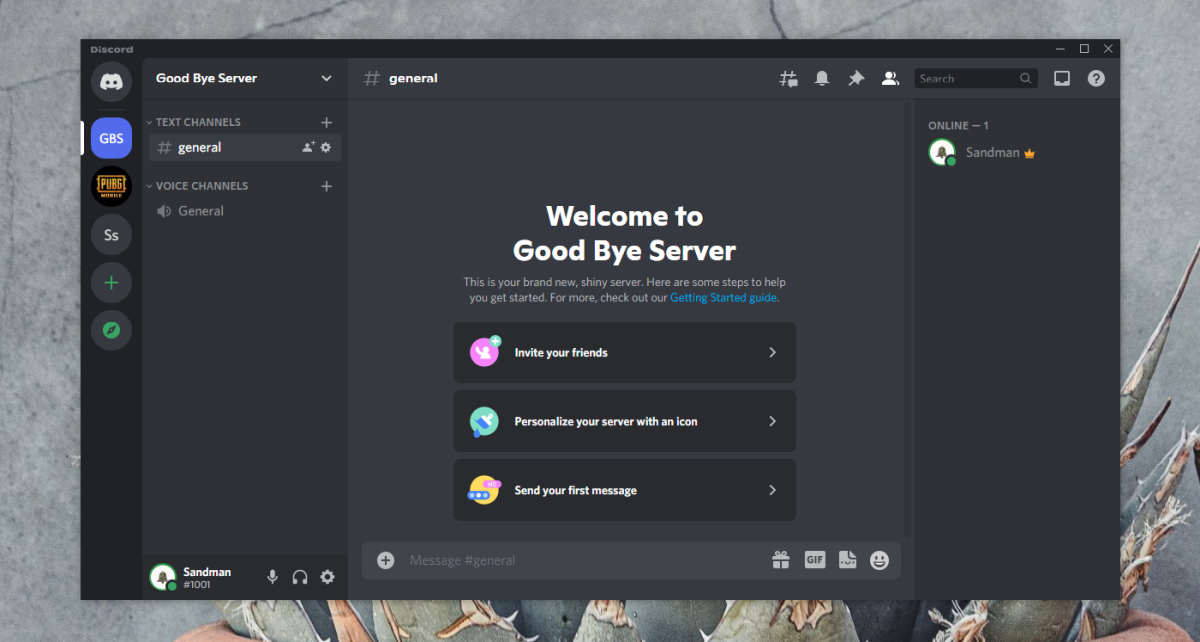
Haz un servidor de Discord
Cualquiera puede hacer un servidor Discord. No hay reglas sobre para qué debe ser, y puedes elegir hacerlo tan público o tan privado como quieras que sea. Comenzará como administrador y propietario del servidor, pero puede agregarle más roles y personalizar los permisos para diferentes usuarios en el servidor.
Como hacer un servidor de Discord
Para hacer que Discord se separe, debe tener una cuenta de Discord. Puede crear un servidor desde la aplicación de escritorio o desde la aplicación web.
- Abre Discord e inicia sesión con tu cuenta.
- En la columna de la izquierda, haga clic en el botón más.
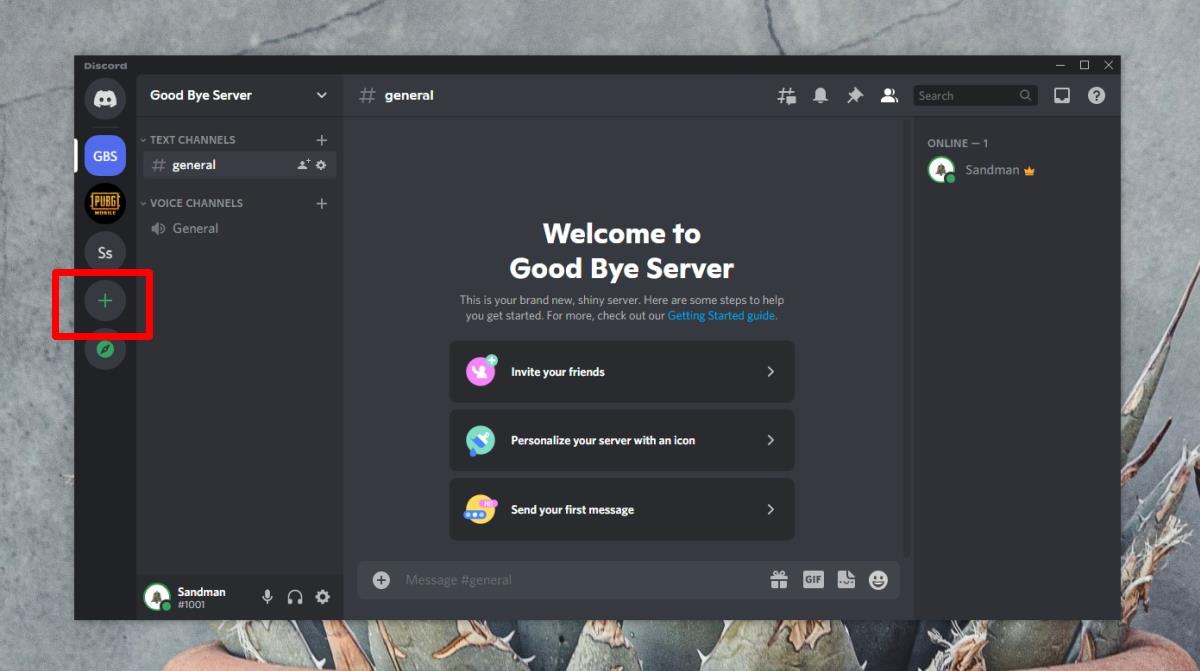
- En la ventana que se abre, haga clic en Crear uno propio.
- Se le preguntará qué tipo de servidor desea crear: para sus amigos o familiares, o para una comunidad. Puede omitir este paso si lo desea y el servidor que se crea se configurará para que sea esencialmente privado y solo por invitación.
- Asigne un nombre al servidor y cargue una imagen si lo desea.
- Haz clic en Crear.
- Se creará el servidor.
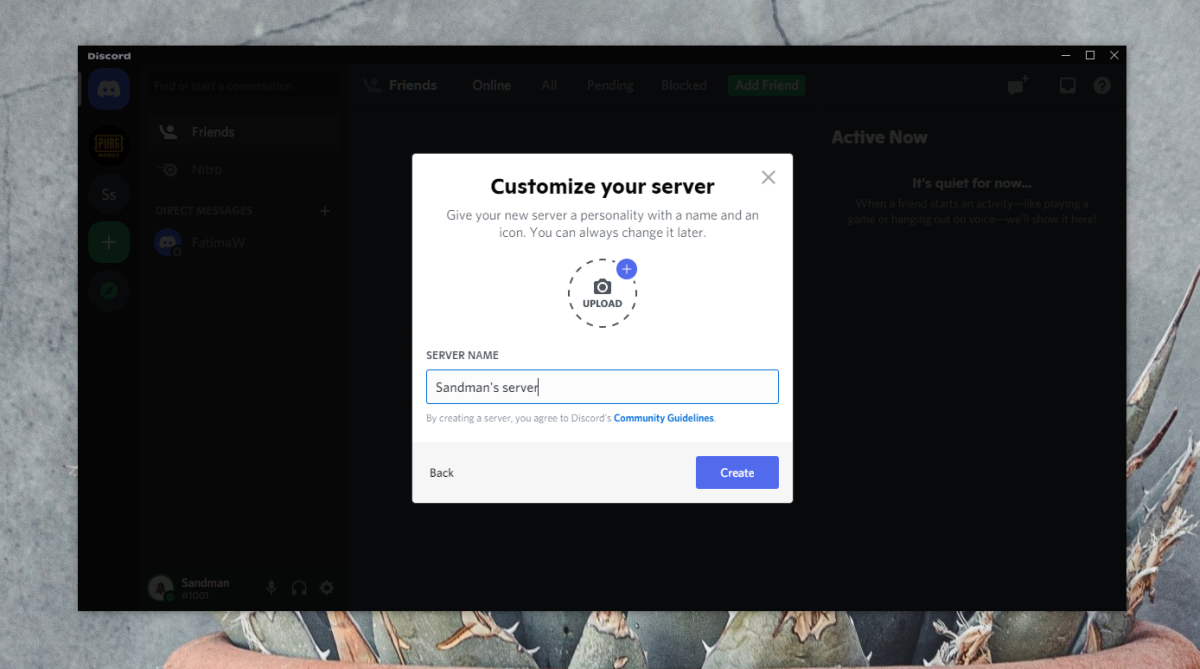
Puede comenzar a invitar a los usuarios al servidor una vez que lo haya creado; sin embargo, es una buena idea revisar primero la configuración del servidor.
- En la columna de la izquierda, haga clic con el botón derecho en el servidor que creó.
- En el menú, seleccione Configuración del servidor.
- Explore la configuración y preste mucha atención a los roles, la moderación y la comunidad.
Invitar al servidor de Discord
Si, después de crear su servidor Discord, desea invitar a otros usuarios, siga estos pasos.
- Haga clic derecho en el servidor en la columna de la derecha.
- Seleccione Invitar personas.
- Copia el enlace y envíaselo a quien quieras invitar
- Alternativamente, puede ingresar el nombre de Discord de un usuario en la barra de búsqueda y enviarle una invitación a través de Discord.
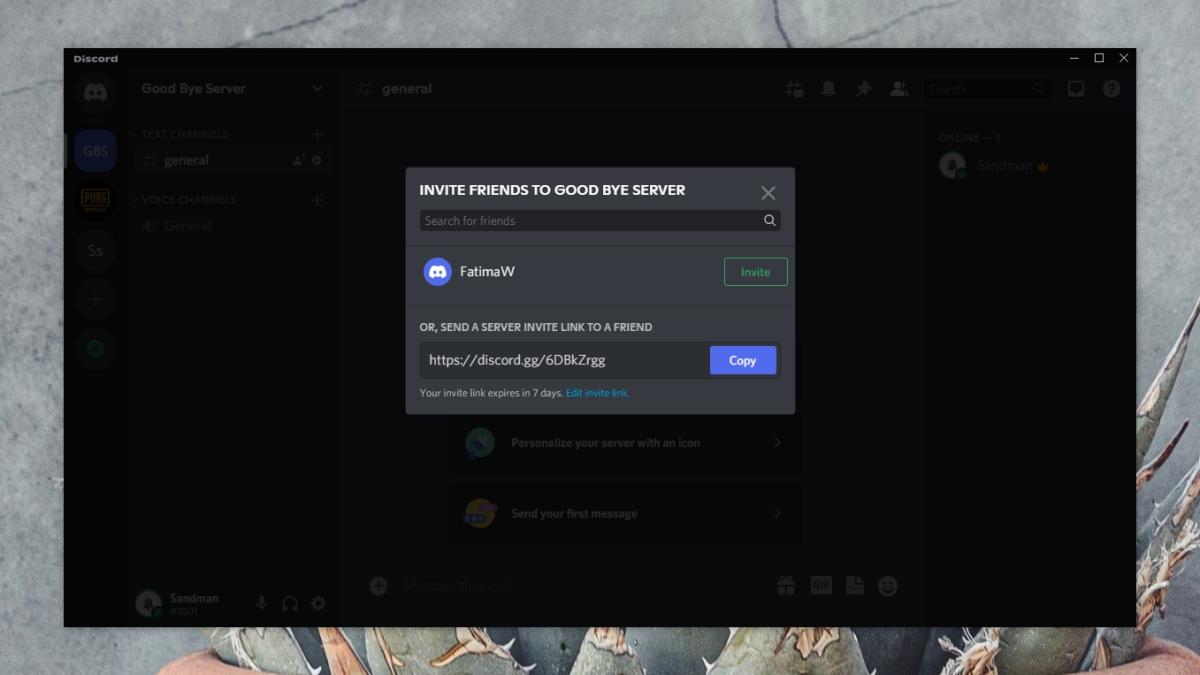
Conclusión
Es fácil crear un servidor de Discord, sin embargo, hacerlo popular y aumentar la cantidad de usuarios activos requiere mucho trabajo. Los servidores de Discord que se crean para un propósito específico o una comunidad pueden ser más fáciles de hacer crecer que los servidores de temas generales. Por ejemplo, es posible que pueda crear un servidor para juegos, pero hacerlo crecer será una tarea increíblemente difícil. Si, en cambio, crea un servidor para un juego específico y para usuarios en una región específica, por ejemplo, jugadores de PUBG en el Polo Norte, es posible que tenga más suerte al hacerlo crecer.

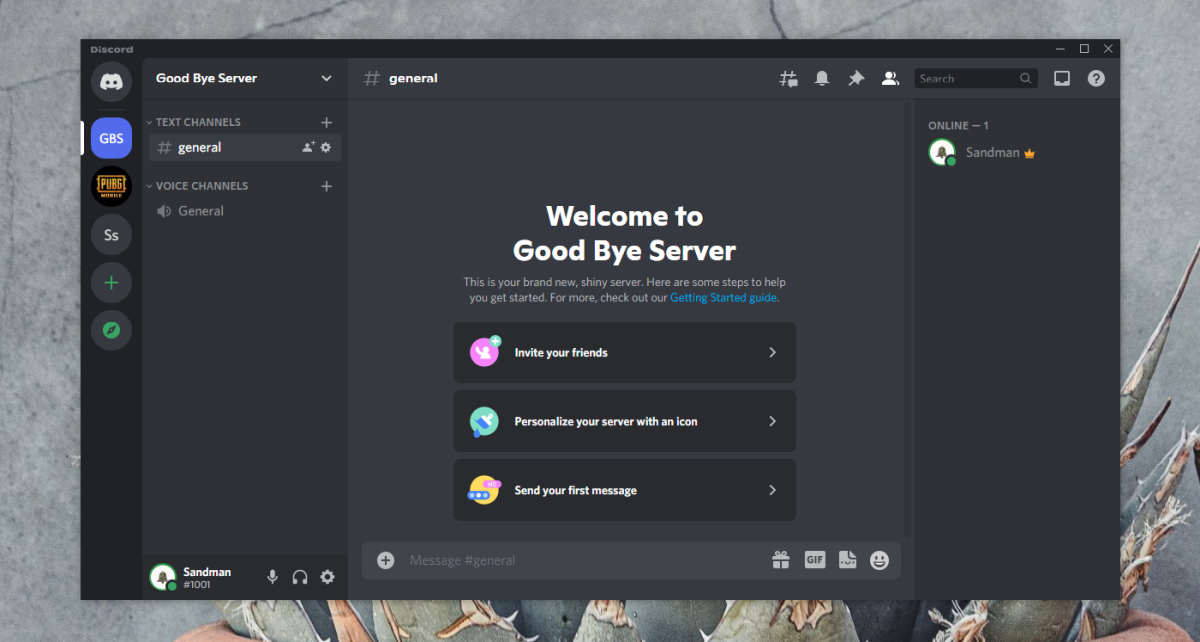
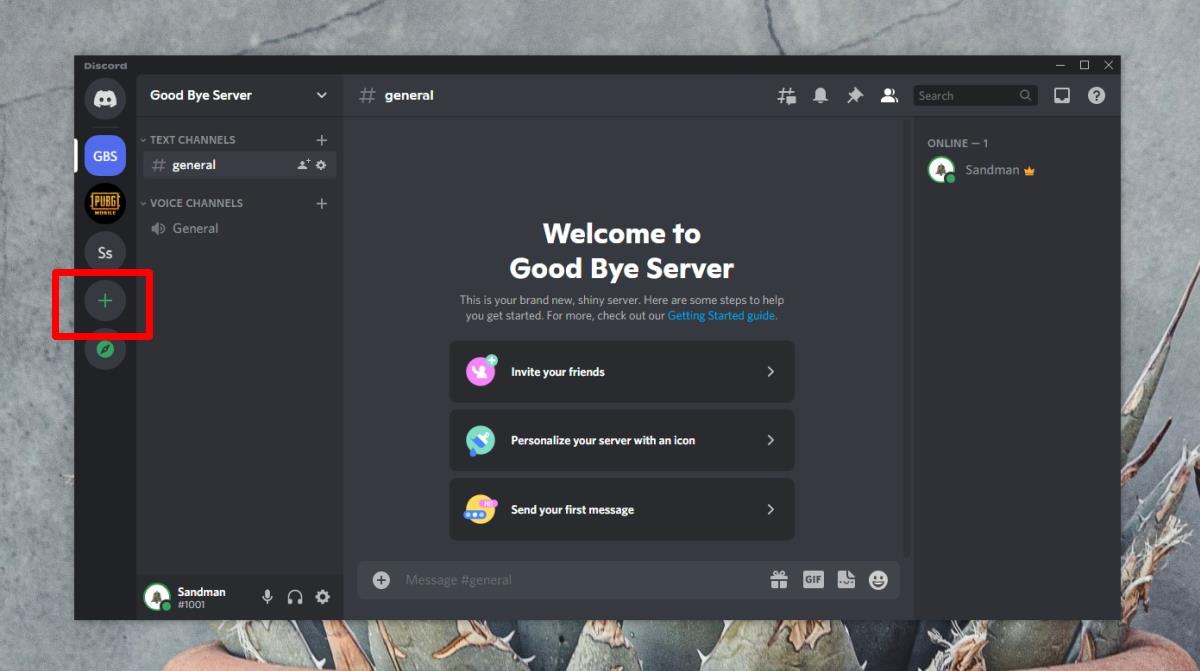
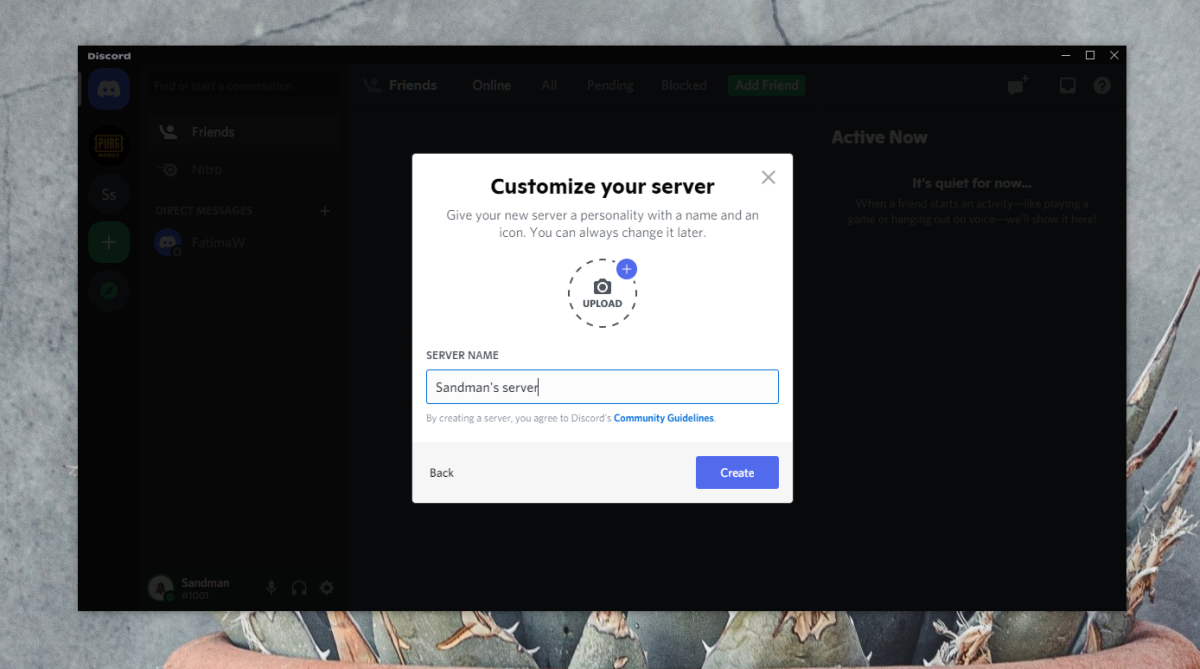
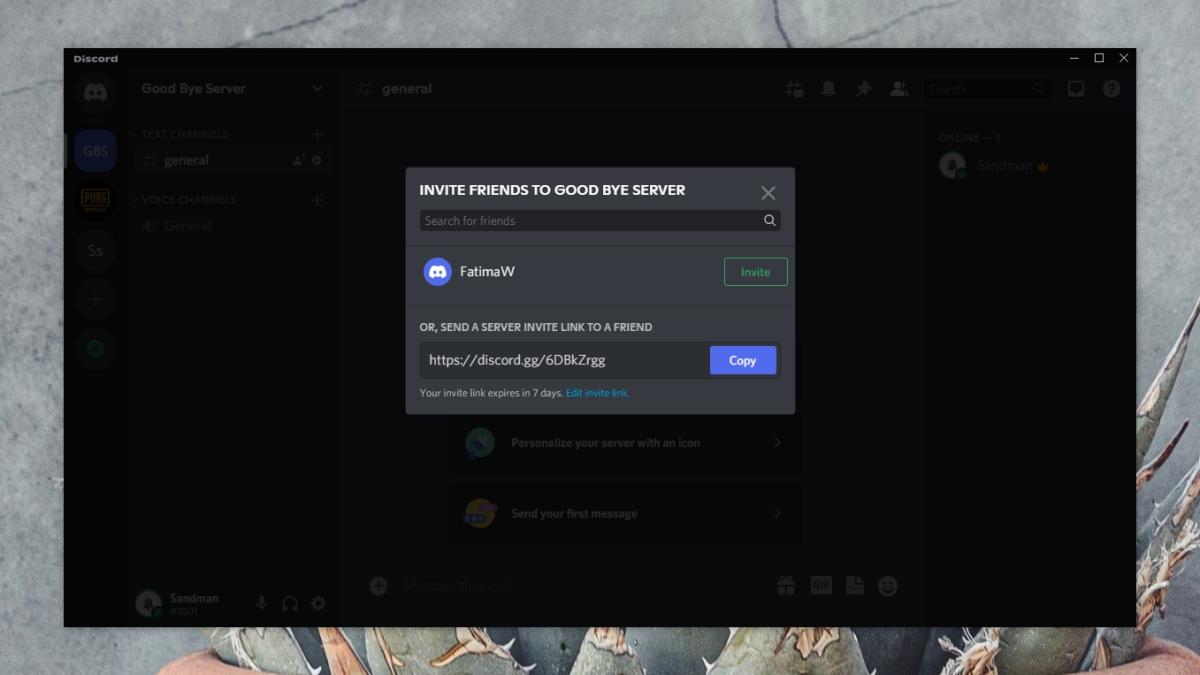


![Filelize sincroniza archivos recientes con su servicio de almacenamiento en la nube preferido [Windows] Filelize sincroniza archivos recientes con su servicio de almacenamiento en la nube preferido [Windows]](https://tips.webtech360.com/resources8/r252/image-6564-0829094619520.png)




