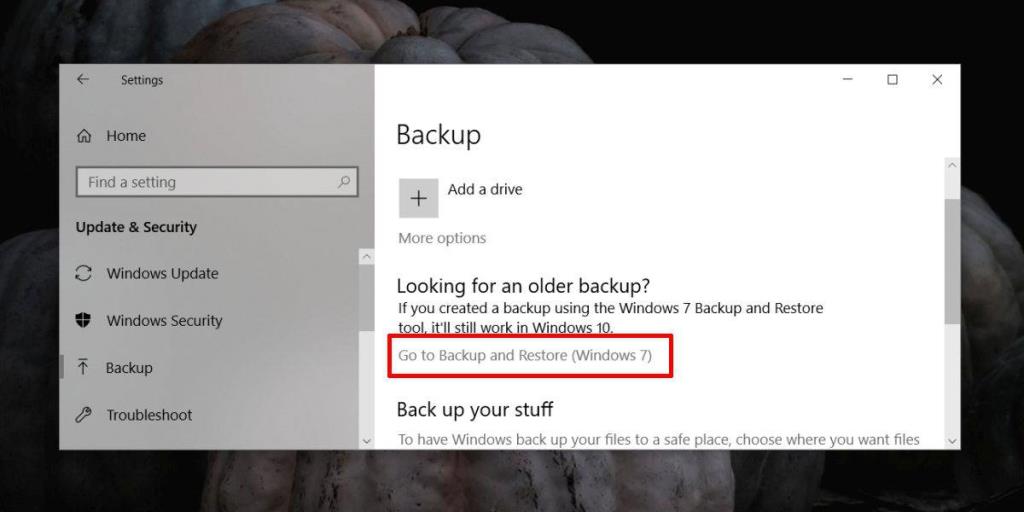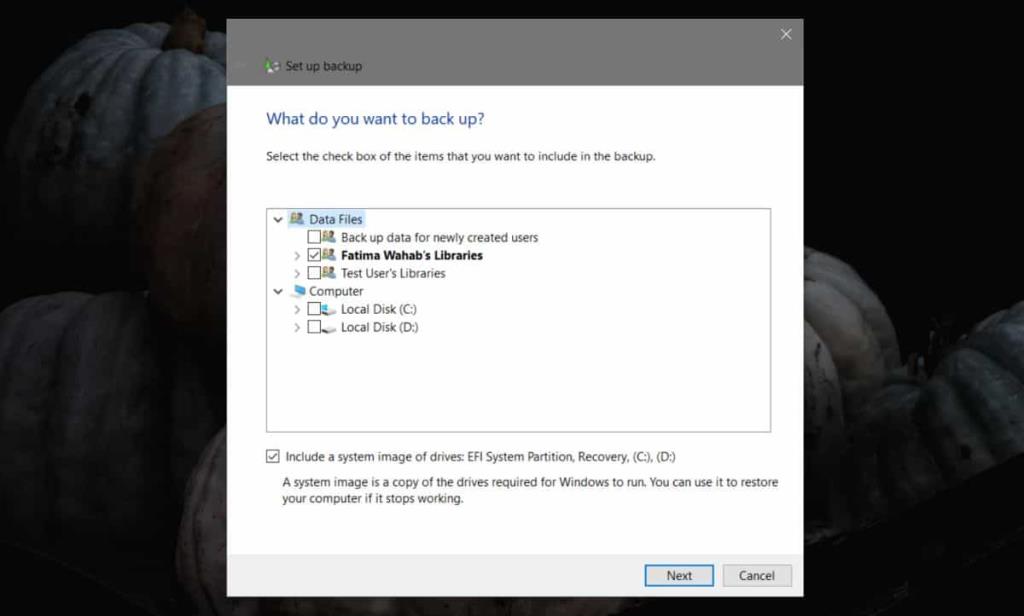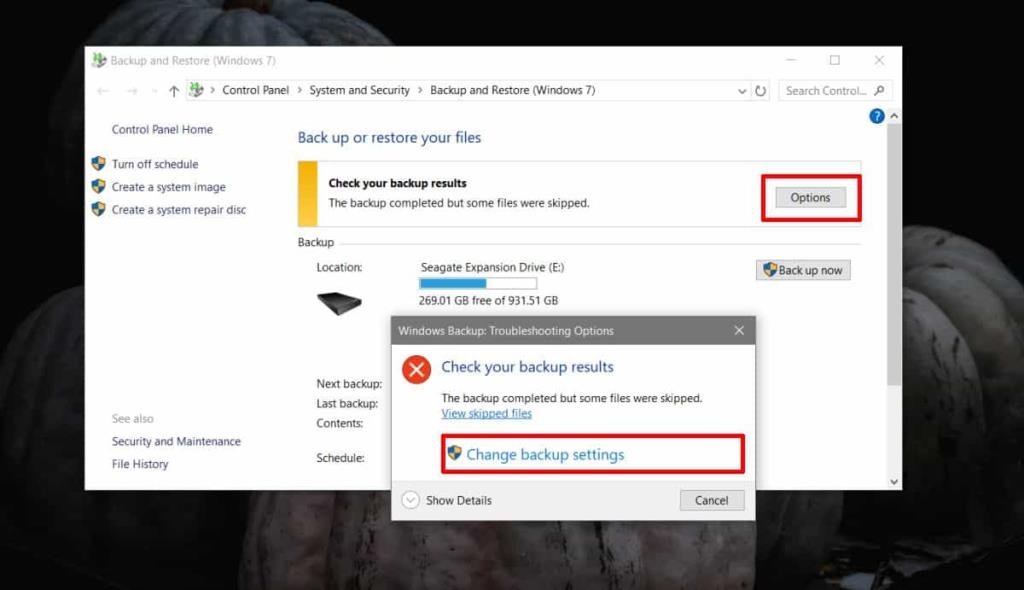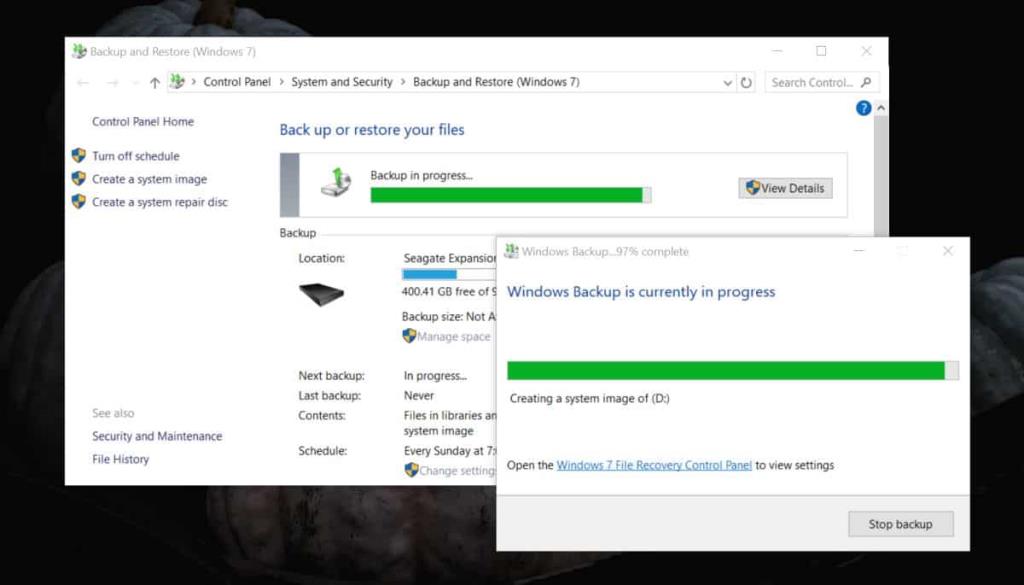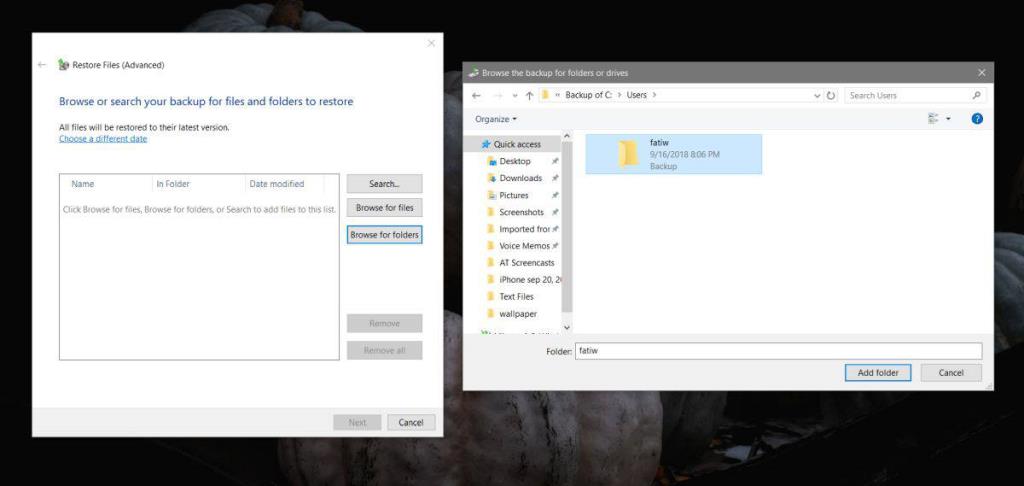Una instalación de Windows 10 le permite crear múltiples usuarios. Cada usuario tiene una ranura separada en la que guarda archivos. Cada usuario tiene su propia configuración con respecto a cómo se ve el escritorio y cómo se configuran las aplicaciones. Es por eso que un perfil de usuario no es algo fácil de configurar y no es algo que quiera perder. Si lo desea, puede realizar fácilmente una copia de seguridad de un perfil de usuario o de varios de ellos en Windows 10.
Hacer una copia de seguridad de un perfil de usuario
Abra la aplicación Configuración y vaya al grupo de configuración Actualización y seguridad. Vaya a la pestaña Copia de seguridad y seleccione la opción 'Ir a Copia de seguridad y restauración (Windows 7)'.
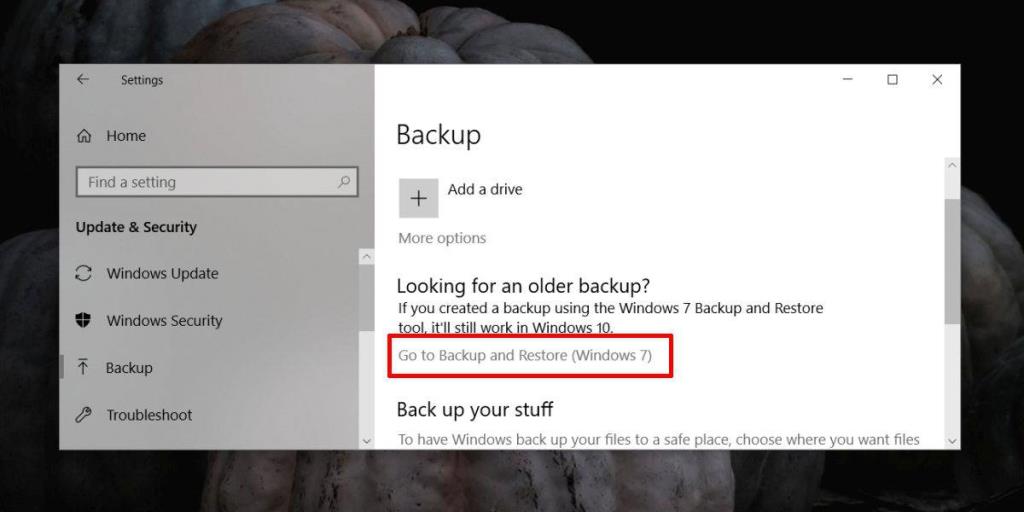
Si no ha configurado un programa de respaldo en Windows 10, verá la siguiente ventana. Seleccione el perfil de usuario del que desea realizar una copia de seguridad. Si eso es todo lo que quiere hacer, desmarque la opción 'Incluir una imagen del sistema de unidades'. Si no lo hace, también creará una imagen del sistema de sus unidades, y la copia de seguridad será más grande y llevará más tiempo completarla.
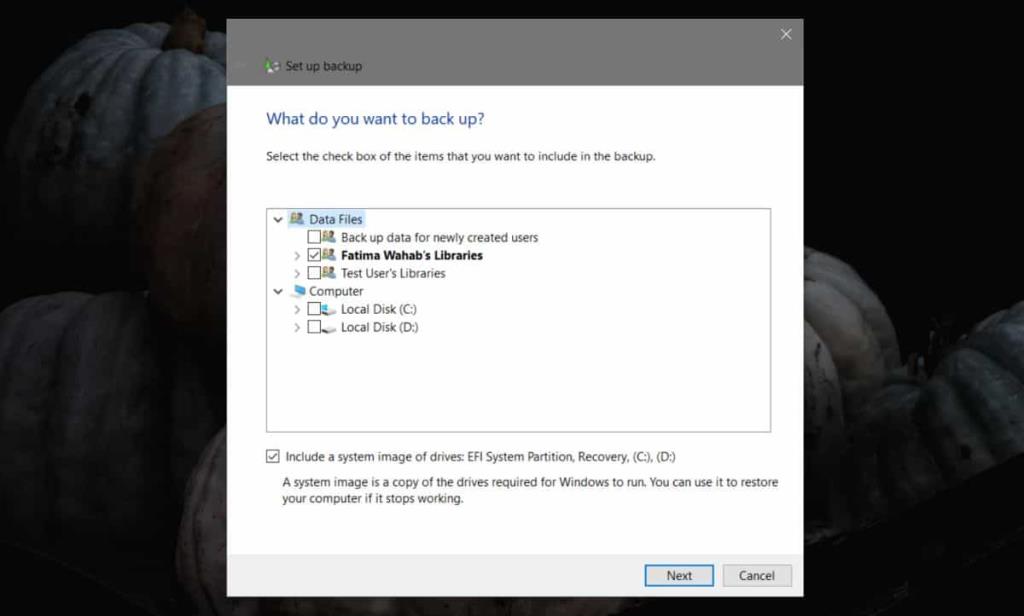
Si ya ha configurado un programa de copia de seguridad en Windows 10, verá una ventana diferente, es decir, la que se muestra a continuación. Si ese es el que ve, haga clic en el botón Opciones. En la pequeña ventana que se abre, haga clic en la opción 'Cambiar la configuración de la copia de seguridad'.
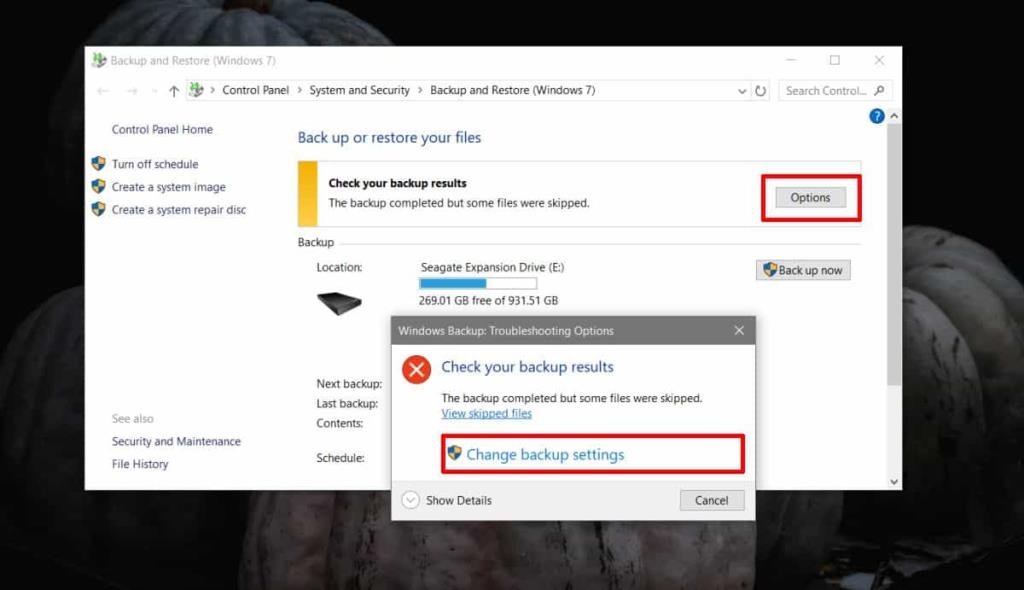
Una vez que seleccione dónde guardar la copia de seguridad, tendrá la opción de guardar lo que desee. Cuando se le solicite, seleccione la opción 'Permítame elegir' para elegir lo que desea respaldar y seleccione solo su perfil de usuario.
Después de eso, comenzará la copia de seguridad.
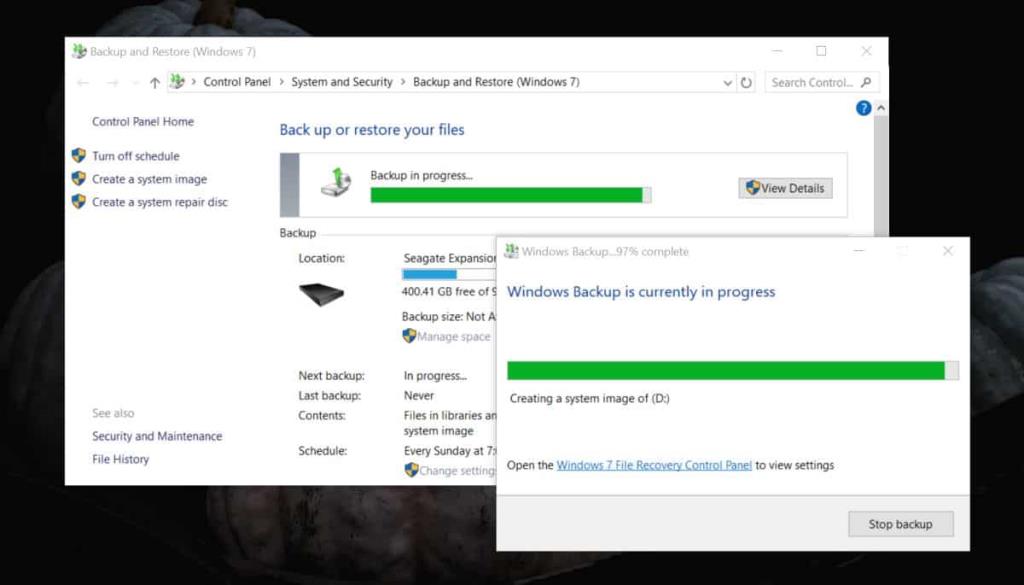
Una vez que se complete la copia de seguridad, puede usarla para restaurar su perfil de usuario.
Restaurar un perfil de usuario
Para restaurar un perfil de usuario, abra la aplicación Configuración y vaya al grupo de configuración Actualización y seguridad. Seleccione la pestaña Copia de seguridad. Haga clic en la opción 'Ir a copia de seguridad y restauración (Windows 7)'. Alternativamente, escriba lo siguiente en la barra de ubicación en el Explorador de archivos.
Panel de control \ Sistema y seguridad \ Copia de seguridad y restauración (Windows 7)
En la ventana que se abre, desplácese hacia abajo y haga clic en el botón Restaurar archivos. Haga clic en la opción 'Buscar carpetas' y seleccione su carpeta de usuario de la copia de seguridad que creó anteriormente.
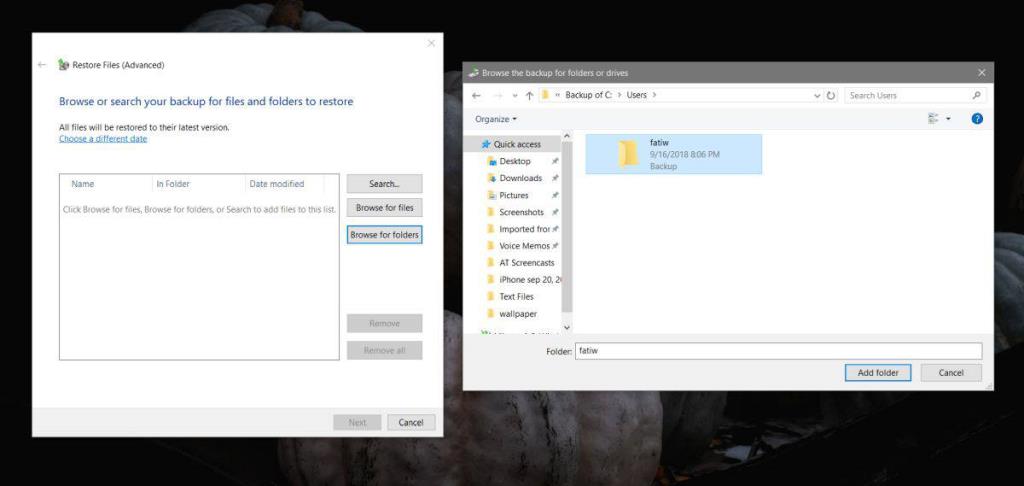
Windows 10 se encargará del resto y restaurará su perfil de usuario. Si también está restaurando desde una imagen de disco, llevará más tiempo completar el proceso de restauración, pero al final, debe tener su perfil de usuario de la misma manera que cuando hizo la copia de seguridad.
![Cómo evitar que los usuarios de cuentas de Windows 8 cambien la configuración de Internet [Consejo] Cómo evitar que los usuarios de cuentas de Windows 8 cambien la configuración de Internet [Consejo]](https://tips.webtech360.com/resources8/r252/image-6937-0829094819517.png)