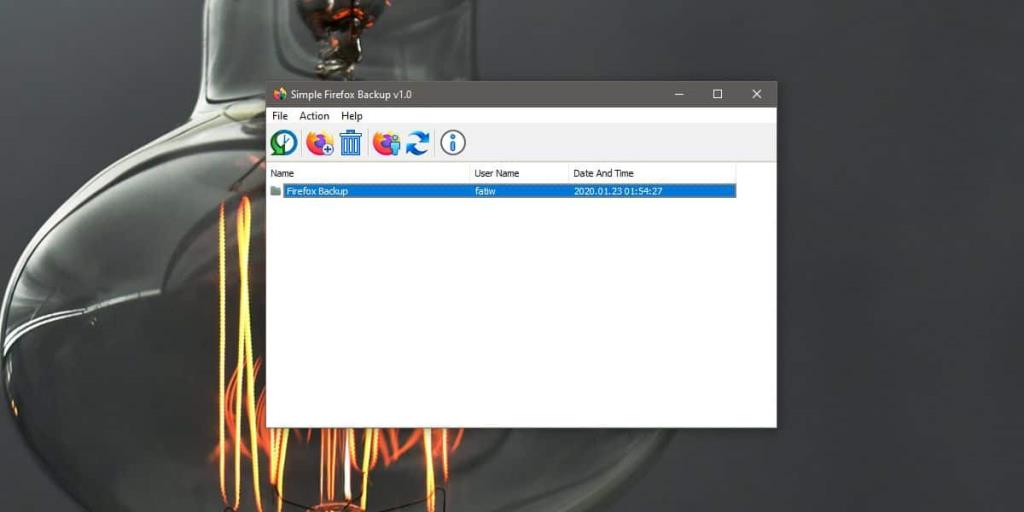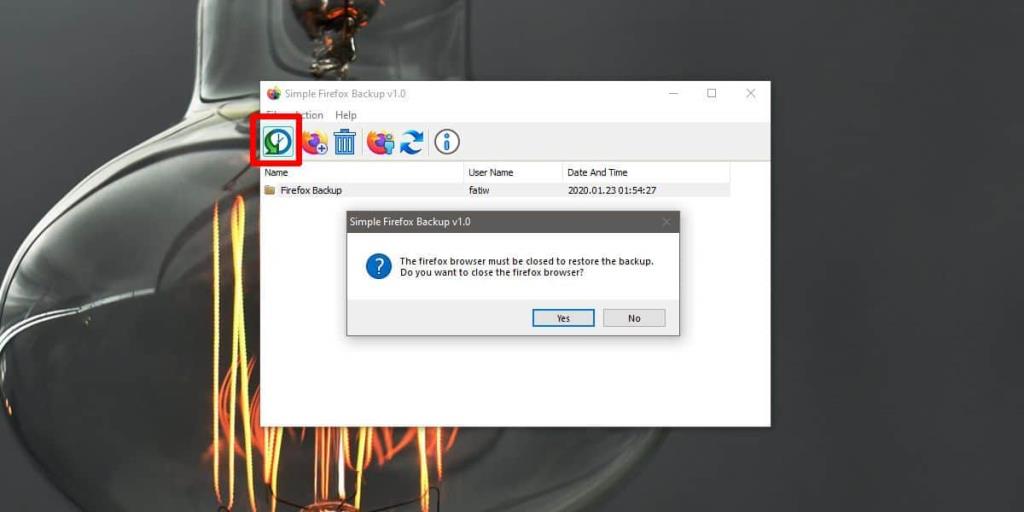Firefox, como cualquier navegador, tiene que guardar archivos en su sistema. Estos archivos se componen de cookies, marcadores, complementos, su historial y más. Firefox puede crear y mantener múltiples perfiles y encontrará carpetas para estos perfiles en la carpeta A ppData . Firefox se puede actualizar desde una opción incorporada en el navegador. Si está actualizando Firefox, es posible que desee hacer una copia de seguridad de su perfil para poder restaurarlo más tarde. Simple Firefox Backup es una sencilla utilidad GUI que puede realizar una copia de seguridad y restaurar un perfil de Firefox.
Hacer una copia de seguridad del perfil de Firefox
Hacer una copia de seguridad de un perfil de Firefox no es difícil. De hecho, puede hacerlo sin una herramienta, pero es más fácil con ella. Si está buscando hacer una copia de seguridad manualmente, abra la carpeta AppData en su carpeta de perfil de usuario y vaya a la siguiente ubicación.
\ Local \ Mozilla \ Firefox \ Perfiles
Copie las carpetas de perfil en esta ubicación a un lugar seguro y se creará la copia de seguridad.
Si prefiere utilizar Simple Firefox Backup, descárguelo y ejecútelo.
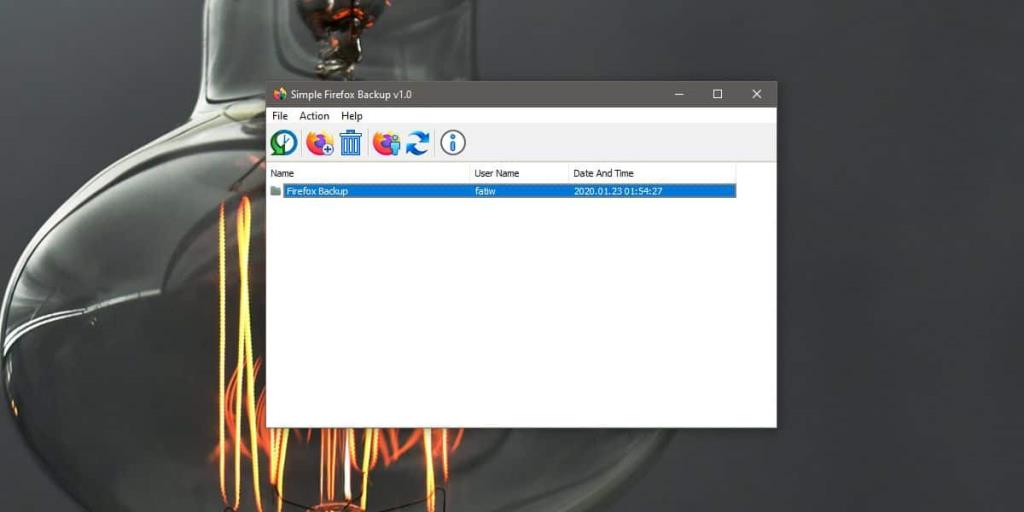
Restaurar el perfil de Firefox
Si hizo una copia de seguridad del perfil manualmente, abra su carpeta de usuario y vaya a la siguiente ubicación nuevamente. Pégalos aquí y reinicia Firefox.
\ Local \ Mozilla \ Firefox \ Perfiles
Si usó Simple Firefox Backup, ejecute la aplicación nuevamente y haga clic en el botón Restaurar. Si tiene Firefox abierto, tendrá que cerrarlo antes de que se pueda restaurar el perfil. Una vez restaurado, puede abrir Firefox y encontrará todo, desde sus marcadores, historial e incluso se ha restaurado la marcación rápida.
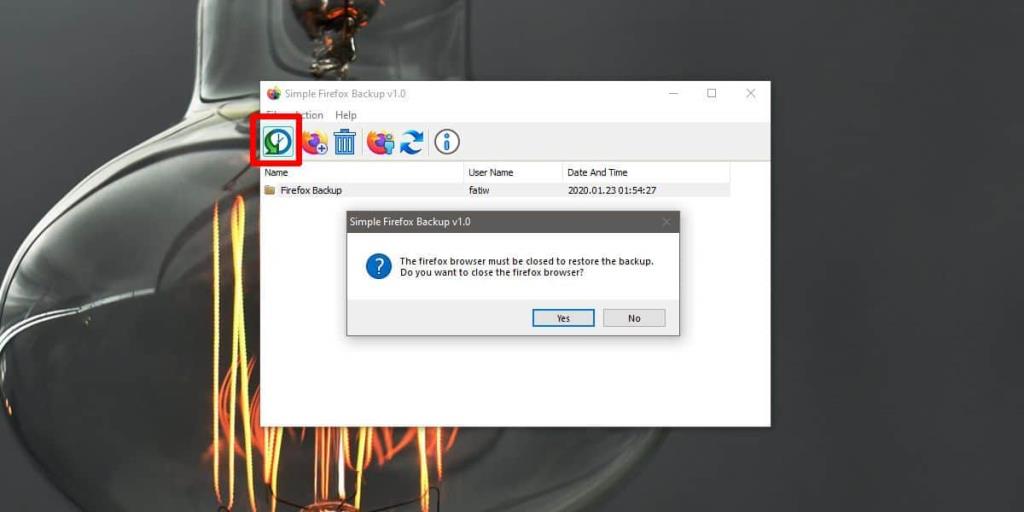
Firefox tiene una función de sincronización de datos, pero si prefiere no usarla, puede realizar una copia de seguridad de su perfil localmente.
Con los perfiles y los datos que contienen, corre el riesgo de volver a agregar datos corruptos a una instalación nueva. Si volver a agregar los datos del perfil da como resultado problemas con Firefox, es posible que deba renunciar al uso de los datos del perfil. Intente hacer una copia de seguridad solo de lo esencial, por ejemplo, exporte sus marcadores desde Firefox.
Si ha realizado cambios en las preferencias de Firefox, los perderá incluso si realiza una copia de seguridad de la carpeta Perfil. No siempre se realiza una copia de seguridad, pero hay formas de sincronizarlo y será necesario usar la sincronización de Firefox.
Los navegadores tienen muchos de nuestros datos, incluso si solo se almacenan localmente. Los marcadores son importantes, pero también hay muchos datos de autocompletar, sus datos de navegación y, en algunos casos, incluso cookies. Si usa Firefox y ha estado postergando el uso de la función de sincronización, debería considerar registrarse. Hay demasiados datos que perder.