El Administrador de tareas enumerará todas las aplicaciones y servicios que se están ejecutando actualmente en su sistema. Es posible que algunas de estas aplicaciones se estén ejecutando en modo suspendido, pero el Administrador de tareas las enumerará de todos modos. En su mayor parte, el Administrador de tareas es fácil de entender, incluso para los usuarios finales y a menudo lo usan para verificar qué está consumiendo RAM , o arrastrando hacia abajo la CPU, o simplemente para ver qué se está ejecutando en segundo plano.
Si ve un proceso sospechoso ejecutándose en el Administrador de tareas, uno que no inició, es probable que sospeche que es un virus. Esto puede o no ser cierto. A continuación, le mostramos cómo puede identificar un proceso en el Administrador de tareas.
Verificar proceso EXE
Es posible que el nombre de un proceso en el Administrador de tareas no sea fácil de usar o que no sea el mismo que el de la aplicación que ejecuta. Si bien esta es una mala toma de decisiones por parte del desarrollador, no significa necesariamente que el proceso lo esté ejecutando una aplicación maliciosa. Haga clic con el botón derecho en el proceso y seleccione 'Abrir ubicación de archivo' en el menú contextual.
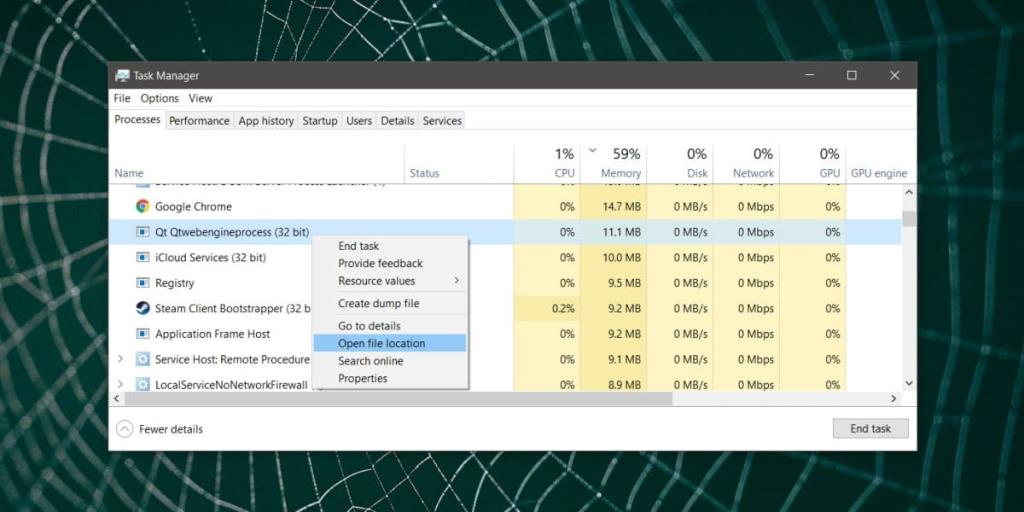
Esto abrirá una ventana del Explorador de archivos que le mostrará la carpeta desde la que se está ejecutando el proceso. Verifique la carpeta en la que se encuentra y le dará una pista de de qué aplicación es.
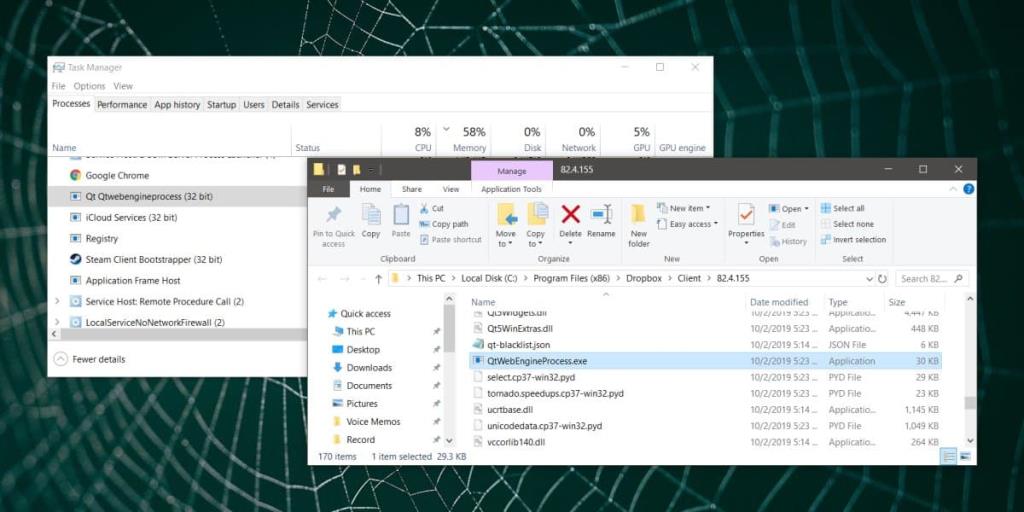
Habrá algunas excepciones aquí. No todos los elementos enumerados en la pestaña Procesos son aplicaciones. Algunos son servicios y, como tales, no verá la opción 'Abrir ubicación de archivo' en su menú contextual; sin embargo, verá una opción para buscar el servicio en línea, para verlo en la aplicación Servicios en Windows 10 o para para. En este caso, debe seleccionar la opción 'Servicios abiertos', y en la aplicación Servicios, leer la descripción del servicio.
Ver propiedades del proceso
Si la ubicación de la carpeta del proceso no revela nada, o no puede acceder a ella, puede intentar ver sus propiedades. Haga clic con el botón derecho en el proceso y seleccione Propiedades en el menú contextual. En la ventana Propiedades, verifique la pestaña de firmas digitales, así como la pestaña de detalles. Debería decirle qué aplicación es propietaria del proceso.
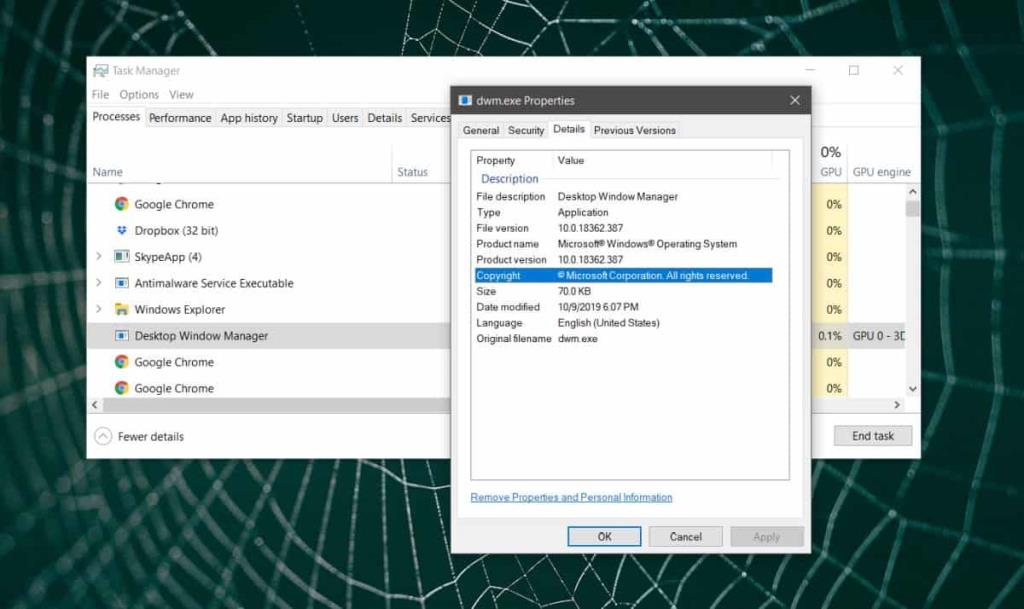
buscalo en Google
Aunque los dos métodos anteriores deberían funcionar en la mayoría de los casos para identificar un proceso de administrador de tareas, habrá excepciones. Algunas aplicaciones pueden ejecutar procesos con nombres muy extraños y, si se ejecutan desde la carpeta de usuario, será más difícil rastrearlos. En este caso, es más fácil buscar en Google el nombre completo del proceso. Podrá averiguar a qué aplicación pertenece y por qué se está ejecutando. Si es malicioso, los resultados de la búsqueda se lo dirán.

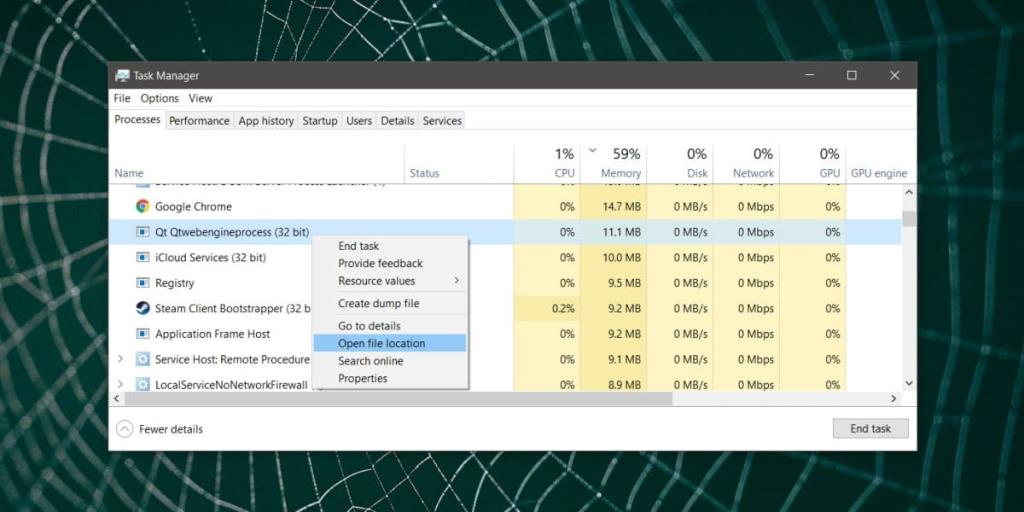
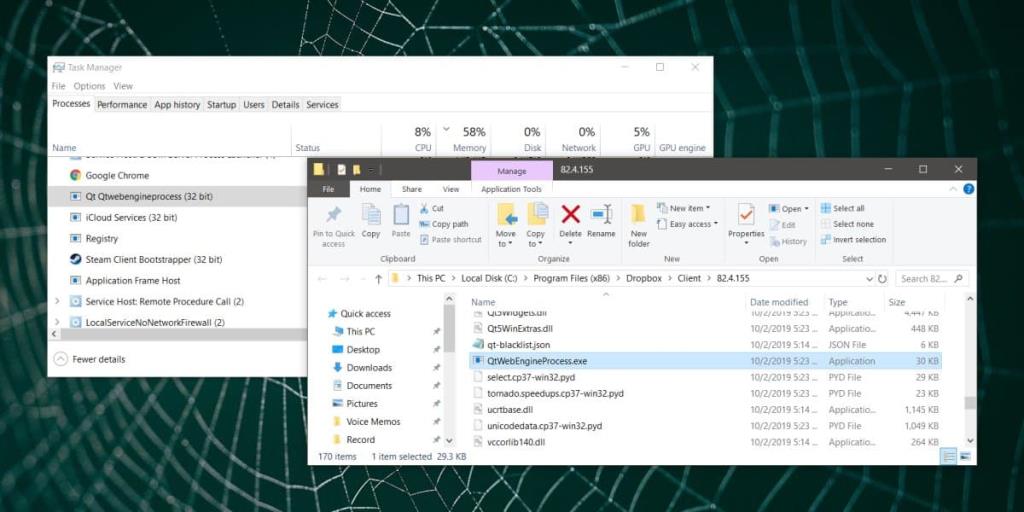
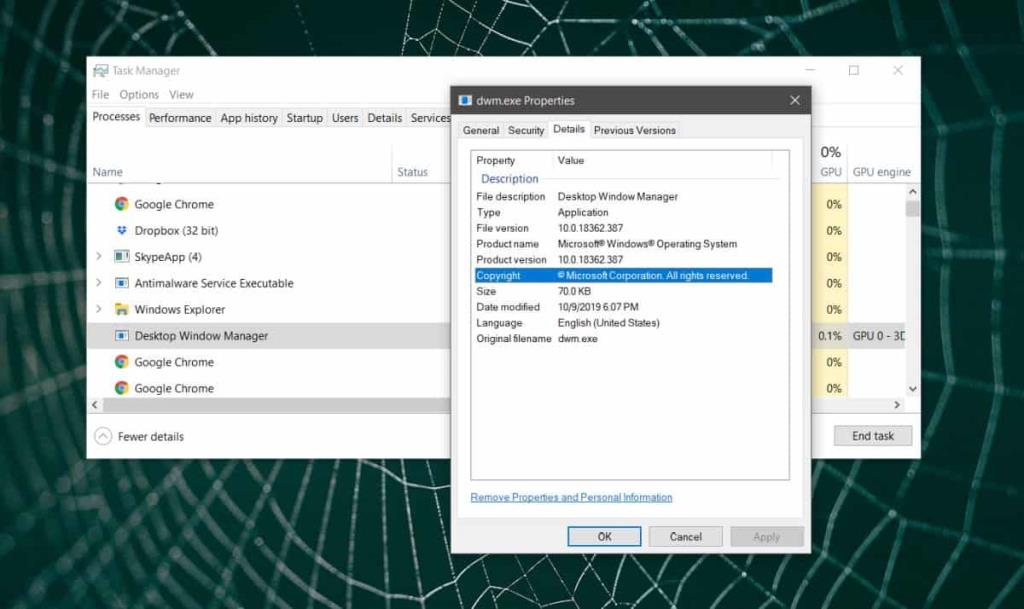







![Cómo instalar Windows 8 en una tableta con Windows 7 [Guía] Cómo instalar Windows 8 en una tableta con Windows 7 [Guía]](https://tips.webtech360.com/resources8/r252/image-7849-0829094739932.png)
