Cómo abrir archivos .key en Windows 10

Aprenda cómo abrir y convertir archivos .key en Windows 10 usando herramientas como Google Slides, iCloud y programas de conversión en línea.
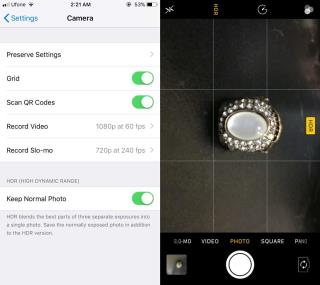
El iPhone ha sido capaz de capturar fotos HDR durante mucho tiempo. Las fotos HDR son básicamente tres fotos tomadas y combinadas en una para producir una foto mejor. Si desea importar fotos HDR desde su iPhone a su escritorio de Windows 10, encontrará que es bastante fácil de administrar. Las fotos se importarán en formato JPG.
Antes de poder importar fotos HDR desde un iPhone, primero debe asegurarse de que HDR esté habilitado cuando esté tomando la foto. Además, dado que está en un sistema Windows 10, los métodos utilizados para importar las fotos HDR no las resaltarán como tales, por lo que podría ser una buena idea desactivar la opción 'Mantener foto normal'. El iPhone solo guardará la versión HDR de la foto y no la versión normal que no es HDR. No podrá volver atrás y obtener una versión normal de una foto si no se pudo guardar cuando se tomó la foto.
Cuando esté a punto de tomar una foto, toque la opción HDR en la parte superior del visor de la cámara y toque Activado. La opción Auto deja que iOS determine cuándo se necesita una foto HDR.
Hay dos métodos relativamente simples para importar fotos HDR desde un iPhone. El primero es copiándolo del carrete de la cámara, y el segundo es usando la función Importar en la aplicación Fotos. Hay muchas otras aplicaciones que pueden importar estas fotos, pero estas dos opciones son las más simples y funcionan de inmediato.
Conecte su iPhone a su PC y ábralo desde el Explorador de archivos. Mire a través del carrete de la cámara hasta que encuentre la imagen que desea importar. Cópialo y pégalo donde quieras. Si optó por guardar la foto original en su iPhone, verá dos copias. Cópielos y, al compararlos, podrá saber cuál es la foto HDR.
Abra la aplicación Fotos y desbloquee su iPhone. Conéctelo a su PC. Haga clic en la opción Importar en la parte superior derecha de la aplicación Fotos. Enumerará todos los dispositivos desde los que puede importar fotos. Seleccione su iPhone y permita que la aplicación Fotos busque fotos.
Una vez escaneadas, seleccione las fotos HDR que desea importar. y haga clic en 'Importar seleccionados'.
Eso hará el truco.
Se toman tres fotos para crear la foto HDR final y muchos usuarios quieren obtener esas tres fotos además de la última. Desafortunadamente, iOS no le permite acceder a ellos, ni siquiera en una Mac. La foto final es todo lo que puedes conseguir. Puede usar una aplicación HDR de terceros en su iPhone y puede permitirle obtener las tres fotos, pero las aplicaciones estándar de iOS no.
Aprenda cómo abrir y convertir archivos .key en Windows 10 usando herramientas como Google Slides, iCloud y programas de conversión en línea.
WDF_VIOLATION es un error de pantalla azul de la muerte que puede deberse a varios problemas a nivel de software o hardware. Inmoviliza tu computadora y
La pantalla naranja de la muerte (OSOD) es un evento raro que ocurre en Windows 10 debido a problemas de hardware o software. Encuentra increíbles soluciones aquí.
Encuentra soluciones efectivas para problemas de sincronización de OneDrive en Windows 10. Siga nuestros pasos detallados para arreglar OneDrive fácilmente.
Descubre cómo utilizar Microsoft Money en Windows 10, incluyendo la descarga, la configuración, y cómo gestionar presupuestos y cuentas.
VLC es la aplicación ideal para reproducir y convertir todo tipo de archivos multimedia. Aquí te mostramos cómo solucionar el problema de la conversión sin sonido.
Aprenda a mover archivos entre unidades usando la técnica de arrastrar y soltar en Windows 10 de forma rápida y sencilla.
Impactante guía para bloquear la actualización automática de Chromium Edge en Windows 10. Aprende a personalizar tu navegador y mantener tu sistema como prefieres.
Las aplicaciones portátiles son fáciles de usar y no requieren instalación, pero pueden dejar archivos residuales. Descubra cómo desinstalarlas correctamente.
¿Quiere conectarse a su servidor NFS basado en Linux en una PC con Windows 11? Aprenda a interactuar con NFS en Windows 11 con esta guía.







