Cómo abrir archivos .key en Windows 10

Aprenda cómo abrir y convertir archivos .key en Windows 10 usando herramientas como Google Slides, iCloud y programas de conversión en línea.
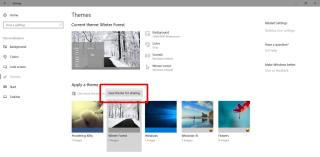
Puede crear temas personalizados en Windows 10 . Es un proceso bastante simple que detallamos la semana pasada. Un tema incluye un fondo de pantalla y un color de acento. Cuando crea un tema, se guarda en la carpeta de datos de la aplicación como un archivo .theme. Si elimina un archivo .theme, efectivamente está eliminando el tema de su sistema. Ya no aparecerá en Temas en la aplicación Configuración.
Esto sugeriría que este archivo es todo lo que necesita para copiar un tema de un escritorio a otro, pero ese no es el caso. Si copia un archivo .theme a otro sistema, solo se aplicará el color de acento. El papel tapiz no vendrá con él. Para importar y exportar temas en Windows 10, debe guardarlos de manera diferente. Así es cómo.
Exportar temas en Windows 10
Abra la aplicación Configuración. Vaya al grupo de configuraciones Personalización y seleccione la pestaña Temas. Aquí se enumerarán todos sus temas, personalizados y predeterminados. Solo puede exportar temas personalizados. Los temas predeterminados no se pueden exportar.
Haga clic con el botón derecho en el tema que desea exportar y seleccione 'Guardar tema para compartir'. Nombra el tema como quieras y guárdalo. De forma predeterminada, el tema se guarda en su escritorio. Se guardará con la extensión .deskthemepack. Este archivo incluye tanto el color de acento como el fondo de pantalla de su tema.
Importar tema en Windows 10
Copie los archivos .deskthemepack en el sistema al que desea importarlos. Ejecute el archivo y aparecerá en la pestaña Temas en el grupo de configuración Personalización en la aplicación Configuración. Ahora ha sido importado. Para aplicar el tema, simplemente vaya a la pestaña Temas y selecciónelo.
Cuando guarda un tema, se guarda en la siguiente ubicación;
% AppData% \ Local \ Microsoft \ Windows \ Themes
Cuando se importa el tema, aparecerá una nueva carpeta en la carpeta Temas. Tendrá el mismo nombre, ligeramente abreviado, que el nombre del tema. Dentro hay una carpeta DesktopBackground y otro archivo .theme. Este es tu tema importado. No puede copiarlo en un escritorio diferente y esperar que Windows lo detecte automáticamente.
Cómo eliminar un tema
Puede importar y exportar temas en Windows 10 a través de las opciones integradas. Sin embargo, no existe una opción de eliminación para un tema. Solo puede eliminar los temas predeterminados, es decir, el tema Hero y Flower que vienen con Windows.
Para eliminar un tema en Windows 10, debe eliminarlo de la carpeta Datos de la aplicación a continuación;
% AppData% \ Local \ Microsoft \ Windows \ Themes
No existe una copia de seguridad de estos temas, así que tenga cuidado cuando los elimine.
Aprenda cómo abrir y convertir archivos .key en Windows 10 usando herramientas como Google Slides, iCloud y programas de conversión en línea.
WDF_VIOLATION es un error de pantalla azul de la muerte que puede deberse a varios problemas a nivel de software o hardware. Inmoviliza tu computadora y
La pantalla naranja de la muerte (OSOD) es un evento raro que ocurre en Windows 10 debido a problemas de hardware o software. Encuentra increíbles soluciones aquí.
Encuentra soluciones efectivas para problemas de sincronización de OneDrive en Windows 10. Siga nuestros pasos detallados para arreglar OneDrive fácilmente.
Descubre cómo utilizar Microsoft Money en Windows 10, incluyendo la descarga, la configuración, y cómo gestionar presupuestos y cuentas.
VLC es la aplicación ideal para reproducir y convertir todo tipo de archivos multimedia. Aquí te mostramos cómo solucionar el problema de la conversión sin sonido.
Aprenda a mover archivos entre unidades usando la técnica de arrastrar y soltar en Windows 10 de forma rápida y sencilla.
Impactante guía para bloquear la actualización automática de Chromium Edge en Windows 10. Aprende a personalizar tu navegador y mantener tu sistema como prefieres.
Las aplicaciones portátiles son fáciles de usar y no requieren instalación, pero pueden dejar archivos residuales. Descubra cómo desinstalarlas correctamente.
¿Quiere conectarse a su servidor NFS basado en Linux en una PC con Windows 11? Aprenda a interactuar con NFS en Windows 11 con esta guía.







