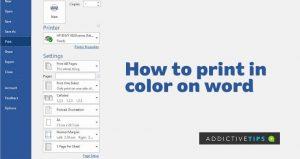Los documentos de Word no tienen que parecer convencionalmente aburridos con textos negros sobre un fondo blanco. Hay formas de darle vida y agregar un pequeño toque de singularidad a cada documento, una de las cuales es el uso de imágenes y colores de fondo.
Dado que la mayoría de los documentos terminarán siendo leídos digitalmente, Microsoft no habilita la opción de imprimir documentos en color de manera predeterminada, lo que hace que todos los documentos que imprima aparezcan como "negro sobre blanco".
Sin embargo, con solo unos pocos ajustes en la configuración, debería poder hacer que Word se imprima en color, con todas las imágenes de fondo, colores y filtros intactos. ¡Sigue leyendo para descubrir cómo!
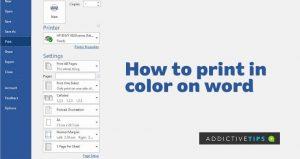
Cómo habilitar la impresión de imágenes y colores de fondo
El hecho de que Word le permita elegir entre una gran cantidad de efectos de relleno que van desde imágenes, degradados, patrones y texturas es una buena adición. Sin embargo, donde se enfrenta al verdadero obstáculo es cuando termina de incrustar los degradados o cualquier otro fondo colorido de su elección y tiene la intención de imprimirlos.
Afortunadamente, puedes superar este obstáculo sumergiéndote en la configuración. Para imprimir en color,
- Abra su documento de Word con una imagen, patrón o fondo degradado
- Haga clic en la pestaña Archivo en el menú superior
- Navegue hacia abajo en la lista de opciones y haga clic en Imprimir en el panel izquierdo. Debería obtener una vista previa de impresión de su documento desde aquí pero sin su fondo incrustado, lo que simplemente significa que Word no imprimirá dicho documento en color.
- A continuación, regrese y haga clic en Opciones en el panel izquierdo de la pestaña Archivo
- En la página Opciones de Word , haga clic en Mostrar en el panel izquierdo
- A continuación, vaya a Opciones de impresión en el panel derecho y asegúrese de que las siguientes opciones estén marcadas: Imprimir dibujos creados en Word , Imprimir colores de fondo e Imágenes
- Una vez que pueda ver una marca de verificación dentro de las casillas junto a las opciones mencionadas anteriormente, haga clic en Aceptar para guardar todos los cambios y volver al documento.
- A continuación, haga clic en la pestaña Archivo una vez más y seleccione Imprimir para ver la vista previa de su documento
- Si la vista previa tiene sus imágenes de fondo incrustadas intactas esta vez, significa que Word ahora puede imprimir el documento en esa forma
- Finalmente, haga clic en Imprimir para comenzar el proceso de impresión de su documento.
Cómo deshabilitar la impresión en segundo plano en Word
Word no guarda los cambios realizados en sus opciones de impresión temporalmente, por lo que es necesario volver a sumergirse en la configuración para volver a poner las cosas en su lugar. Afortunadamente, hacerlo es tan fácil como los pasos anteriores demostrados anteriormente si alguna vez necesita revertir los cambios. Siga los pasos a continuación:
- Siga los pasos anteriores hasta llegar al paso 6
- Esta vez, desmarque Imprimir dibujos creados en Word e Imprimir colores e imágenes de fondo
Notas finales
Si bien debería poder imprimir en colores inmediatamente después de seguir los pasos que se muestran arriba, vale la pena señalar que algunos usuarios todavía tienen problemas con la función, ya que no es estable en versiones anteriores de la aplicación. Asegúrese de estar ejecutando la última versión de Word para poder usar esta función sin contratiempos.