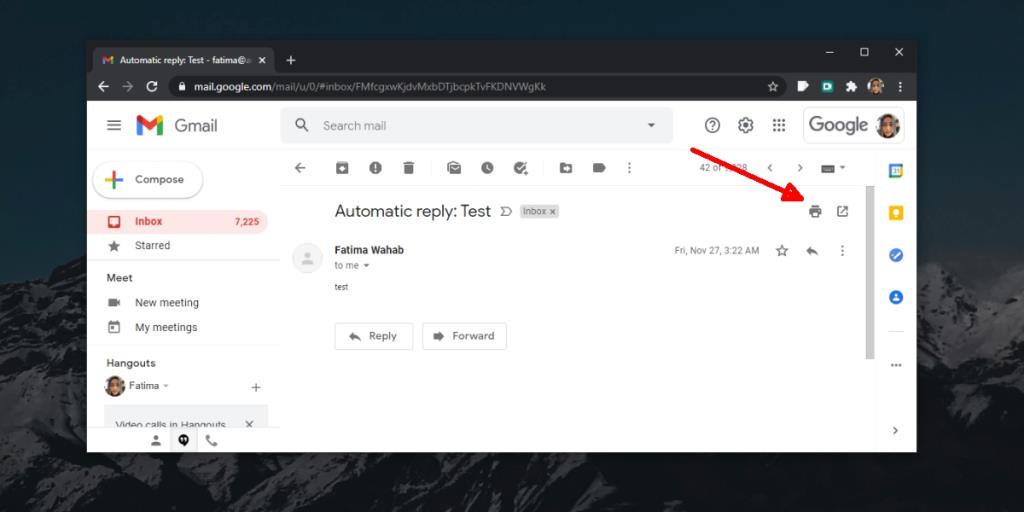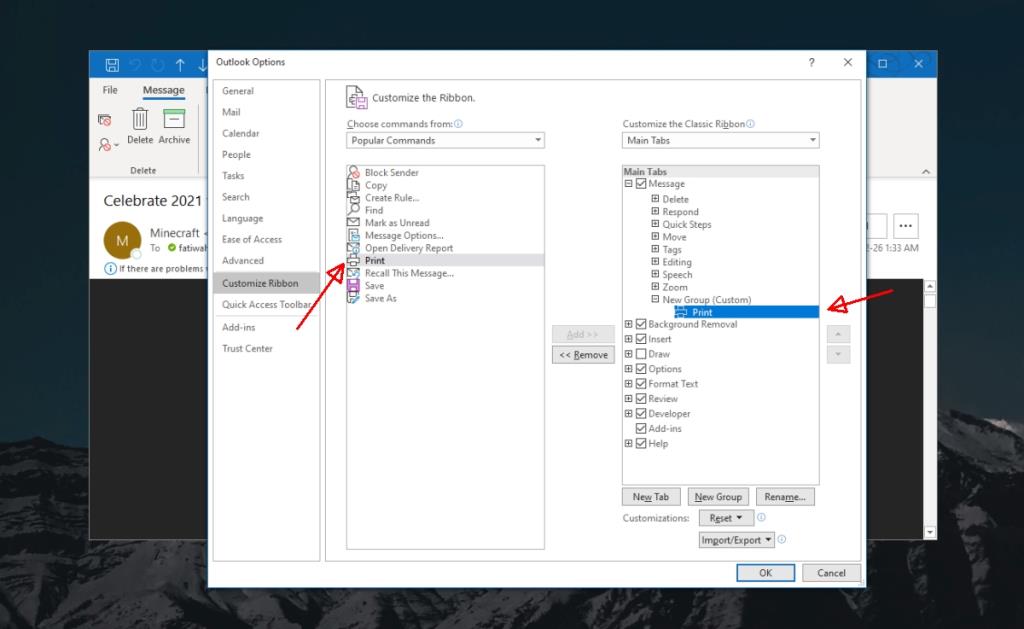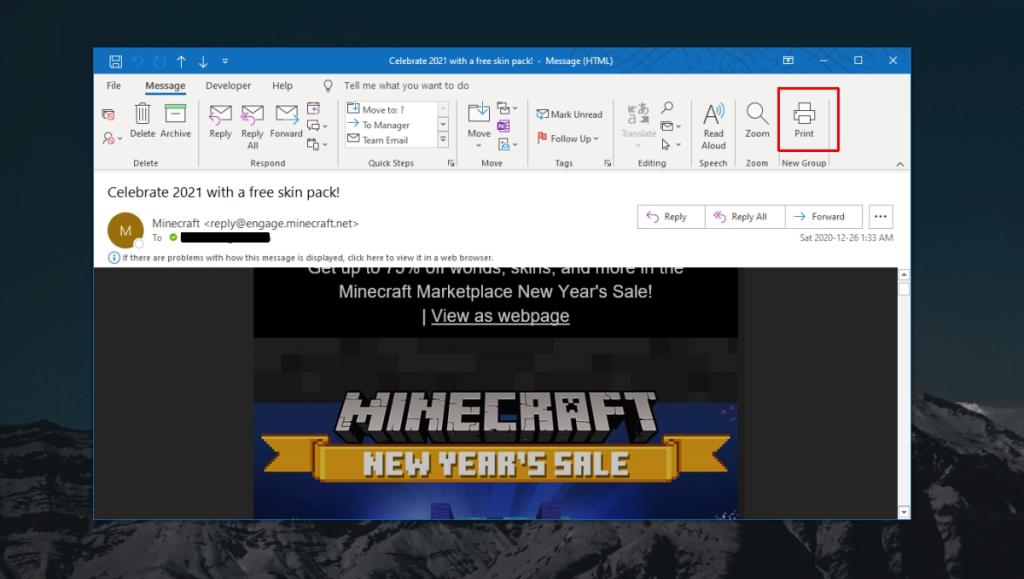Los correos electrónicos son más rápidos que el correo tradicional y puede recibir un correo electrónico en cualquier lugar. No está atado a una dirección física y puede adjuntar casi cualquier cosa al mensaje.
El correo electrónico está en línea, lo que significa que debe reenviar un mensaje si desea compartirlo. También puede hacer una captura de pantalla, pero esa no es realmente la mejor manera de compartir un correo electrónico.
Imprima un correo electrónico en Windows 10
El correo electrónico es más rápido y más cómodo de usar, pero también reduce el desperdicio de papel, ya que es todo digital. Dicho esto, siempre hay raras ocasiones en las que tienes que imprimir un correo electrónico.
Un correo electrónico es un archivo de texto muy básico en esencia, por lo que puede imprimirlo con la suficiente facilidad. Lo único que necesita es el correo electrónico en sí y una impresora configurada para imprimirlo. Todos los clientes de correo electrónico tienen la opción de imprimir correos electrónicos.
Imprimir correo electrónico desde Gmail
Si usa Gmail, puede acceder a un mensaje en su navegador e imprimirlo directamente. La impresora debe configurarse de antemano.
- Visite Gmail y seleccione el mensaje que desea imprimir.
- Haga clic en el icono de la impresora en la parte superior.
- Se abrirá el cuadro de diálogo de impresión de su navegador .
- Seleccione su impresora y haga clic en Imprimir.
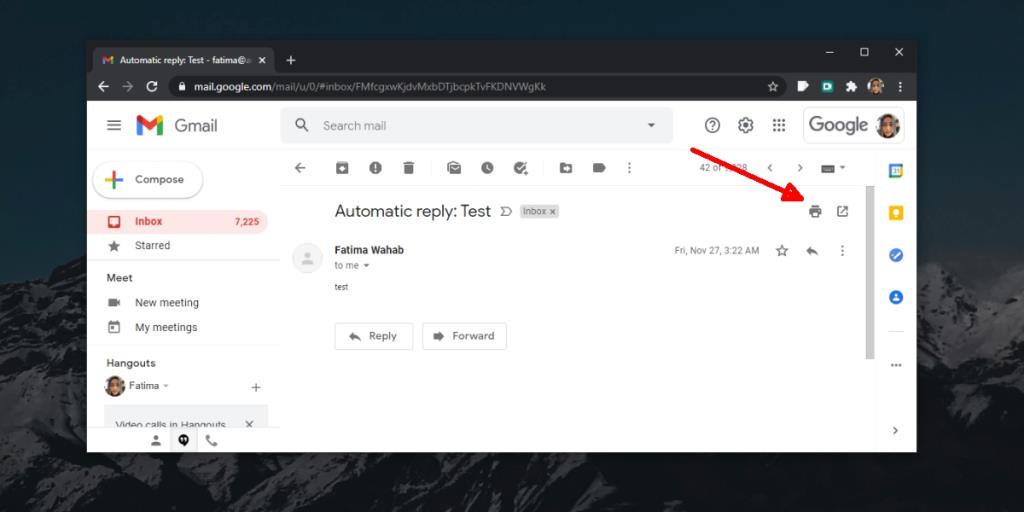
Imprimir correo electrónico desde Outlook
Outlook no tiene el botón Imprimir habilitado para un mensaje de forma predeterminada, pero agregarlo es fácil y siempre está el atajo de teclado de impresión que puede usar.
- Abra Outlook.
- Vaya a Archivo> Opciones.
- Seleccione la pestaña Personalizar cinta.
- Seleccione un grupo en la columna de la izquierda y haga clic en el botón Nuevo grupo.
- En la columna de la derecha, seleccione Imprimir y haga clic en Agregar.
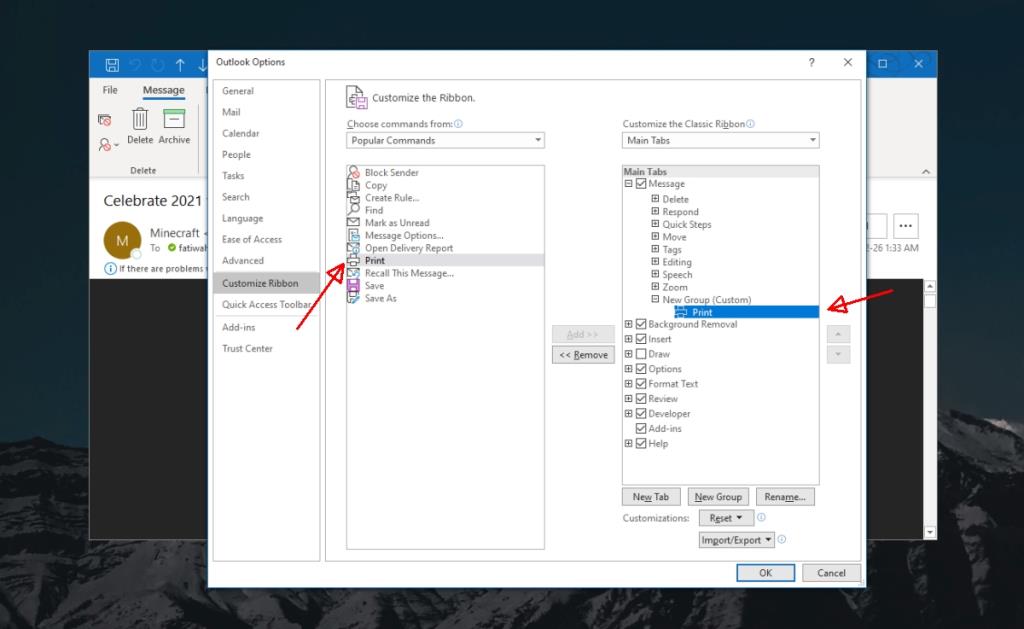
- Regrese a Outlook y haga doble clic en el correo electrónico que desea imprimir.
- Haga clic en el botón Imprimir.
- Seleccione una impresora y haga clic en Imprimir.
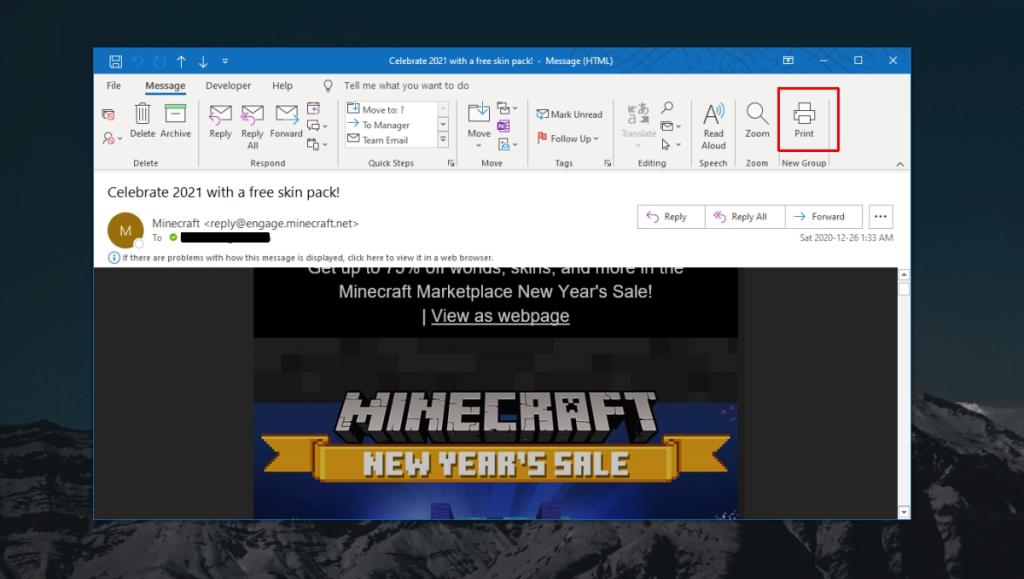
Otros servicios de correo electrónico y clientes de correo electrónico
Todos los servicios de correo electrónico y los clientes de correo electrónico tienen una opción de impresión; Gmail, Yahoo, Thunderbird, Mail para Windows 10, etc., se pueden usar para imprimir un correo electrónico. Para un servicio de correo electrónico al que accede a través de un navegador, puede buscar el botón de impresión en la interfaz de usuario o pulsar Ctrl + P para abrir el cuadro de diálogo de impresión del navegador.
Para imprimir desde un correo electrónico de escritorio, funcionará el mismo método abreviado de teclado Ctrl + P, aunque también habrá un botón dedicado para abrir el cuadro de diálogo de impresión.
También puede convertir un correo electrónico en un PDF e imprimirlo .
Conclusión
Imprimir un correo electrónico no es algo que deba hacer con frecuencia. Es un desperdicio de papel y nocivo para el medio ambiente. Imprima un correo electrónico solo cuando no tenga otra opción o sea absolutamente necesario.
![Cómo evitar que los usuarios de cuentas de Windows 8 cambien la configuración de Internet [Consejo] Cómo evitar que los usuarios de cuentas de Windows 8 cambien la configuración de Internet [Consejo]](https://tips.webtech360.com/resources8/r252/image-6937-0829094819517.png)