Cómo abrir archivos .key en Windows 10

Aprenda cómo abrir y convertir archivos .key en Windows 10 usando herramientas como Google Slides, iCloud y programas de conversión en línea.
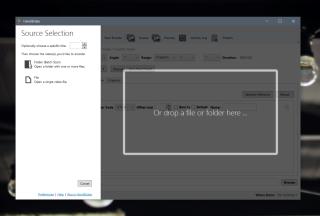
Los subtítulos se pueden distribuir de diferentes formas; como archivos SRT independientes, información incrustada en un archivo multimedia, subtítulos codificados o agregados a un reproductor en línea como el reproductor de YouTube.
La mayoría de estos métodos son de naturaleza restrictiva, excepto el método de archivo SRT. Cuando los subtítulos están incrustados o codificados, solo pueden admitir algunos idiomas. Los subtítulos incrustados son más flexibles, pero los codificados pueden cubrir un idioma en el mejor de los casos.
Incrustar subtítulos en un video es una forma fácil de distribuir subtítulos. Puede agregar subs para diferentes idiomas, los subs se pueden activar o desactivar a discreción del espectador, y solo hay un archivo para copiar en lo que respecta al usuario final.
La forma más fácil de incrustar subtítulos en un video es usar Handbrake.
No todos los reproductores de video pueden mostrar / reproducir subtítulos con un video. La aplicación estándar Movies & TV en Windows 10 es un ejemplo atroz de una aplicación que no puede reproducir subtítulos incrustados. Afortunadamente, todavía hay un reproductor VLC que puede reproducir subtítulos incrustados y, si hay varios subtítulos incrustados en un archivo, la aplicación le permitirá elegir cuál reproducir.
Otros reproductores multimedia que se pueden usar para reproducir un video con subtítulos incrustados son;
El método para habilitar subtítulos en las tres aplicaciones anteriores será diferente, pero pueden mostrar subtítulos de uno de los múltiples archivos que se han incrustado.
El reproductor VLC no es el único reproductor multimedia que puede reproducir un video con subtítulos incrustados. Encontrará muchos reproductores de video de terceros que lo admiten. La aplicación Películas y TV, así como Windows Media Player, no pueden mostrar subtítulos incrustados. Handbrake genera un nuevo archivo y le agrega subtítulos. Puede guardar el archivo de salida en formato MP4, pero la aplicación también admite otros formatos como MKV.
Aprenda cómo abrir y convertir archivos .key en Windows 10 usando herramientas como Google Slides, iCloud y programas de conversión en línea.
WDF_VIOLATION es un error de pantalla azul de la muerte que puede deberse a varios problemas a nivel de software o hardware. Inmoviliza tu computadora y
La pantalla naranja de la muerte (OSOD) es un evento raro que ocurre en Windows 10 debido a problemas de hardware o software. Encuentra increíbles soluciones aquí.
Encuentra soluciones efectivas para problemas de sincronización de OneDrive en Windows 10. Siga nuestros pasos detallados para arreglar OneDrive fácilmente.
Descubre cómo utilizar Microsoft Money en Windows 10, incluyendo la descarga, la configuración, y cómo gestionar presupuestos y cuentas.
VLC es la aplicación ideal para reproducir y convertir todo tipo de archivos multimedia. Aquí te mostramos cómo solucionar el problema de la conversión sin sonido.
Aprenda a mover archivos entre unidades usando la técnica de arrastrar y soltar en Windows 10 de forma rápida y sencilla.
Impactante guía para bloquear la actualización automática de Chromium Edge en Windows 10. Aprende a personalizar tu navegador y mantener tu sistema como prefieres.
Las aplicaciones portátiles son fáciles de usar y no requieren instalación, pero pueden dejar archivos residuales. Descubra cómo desinstalarlas correctamente.
¿Quiere conectarse a su servidor NFS basado en Linux en una PC con Windows 11? Aprenda a interactuar con NFS en Windows 11 con esta guía.







