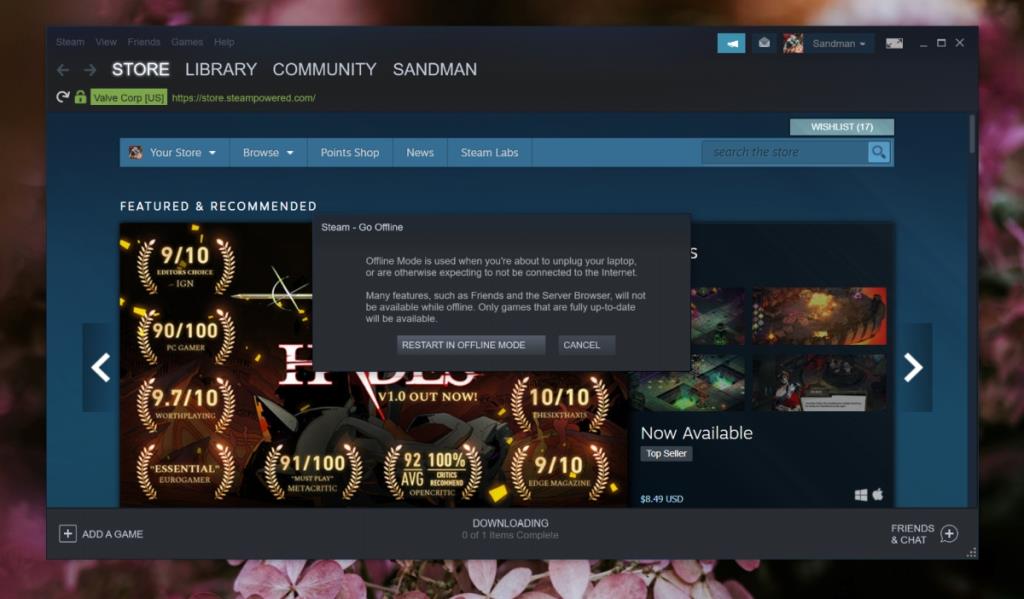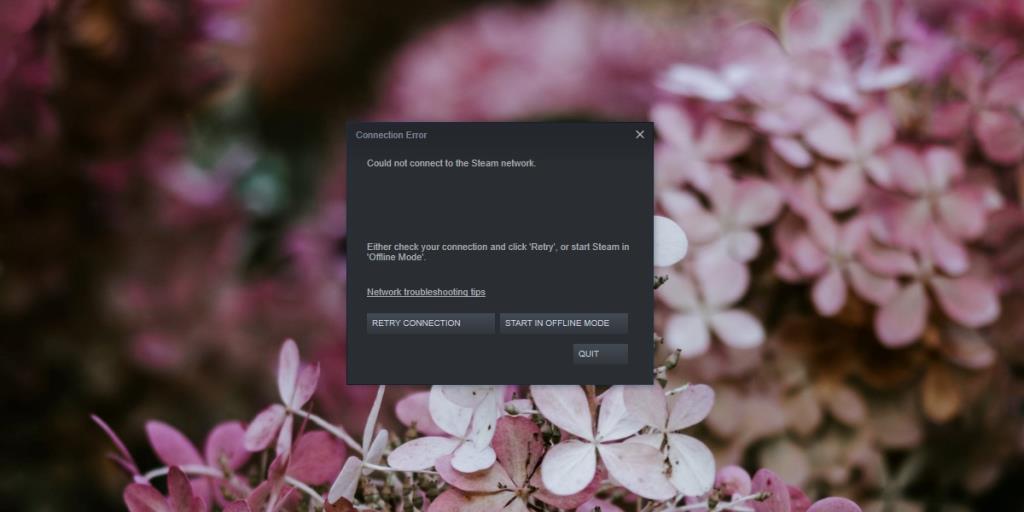Steam es el hogar de juegos fuera de línea y en línea. Cuando inicias el cliente Steam o un juego Steam directamente, la aplicación Steam se inicia primero y te registra.
El inicio de sesión es necesario para autenticar a tu usuario, sin embargo, si no puedes iniciar sesión por cualquier motivo, no estás bloqueado en tus juegos.
Modo Steam sin conexión
El modo fuera de línea de Steam funcionará para juegos que;
- Se puede jugar sin conexión.
- A través de una red de área local.
- Son para un jugador y sin conexión.
- Son multijugador y locales.
- Los juegos que están actualizados.
Condiciones
Para ejecutar Steam en modo fuera de línea, debe;
- Tenga una cuenta de Steam configurada y configurada y debe haber iniciado sesión en el cliente de Steam al menos una vez.
- Debe tener su información de inicio de sesión almacenada, es decir, la opción 'Recordarme' debe haber sido marcada / habilitada la última vez que inició sesión.
Habilitar el modo fuera de línea de Steam
Para habilitar el modo fuera de línea de Steam, siga estos pasos.
- Abre la aplicación Steam.
- Vaya a Steam> Salir de línea.
- Seleccione ' Reiniciar en modo fuera de línea '.
- El cliente Steam se reiniciará en modo fuera de línea.
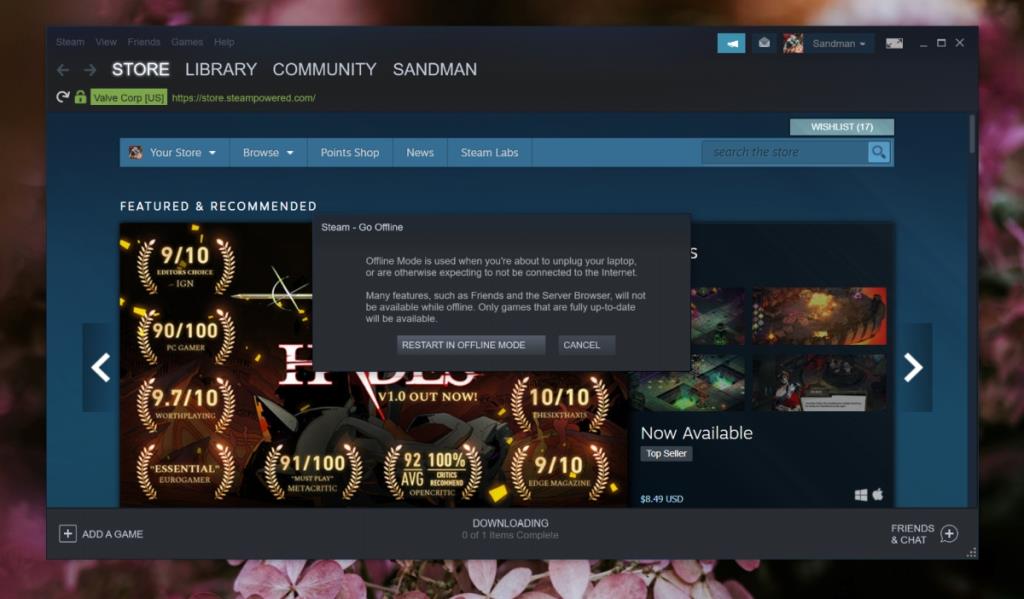
Inicie Steam en modo fuera de línea
De forma predeterminada, Steam se ejecutará en modo en línea. Puede reiniciarlo en modo fuera de línea utilizando el método anterior, sin embargo, puede optar por el modo fuera de línea si su conexión a Internet no funciona. Del mismo modo, puede apagar el WiFi para obligar a Steam a iniciarse en modo fuera de línea.
- Apague el WiFi o no haga nada si su Internet no funciona.
- Abre Steam o un juego de Steam.
- Espere a que falle el inicio de sesión y verá una ventana emergente.
- Haga clic en 'Reiniciar en modo fuera de línea'.
- Steam se iniciará en modo fuera de línea o se ejecutará el juego al que intentas jugar.
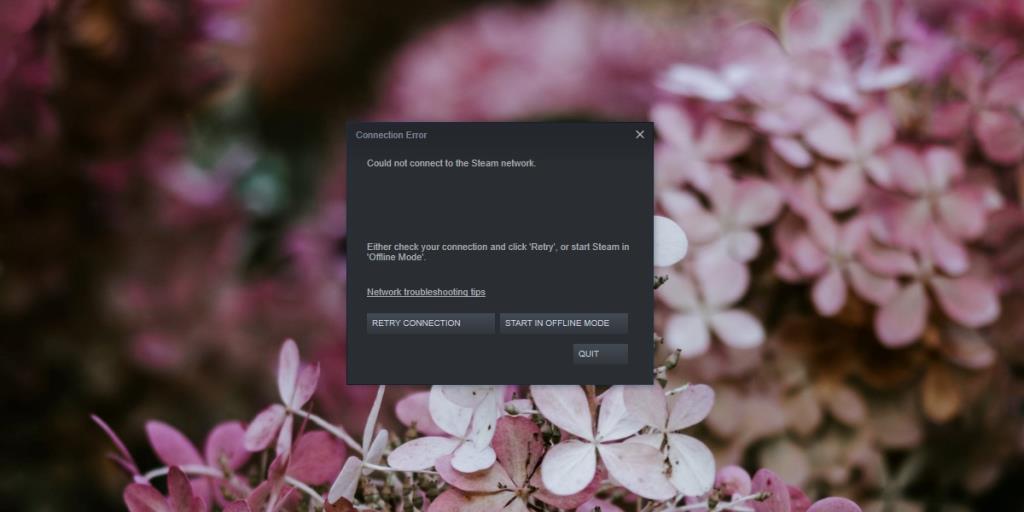
Salir del modo fuera de línea de Steam
Salir del modo fuera de línea de Steam es fácil, ya que el cliente siempre intentará iniciar sesión cuando se inicie.
- Sal del cliente Steam.
- Inicie Steam o un juego de Steam.
- Steam iniciará sesión automáticamente y se ejecutará en modo en línea.
El cambio de Steam sin conexión
Steam, en un momento, admitió un conmutador que permitía a los usuarios ejecutar el cliente sin conexión sin deshabilitar Internet o ejecutar el cliente en modo en línea primero. Este fue el -offline switch. Se ha retirado y ya no funciona.
Si agrega esto al final del archivo ejecutable de Steam, o un acceso directo al archivo ejecutable de Steam, el cliente aún iniciará sesión. Como tal, no recomendamos dejar un modificador obsoleto adjunto al ejecutable del cliente. Si lo está usando, elimínelo y use uno de los métodos enumerados anteriormente para iniciar Steam en modo fuera de línea.