Microsoft no es conocido únicamente como fabricante de hardware. Aunque la mayoría de sus ofertas son software, también produce una variedad de periféricos bajo su marca. Productos como la serie Surface y Surface Studio son solo la punta del iceberg, ya que también ofrece teclados y ratones.
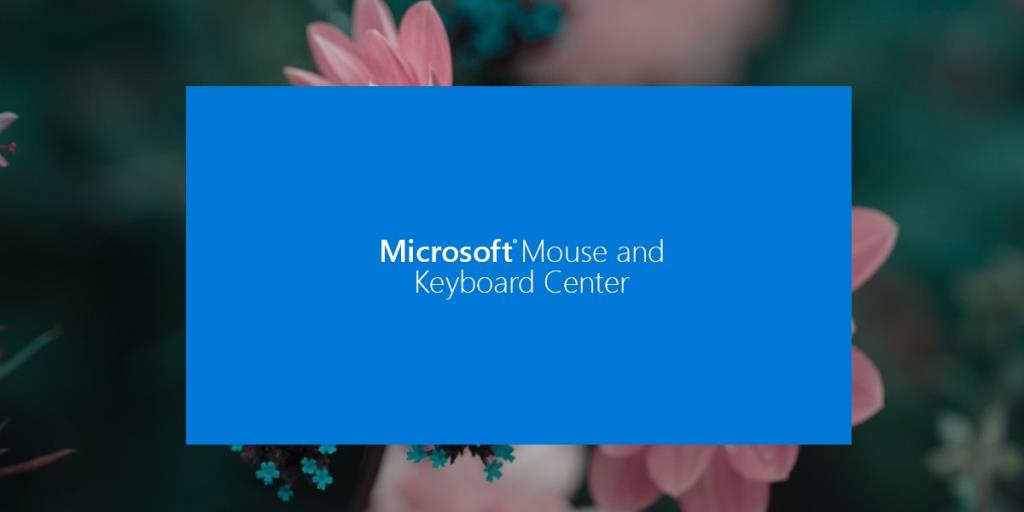
Qué es el Centro de Mouse y Teclado de Microsoft
Al igual que otras marcas como Logitech, que tienen sus propias aplicaciones para gestionar sus productos, Microsoft ofrece el Microsoft Mouse and Keyboard Center. Esta aplicación gratuita permite configurar y personalizar los teclados y ratones de Microsoft, mejorando así tu experiencia de uso.
Pasos para instalar el Centro de mouse y teclado de Microsoft
El Centro de Mouse y Teclado de Microsoft se puede descargar desde el sitio web oficial de Microsoft. Aquí te mostramos cómo hacerlo:
- Visita la página de descarga oficial del Centro de mouse y teclado de Microsoft.
- Selecciona el idioma en el que utilizarás la aplicación.
- Elige la versión correspondiente a la arquitectura de tu sistema (32 o 64 bits).
- Descarga el archivo y ejecuta el instalador (EXE).
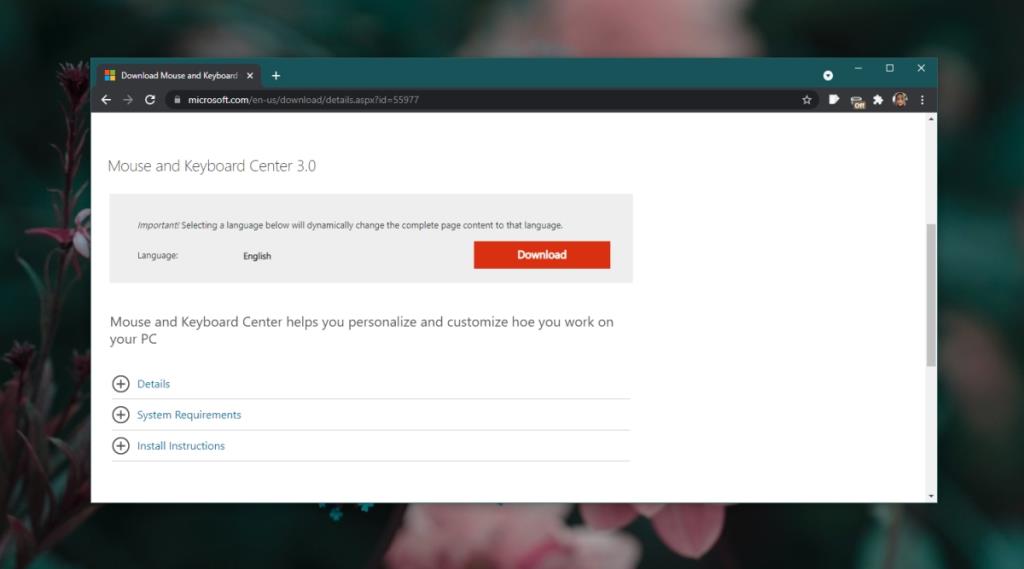
Cómo usar el Centro de mouse y teclado de Microsoft
Después de instalar el Centro de Mouse y Teclado de Microsoft, puedes utilizarlo para gestionar y personalizar tus dispositivos periféricos. Asegúrate de que estos estén emparejados y correctamente conectados a tu sistema.
- Abre la aplicación Microsoft Mouse and Keyboard Center.
- Selecciona el dispositivo que deseas configurar (por ejemplo, un ratón).
- Dirígete a la pestaña "Configuración básica".
- Escoge el botón del ratón que quieres modificar.
- Define cómo deseas que actúe ese botón.
- Para funciones específicas de la aplicación, ve a la pestaña "Configuración específica de la aplicación".
- Haz clic en "Agregar nuevo".
- Selecciona la aplicación a la que deseas asignar una acción específica.
- Escoge un botón para asignarle esa función.
- Selecciona una de las funciones preestablecidas para asignar al botón.
- También puedes optar por atajos de teclado específicos o grabar una macro para que se ejecute al hacer clic en el botón.
Ajustes adicionales
Ten en cuenta que los ajustes disponibles en el Centro de Mouse y Teclado de Microsoft varían según el dispositivo que estés utilizando. Por ejemplo, algunos modelos de ratones cuentan con funciones de vibración que puedes activar o desactivar, o ajustar su intensidad.

Conclusión
La aplicación Microsoft Mouse and Keyboard Center no solo te permite personalizar el funcionamiento de tus dispositivos, sino que también instala los controladores esenciales para ellos. Esto te brinda la posibilidad de cambiar el comportamiento de botones y teclas que usualmente no están disponibles en un teclado estándar.

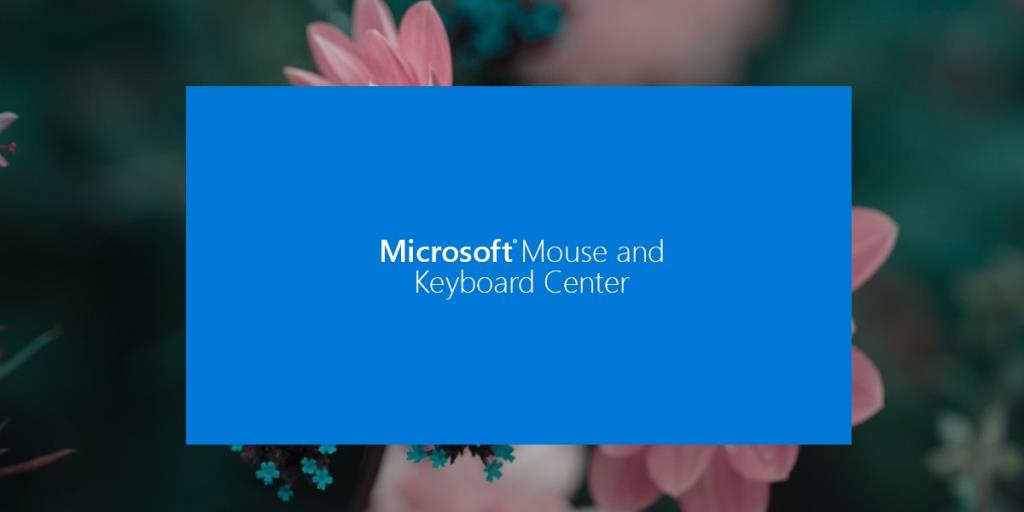
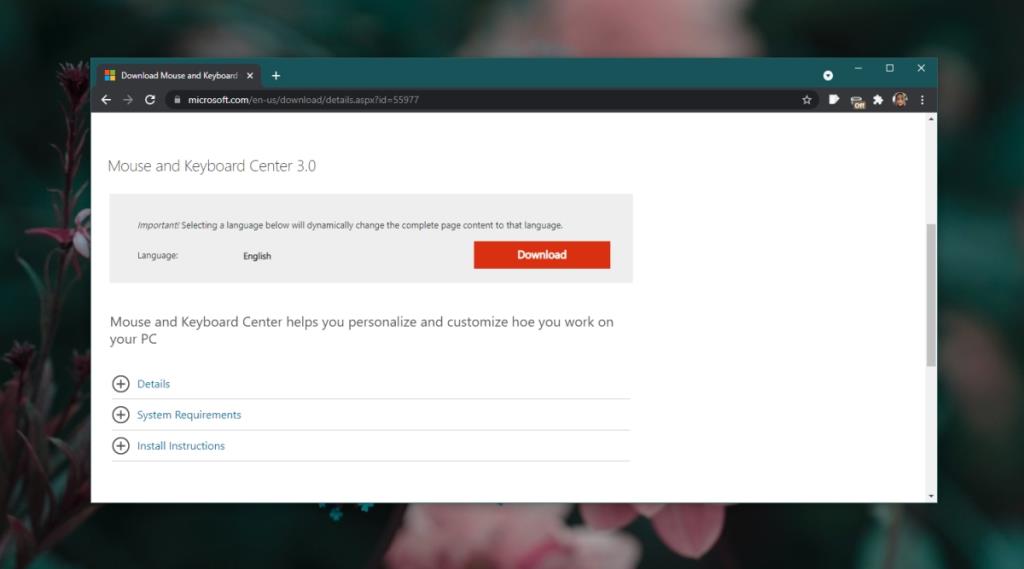







![Cómo ocultar herramientas o subprogramas específicos del Panel de control de Windows 10 y 11 [Consejo] Cómo ocultar herramientas o subprogramas específicos del Panel de control de Windows 10 y 11 [Consejo]](https://tips.webtech360.com/resources8/r252/image-6310-0829094817024.png)


Patricia Flores -
Tal vez deberían incluir una sección de preguntas frecuentes. A veces surgen dudas durante la instalación.
Rafael 99 -
Aunque seguí todos los pasos, algo no salió bien. ¿Podrían darme consejo sobre cómo solucionar problemas comunes? Gracias de antemano
Pepe la estrella -
¡Al fin encontré una solución! Siempre tuve problemas con la instalación, pero después de seguir tu tutorial, ¡todo salió bien!
Hugo -
¡Excelente guía! Me ayudó mucho a instalar el Centro de mouse y teclado de Microsoft. Todo fue muy sencillo siguiendo tus pasos. ¡Gracias
Fernando G -
¡Qué alivio! Desde que instalé el software, mi trabajo se ha vuelto mucho más fácil. Gracias por este recurso
Carlos el viajero -
Cada vez que intento instalar el software, me sale un error. ¿Alguien ha tenido el mismo problema? ¿Cómo lo solucionaron?
Pedro Soler -
La verdad, no tenía idea de cómo instalar esto, pero ahora lo tengo claro. ¡Gracias, equipo
Luz María -
Después de leer este artículo, me siento mucho más confiada en mis habilidades tecnológicas. Gracias a todos los que lo hicieron posible.
Sofia M. -
Esta guía es increíble, estaba apunto de renunciar, pero ahora todo funciona perfecto. Gracias por ayudar a personas como yo
Maria 123 -
La instalación fue super fácil, pero nunca imaginé que iba a disfrutar tanto de las funciones del mouse. ¡Gracias por compartir este tutorial!
María López -
Me parece genial que hayan explicado cada paso con imágenes. Eso facilita muchísimo el proceso. ¡Sigan así
Ana Pérez -
¡Increíble! Pude instalarlo sin ningún problema. Me encanta cómo funciona ahora mi teclado. Muchas gracias
Rosa Quiñones -
Hace falta un poco más de información sobre el uso de las diferentes funciones. Sería útil saber cómo personalizarlas.
Luis Chacón -
Una pregunta: ¿es necesario desinstalar la versión anterior del Centro de mouse y teclado antes de instalar la nueva? No quiero tener conflictos.
Isabel 78 -
Mis colegas y yo adoramos el Centro de mouse y teclado de Microsoft. Esta guía es perfecta para principiantes
Carmen IT -
Siempre he tenido problemas con los drivers, pero este método funciona de maravilla. Me ahorraste muchísimo tiempo.
Enrique de Madrid -
Me gustaría que añadieran un video explicativo. A veces es más fácil seguir una guía visual.
Juan Perez -
Yo ya lo instalé, pero las luces del teclado no funcionan. ¿Es normal o hay que hacer algo más? Espero que alguien me ayude
Héctor Gamer -
Una maravilla. Pude personalizar los botones y ahora tengo todo a la mano. ¡Es lo mejor
Juanito 123 -
Casi desisto de la instalación, pero este tutorial me brindó la ayuda que necesitaba. Una gran salvada, en serio
Gloria Espinoza -
¡Por fin pude instalarlo! Llevo semanas intentando, pero con estos pasos, todo fue pan comido. ¡Mil gracias
Fernando IT -
He trabajado con el Centro de mouse y teclado de Microsoft durante años y debo decir que es una gran herramienta. La instalación es solo el primer paso, luego hay que explorar sus características
Ricardo el apasionado -
Me costó entender cómo ajustar la sensibilidad del mouse, pero gracias a tus explicaciones ya lo tengo listo. ¡Gran trabajo!
Diego Norte -
Comparado con otros tutoriales que he visto, este es sin duda el mejor. Lo recomiendo a todos mis amigos. ¡Gracias
El Gato Loco -
Jaja, nunca pensé que un tutorial sobre un mouse y teclado sería tan entretenido. Buena vibra, amigo
Valentina -
¡Qué alivio! llevaba meses queriendo instalar esto y no podía. Este post de instalación llegó justo a tiempo. ¡Gracias a quien lo escribió
Lucía Maravilla -
¡Lo logramos en familia! Mis hijos disfrutaron ayudándome a seguir el tutorial. Muy instructivo y divertido.
Hugo Pérez -
Gracias por la información. Estoy intentando actualizar el software, y esto me llegó justo a tiempo. Espero que funcione
Luisa C. -
Me gustaría saber si hay trucos para optimizar el uso del Centro de mouse y teclado. Siempre busco maneras de mejorar mi productividad.
David IT -
Gran artículo. Entendí rápidamente todo. Si alguien necesita ayuda, ¡estaré disponible para colaborar!
Andrés Martínez -
¿Alguien ha probado el Centro de mouse y teclado en Mac? Me gustaría saber si funciona igual de bien
El gato negro -
¿Por qué Microsoft no hace esto más fácil? Me costó horas encontrar la manera correcta. Gracias por la info, me ahorraste un dolor de cabeza
Sofía García -
Me encantó la explicación detallada. Aunque soy nueva en esto, pude entender cómo instalar el software. ¡Mil gracias
José Martínez -
¡Excelente tutorial! Seguí todos los pasos al pie de la letra y logré instalar el Centro de mouse y teclado de Microsoft sin problemas. Gracias por compartirlo
Felipe C. -
¿Alguien más ha tenido problemas con el software en Windows 11? Me gustaría saber si hay soluciones alternativas.
David 4580 -
No sabía que el programa tenía tantas funcionalidades. Ahora lo estoy disfrutando al máximo. Definitivamente lo recomendaré a mis amigos
Alicia López -
Me gustaría saber si hay alguna manera de personalizar más las funciones del teclado después de la instalación. ¿Alguien tiene experiencia con eso
Monica la curiosa -
Pude instalarlo sin problemas, pero ¿alguien sabe si se puede usar con otros dispositivos? Quiero usarlo en mi laptop también.
Marta y sus 5 gatos -
Qué alegría encontrar un tutorial claro. La instalación fue un proceso simple y ahora mi teclado responde como nunca. ¡Gracias