FFMPEG es una colección de programas que pueden manejar varias funciones de codificación, grabación y conversión de audio y video . Hace mucho, pero es una herramienta de línea de comandos, lo que significa que no hay una GUI desde la que pueda usarla. Si no está familiarizado con el funcionamiento de las herramientas de línea de comandos o no está seguro de cómo instalar FFMPEG en Windows 10, debe saber que es fácil de configurar y poco más que una descarga de archivo.
Este artículo le indica la compilación más adecuada de FFMPEG que debe usar en un sistema Windows 10 y cómo agregar la herramienta a PATH para que pueda ejecutarla desde cualquier ventana del símbolo del sistema.
Descarga FFMPEG
Este es el sitio web oficial de FFMPEG donde puede descargar la herramienta para Windows, Mac y Linux. Haga clic en el logotipo de Windows y verá un enlace justo debajo de él 'Windows builds by Zeranoe'. Haga clic en él y descargue la compilación de 64 bits o de 32 bits.
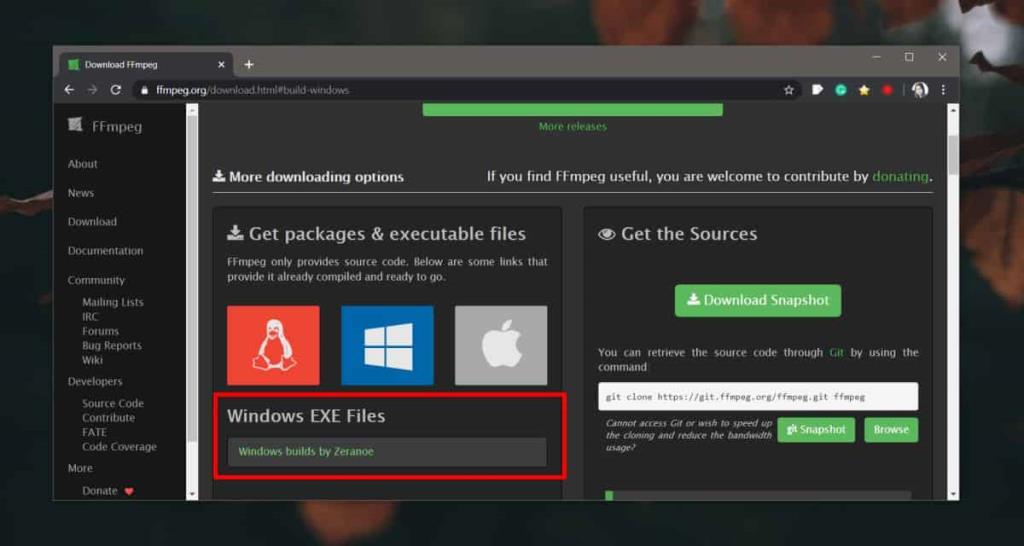
Ejecutando FFMPEG
Una vez que haya descargado la compilación, extraiga el archivo comprimido. Dentro de la carpeta extraída, encontrará una carpeta llamada 'bin'. En él está el EXE para FFMPEG. Para ejecutarlo / usar la aplicación, debe abrir una nueva ventana del símbolo del sistema y usar el comando 'cd' para moverse a la carpeta 'bin'. Después de eso, puede ejecutar un comando y se ejecutará.
Agregar FFMPEG a PATH
Si tiene la intención de usar FFMPEG con frecuencia y como parte regular de sus tareas diarias, usar el comando 'cd' para moverse a la carpeta en la que se encuentra su EXE se volverá tedioso. En su lugar, debería agregarlo a PATH .
Primero, mueva la carpeta a un lugar que sepa que no la eliminará.
A continuación, abra una nueva ventana del Explorador de archivos, pegue lo siguiente en la barra de ubicación y toque Entrar.
Panel de control \ Sistema y seguridad \ Sistema
Esto abrirá el Panel de control. En la columna de la izquierda, haga clic en Configuración avanzada del sistema. Una nueva ventana se abrirá. Vaya a la pestaña 'Avanzado' en esta ventana y haga clic en el botón Variable de entorno en la parte inferior.
En la nueva ventana que se abre, seleccione 'Ruta' en 'Variables de usuario para [Su nombre de usuario]' y haga clic en Editar. Se abrirá otra ventana. Haga clic en el botón 'Nuevo' y luego use el botón Examinar para ir a la carpeta 'bin' y agregarlo. Haga clic en Aceptar y cierre todas las ventanas.
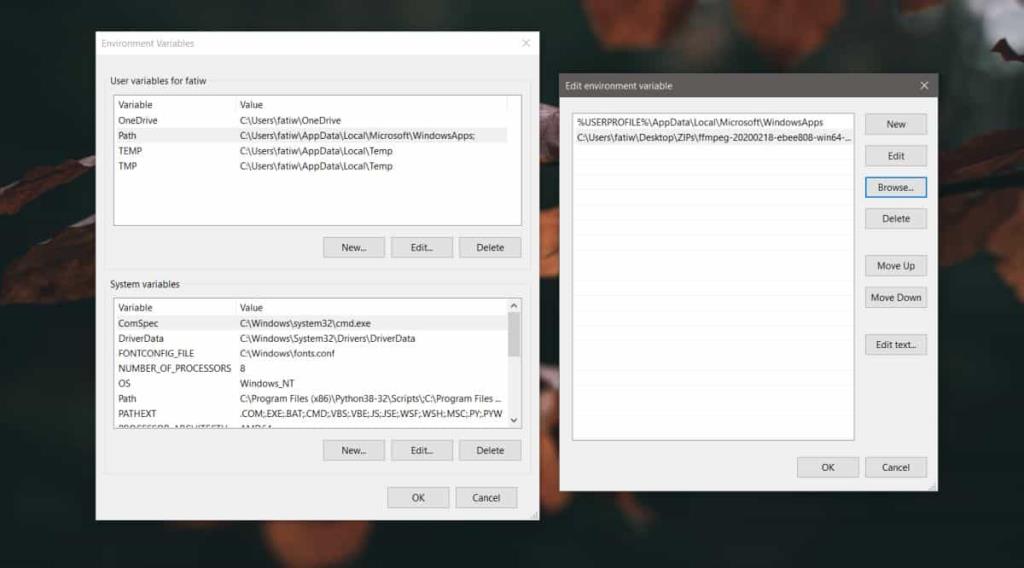
Ahora puede usar FFMPEG desde cualquier ventana del símbolo del sistema. No tendrá que usar el comando 'cd' para cambiar primero el directorio en el que se encuentra el símbolo del sistema. Asegúrese de no mover la carpeta en la que se encuentra FFMPEG. Si la mueve, tendrá que actualizar la ruta o ya no funcionará.

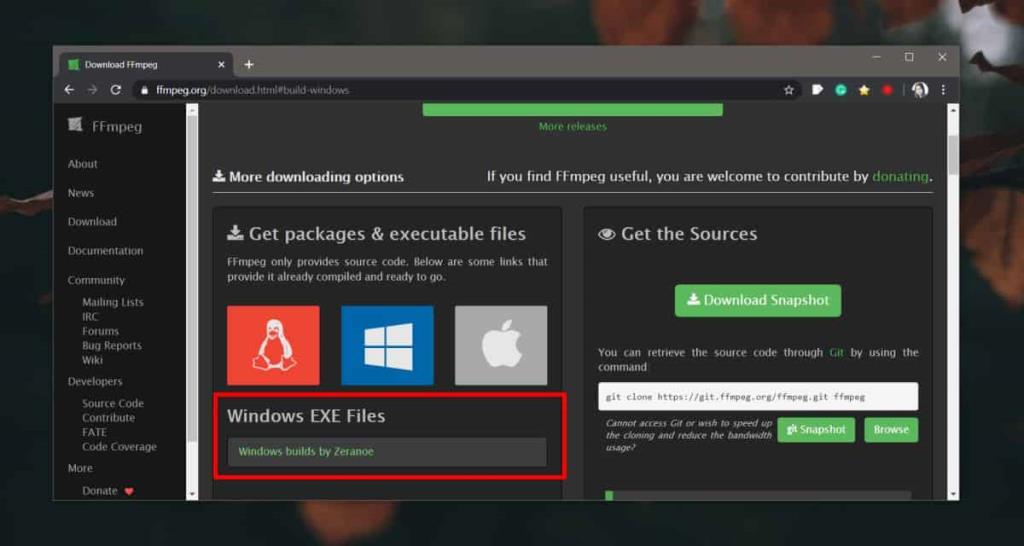
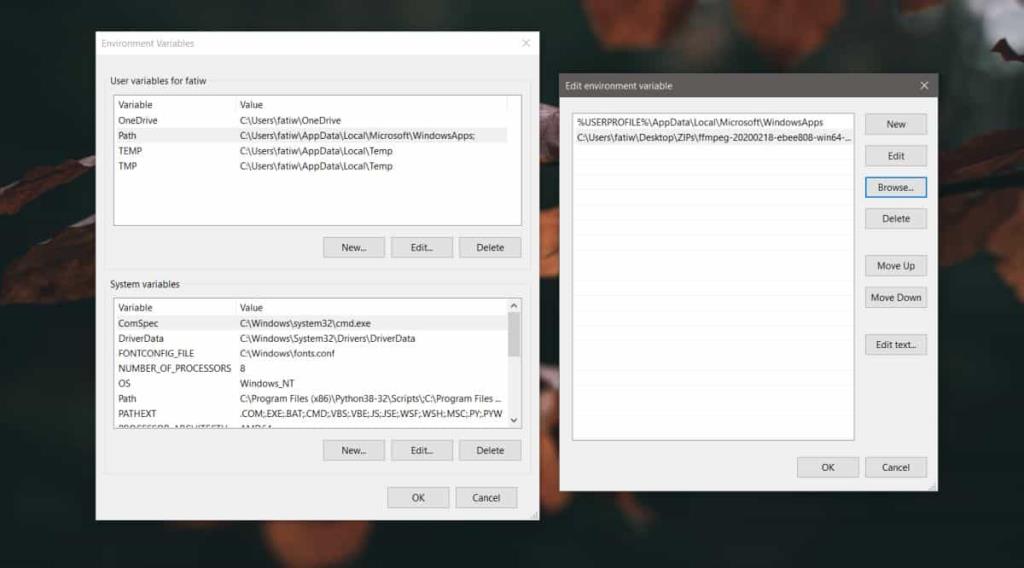
![Filelize sincroniza archivos recientes con su servicio de almacenamiento en la nube preferido [Windows] Filelize sincroniza archivos recientes con su servicio de almacenamiento en la nube preferido [Windows]](https://tips.webtech360.com/resources8/r252/image-6564-0829094619520.png)






