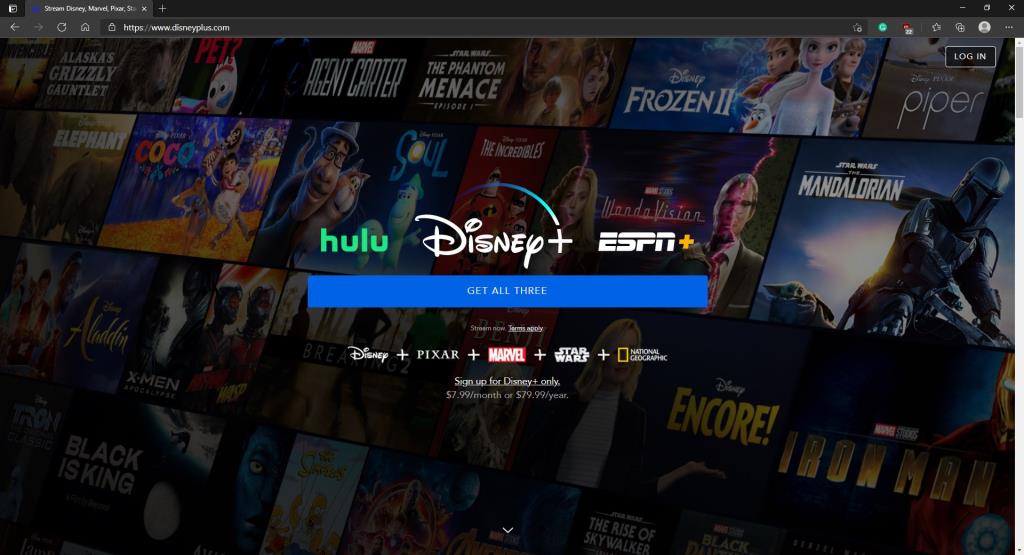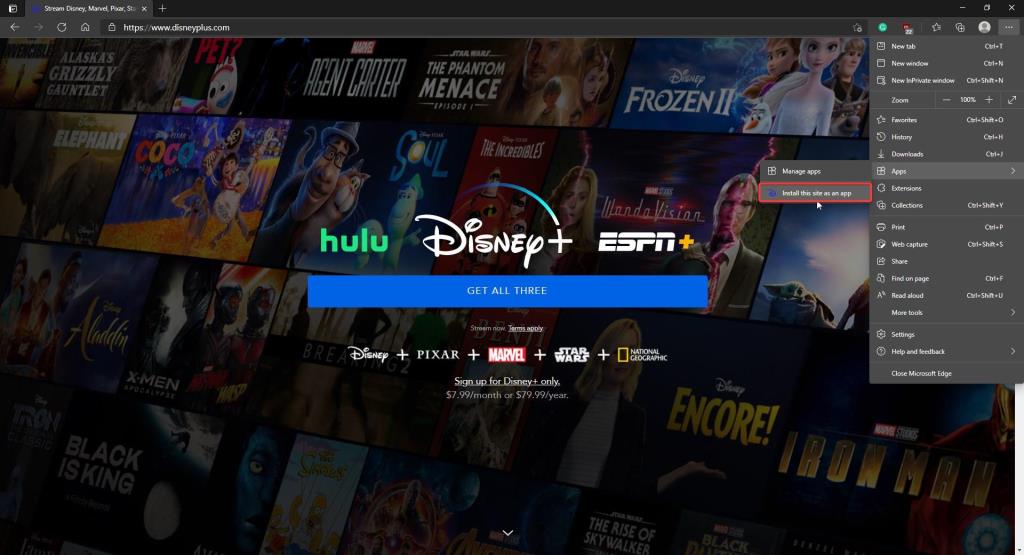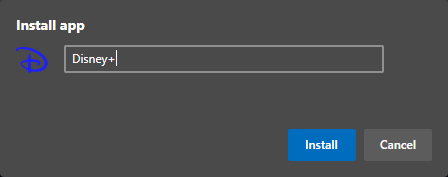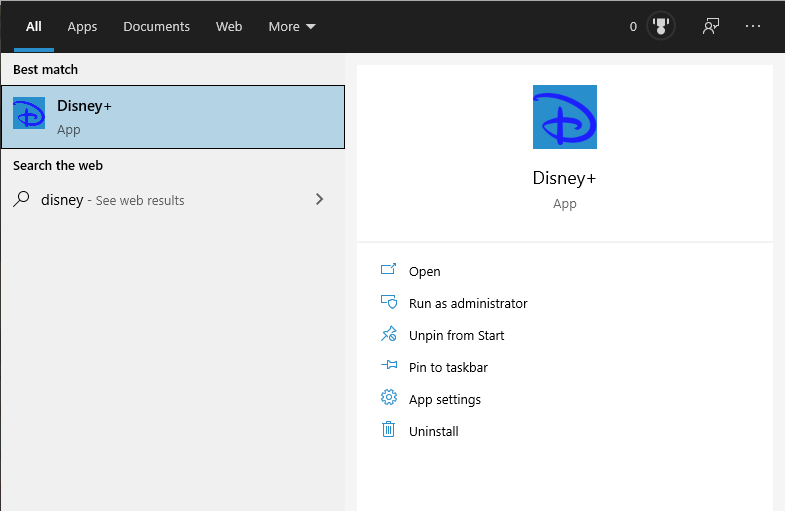Disney + es un servicio de transmisión propiedad de Walt Disney Entertainment, y tiene una biblioteca de películas y programas de televisión que son propiedad exclusiva de Disney.
Esto incluye las animaciones y programas de televisión tradicionales de Walt Disney (Aladdin, La sirenita, etc.), así como las películas más taquilleras que simplemente son propiedad de los estudios Disney (X-Men, la franquicia The Avengers, etc.).

Para los usuarios de Windows, originalmente estaba disponible únicamente como una aplicación web a la que se podía acceder a través del navegador web, y todavía no hay una aplicación dedicada para acceder a ella, a menos que cuente la de Xbox.
Bueno, si desea una forma mucho más simple de acceder a Disney +, de manera similar a como lo haría con Netflix o HBO GO, le mostraremos cómo puede crear su propia aplicación Disney + para Windows 10.
Nota: Para que esto funcione, debe tener Microsoft Edge instalado en su PC.
¿Cómo instalar una aplicación Disney + en Windows 10?
Al igual que cualquier otro sitio web que carece de una aplicación dedicada de Windows 10, siempre existe la opción de crear una aplicación web progresiva a través de Microsoft Edge.
A continuación, le indicamos cómo puede crear su propia aplicación web progresiva Disney +:
- Vaya al sitio web de Disney + a través de su navegador Microsoft Edge
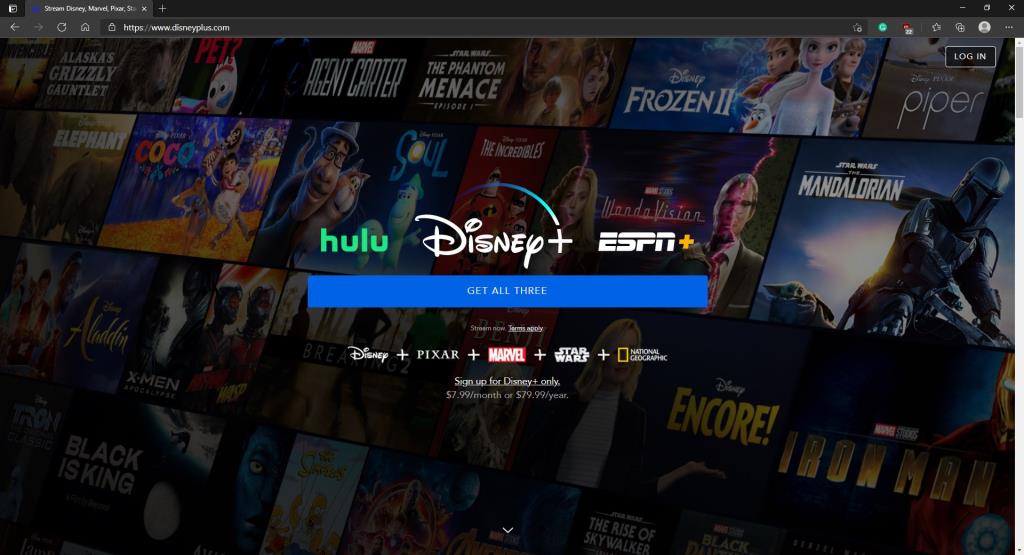
- Una vez que el sitio web esté cargado, acceda al menú de configuración a través de los tres puntos en la esquina superior derecha de la interfaz de usuario de Edge.
- Seleccione Aplicaciones y luego elija Instalar este sitio como una aplicación
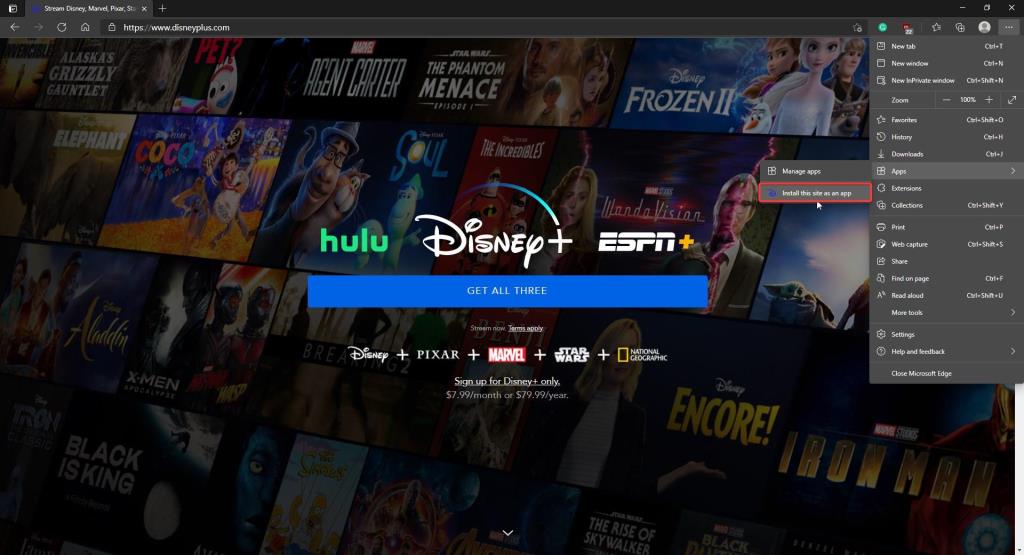
- Asigne un nombre y una descripción a la aplicación, y presione Instalar
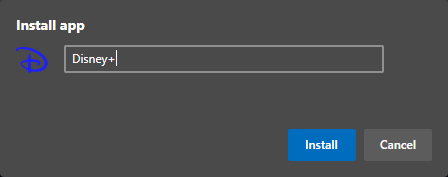
El sitio web de Disney + ahora se instalará en su PC con Windows 10 como una aplicación con un shell XAML, y habrá creado su propia aplicación Disney + que se puede usar para acceder al servicio de transmisión con un solo clic.
Más aún, estará disponible en la lista Todas las aplicaciones , al igual que cualquier otra aplicación para UWP que pueda instalar a través de Microsoft Store.
Además, el acceso directo se puede personalizar, anclar en el menú Inicio o incluso enviarlo para que esté disponible en su escritorio.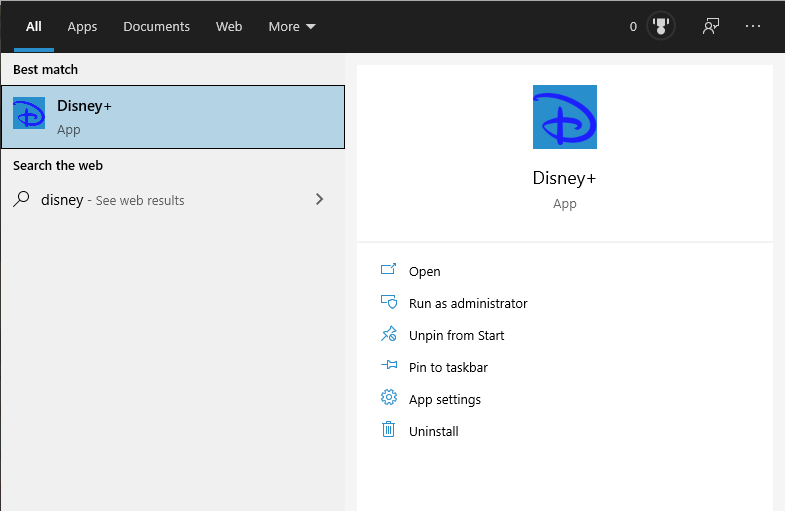
Nota: Los pasos mencionados anteriormente son el procedimiento estándar que se puede usar para crear una aplicación patentada para cualquier sitio web, no solo Disney +, así que asegúrese de usar este método para crear aún más aplicaciones para el sitio web que visita con frecuencia.
Disney + en Windows 10
Con esto concluyen nuestros artículos sobre cómo instalar una aplicación Disney + en Windows 10, y esperamos que ahora pueda disfrutar del contenido de alta calidad de Disney de una manera más eficiente.
Si desea obtener aún más consejos y trucos sobre cómo aprovechar al máximo las capacidades de Windows 10, continúe y déjenos sus sugerencias en la sección de comentarios a continuación.