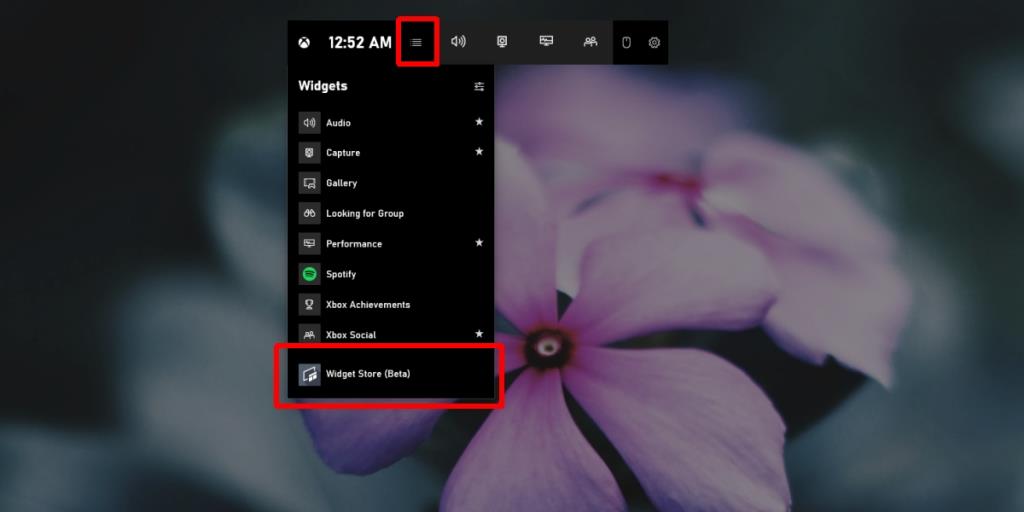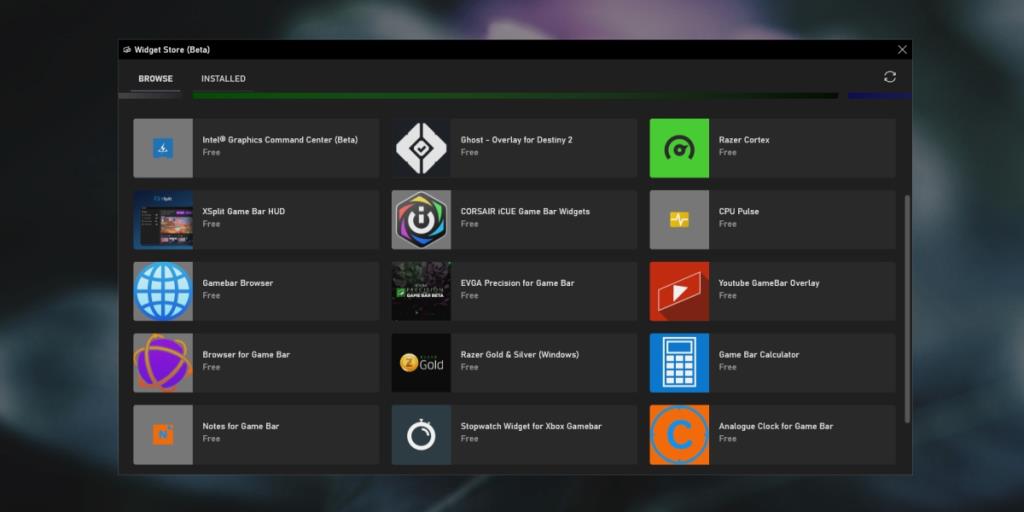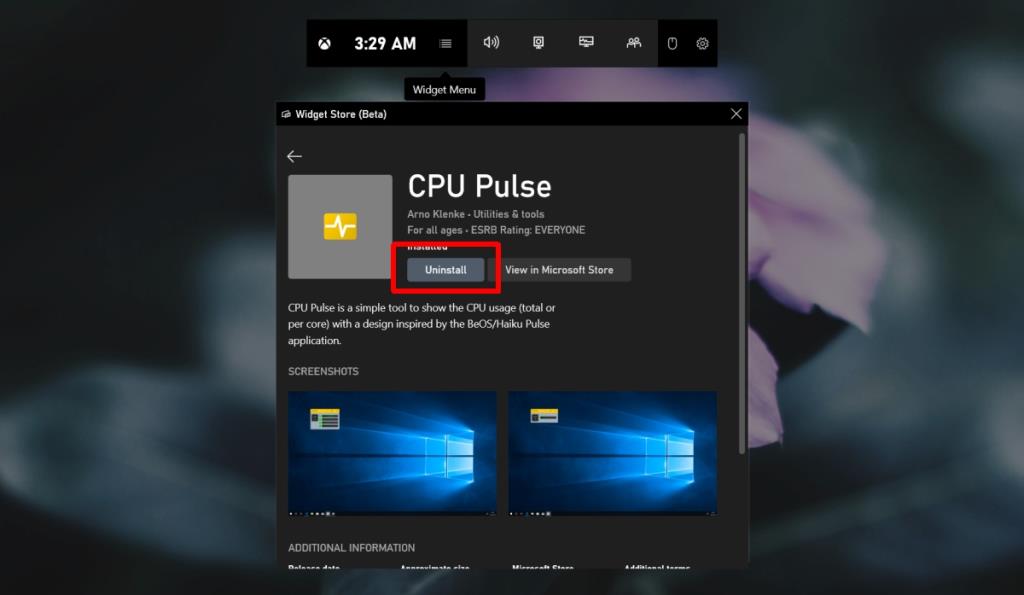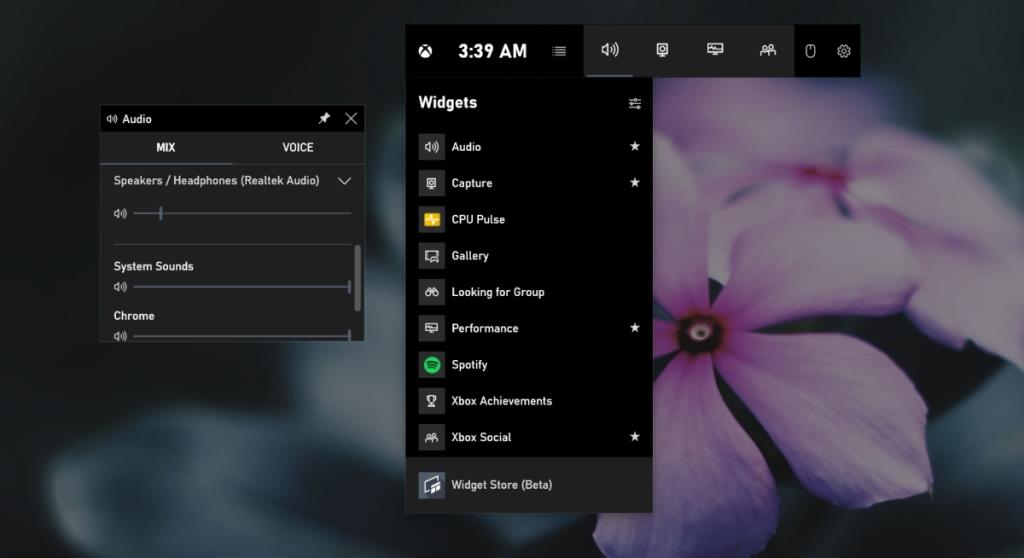La barra de juegos es una función estándar de Windows 10 que permite a los usuarios transmitir el juego y vigilar los signos vitales del sistema a través de útiles widgets . Fuera de la caja, la barra de juegos tiene widgets para monitorear el uso de la GPU y la CPU, tomar capturas de pantalla, acceder a la galería de Xbox y encontrar grupos en Xbox para jugar.
Widgets de la barra de juegos
Algunos widgets de la barra de juegos vienen instalados de fábrica, pero hay widgets de terceros que puede instalar. En la actualidad, hay muy pocos widgets de terceros que puede instalar y la tienda de widgets todavía está en fase beta.
- Toque el atajo de teclado Win + G para abrir la barra de juegos.
- Haga clic en el botón de menú.
- Seleccione 'Tienda de widgets (Beta)' en el menú.
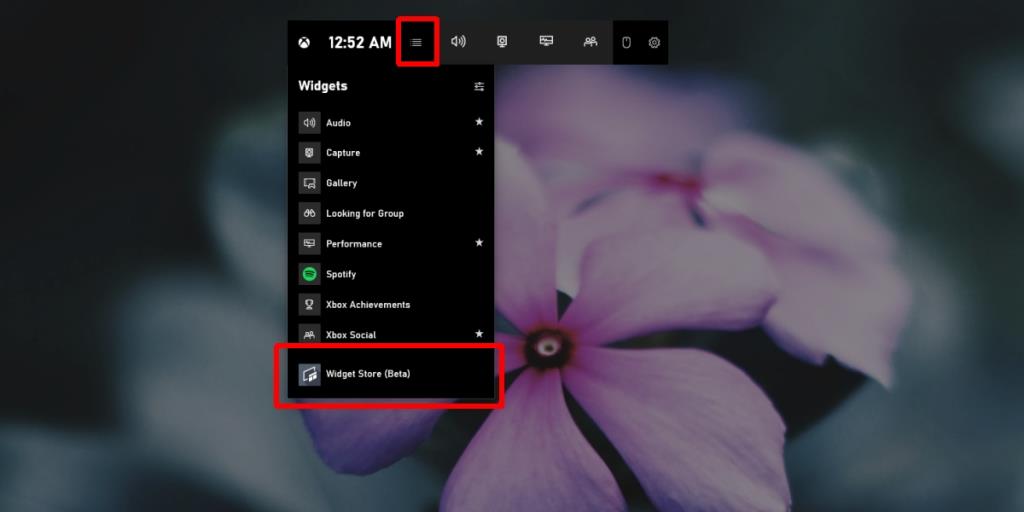
- Se abrirá la tienda de widgets.
- Seleccione un widget para ver lo que hace y haga clic en Instalar cuando esté listo para instalarlo.
- Una vez que se haya instalado el widget, abra la barra de juegos (Win + G) .
- Haga clic en el botón de menú.
- El widget recién instalado aparecerá en el menú. Selecciónelo para abrirlo.
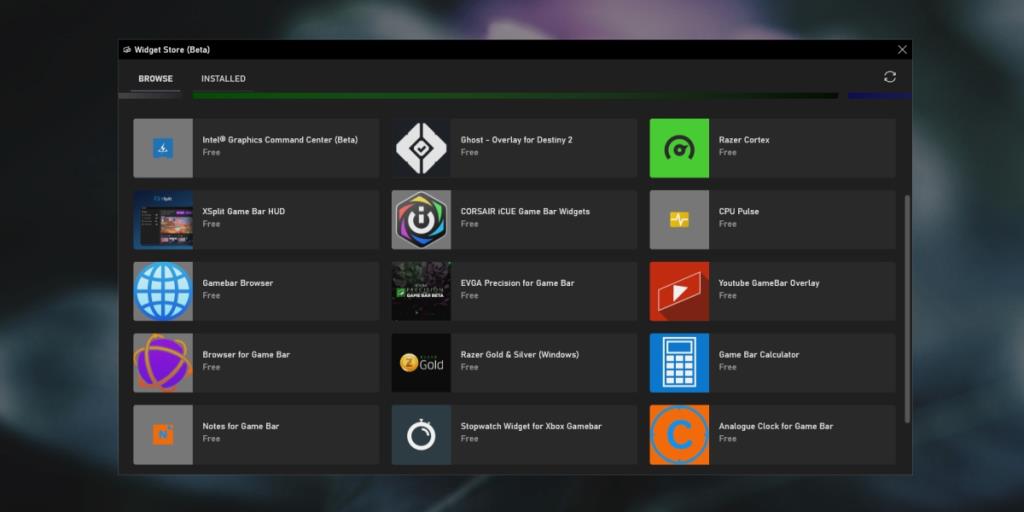
Desinstalar un widget de barra de juegos
Todos los widgets de terceros en la barra de juegos se pueden desinstalar.
- Toque el atajo de teclado Win + G para abrir la barra de juegos.
- Haga clic en el botón de menú.
- En el menú, seleccione Tienda de widgets (Beta).
- En el panel Tienda de widgets, vaya a la pestaña Instalado.
- Seleccione el widget que desea eliminar.
- Haga clic en el botón Desinstalar y se eliminará el widget.
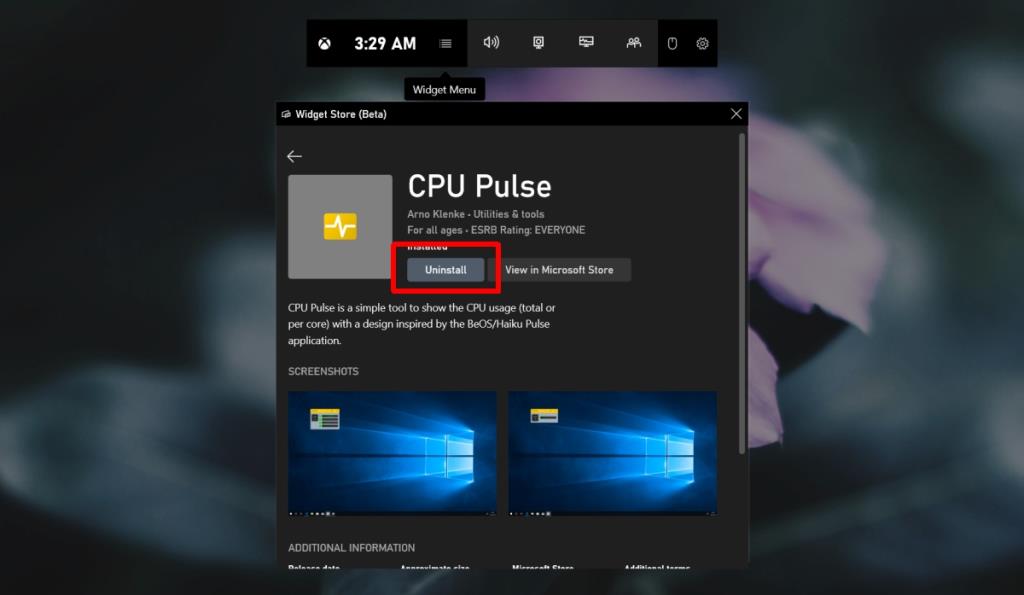
Ocultar widgets de stock
Los widgets de serie que vienen instalados con la barra de juegos no se pueden eliminar. Si aparecen en tu pantalla cuando abres la barra de juegos, puedes ocultarlos para que solo aparezcan en el menú.
- Toque el atajo de teclado Win + G para abrir la barra de juegos.
- Haga clic en el botón de cruzar / cerrar en la parte superior derecha de un widget para cerrarlo.
- Si el widget está anclado, haga clic en el botón anclar para desanclarlo y luego ciérrelo.
- Para ocultar un widget de la barra de juegos, haga clic en el botón de menú.
- Haga clic en el botón de estrella junto a un widget y ya no aparecerá en la barra.
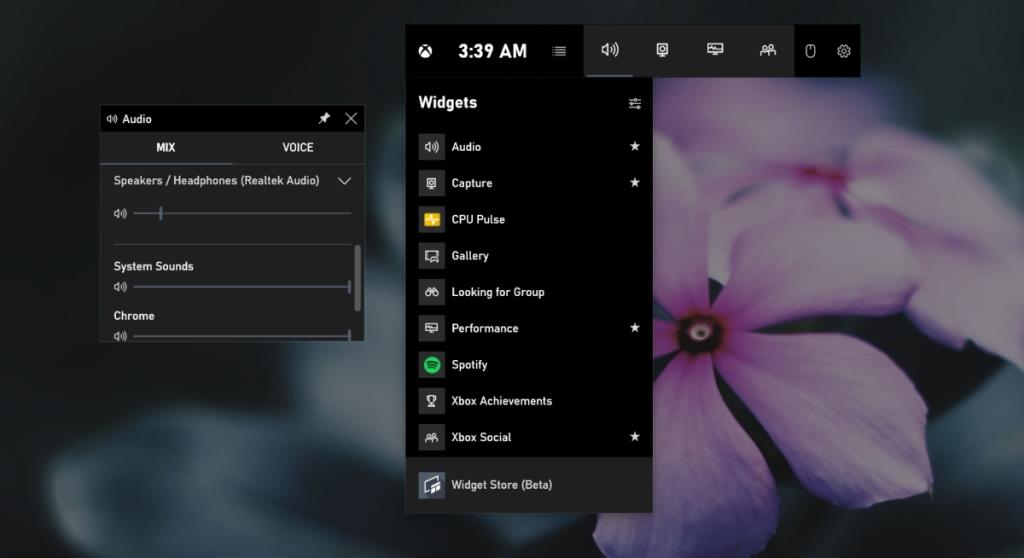
Conclusión
La barra de juegos es algo popular entre los usuarios de Windows 10. Es posible que aún no sea la herramienta de referencia para transmitir juegos desde el escritorio, pero aún se usa. Los widgets para él siguen siendo modestos en número, pero la tienda en sí todavía está en versión beta, por lo que es de esperar. También puede instalar widgets de Microsoft Store, aunque todavía enumerará los mismos que ve en la tienda de widgets.