Introducción
Windows generalmente maneja bien los controladores. Detectará cualquier hardware nuevo que instale y buscará los controladores correspondientes. No tendrá que instalarlos usted mismo. Sin embargo, existen excepciones, especialmente con los controladores de GPU.
Razones para la Obsolescencia de Controladores de GPU
Los controladores de GPU pueden estar obsoletos debido a tres factores principales:
- Windows 10
- Fabricante de su PC / portátil
- Fabricante de GPU
1. Controladores de GPU bloqueados por Windows 10
Windows 10 puede bloquear ciertos controladores, considerando que los más recientes no son compatibles con su sistema. Esto puede ocurrir si se detectan problemas de hardware.
2. Controladores bloqueados por el fabricante de la PC
Los fabricantes de PC a veces bloquean controladores de GPU para garantizar la estabilidad del sistema. Esto ocurre cuando los componentes no son compatibles con las actualizaciones más recientes.
3. Controladores bloqueados por el fabricante de la GPU
Los fabricantes de GPU pueden denegar la instalación de ciertos controladores si no se cumplen requisitos específicos, como actualizaciones de seguridad. Si encuentra bloqueo, intente instalar parches disponibles.
Cómo Instalar Manualmente los Últimos Controladores de NVIDIA
Si no puede actualizar a través del Administrador de dispositivos, siga estos pasos para instalar manualmente los controladores NVIDIA.
Paso 1: Usar el Administrador de Dispositivos
- Abra el Administrador de dispositivos.
- Expanda Adaptadores de pantalla.
- Haga clic derecho en su GPU.
- Seleccione Actualizar controlador en el menú contextual.
- Instale las actualizaciones disponibles y reinicie el sistema.
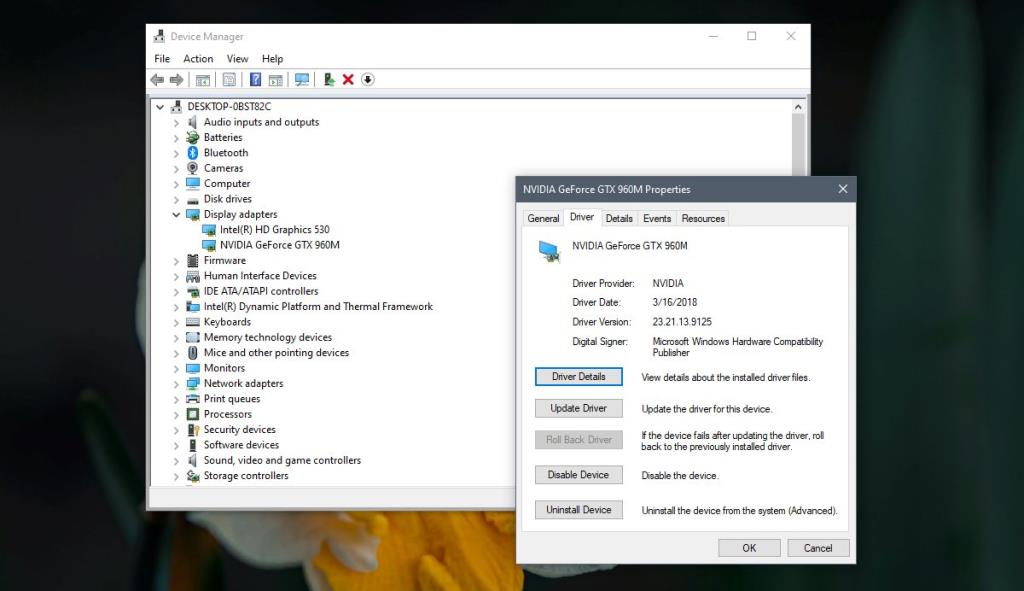
Paso 2: Instalación Manual desde el sitio de NVIDIA
Si no logró instalar el controlador a través del Administrador de dispositivos, realice lo siguiente:
- Visite el sitio web de NVIDIA.
- Seleccione las especificaciones de su GPU usando los menús desplegables. Verifique el modelo completo en el Administrador de tareas.
- Regrese al sitio de NVIDIA y seleccione el tipo de producto, la serie, el producto y el sistema operativo.
- Para la descarga, seleccione 'Controlador listo para el juego'.
- Descargue el archivo proporcionado.
- Ejecute el archivo EXE y elija 'NVIDIA Graphics Driver' para instalar solo el controlador gráfico.
- Permita que la instalación se complete y reinicie su sistema.
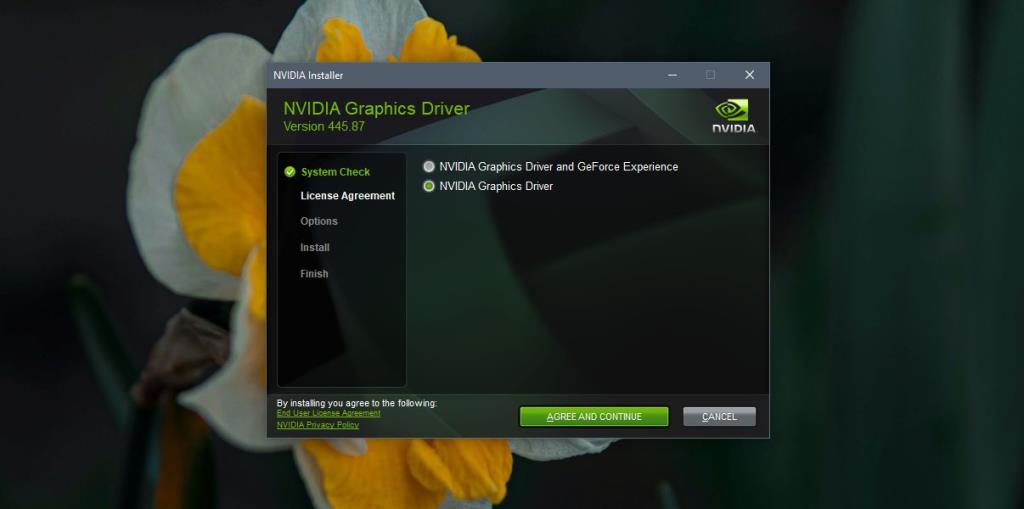
Conclusión
Instalar controladores manualmente en Windows 10 no es una tarea difícil. Sin embargo, muchos usuarios prefieren evitarla debido a la necesidad de encontrar el sitio web correcto y determinar el controlador adecuado. ¡Pruebe estos pasos para mejorar su experiencia gráfica!

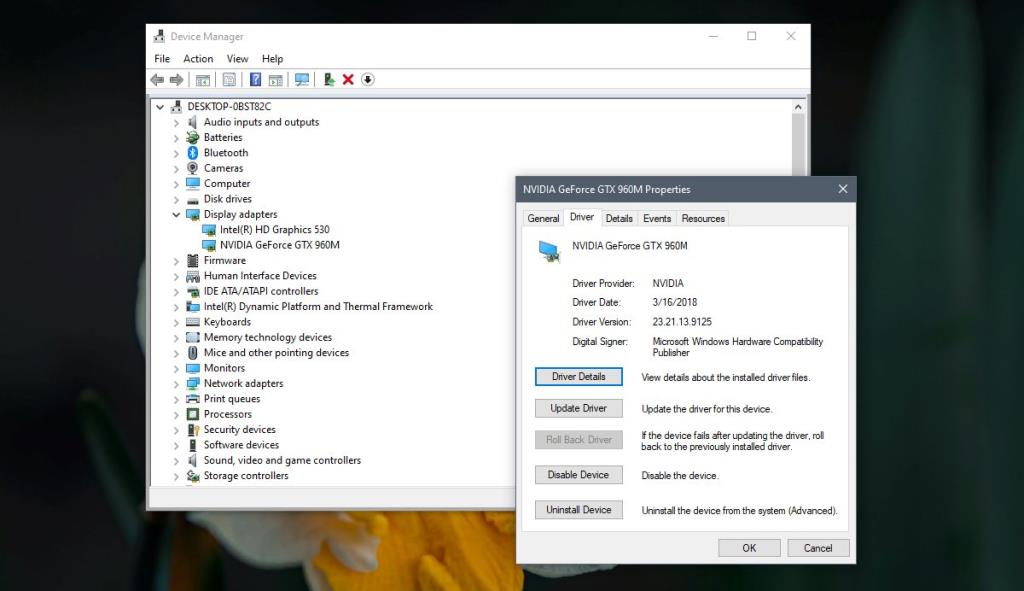
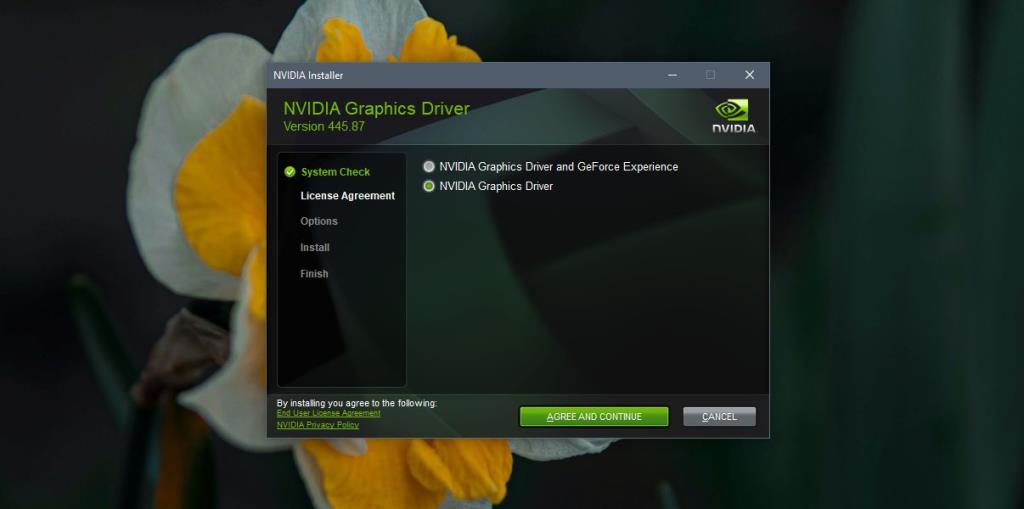








![Cómo ocultar herramientas o subprogramas específicos del Panel de control de Windows 10 y 11 [Consejo] Cómo ocultar herramientas o subprogramas específicos del Panel de control de Windows 10 y 11 [Consejo]](https://tips.webtech360.com/resources8/r252/image-6310-0829094817024.png)
José Martínez -
Excelente guía, me ayudó a instalar los últimos controladores NVIDIA sin problema. Gracias por compartir estos pasos tan claros.
Rafa 76 -
Gracias por este manual, fue justo lo que necesitaba. Tenía miedo de hacer algo mal, pero fue muy fácil gracias a ti
Karla Play -
¿Alguien más ha notado que los drivers a veces causan problemas de compatibilidad? Me pasó una vez y no sé si debería arriesgarme de nuevo.
David M. -
La parte de desinstalación fue esencial. Nunca había pensado en ello y me ahorró muchos problemas. ¡Mil gracias
Gerardo IT -
Aunque el proceso es sencillo, siempre es bueno tener una guía paso a paso. Aprecié mucho tu esfuerzo en esto
Fernando Quintero -
Increíble artículo, la explicación y los pasos fueron muy claros. Definitivamente lo compartiré con mis amigos que tienen problemas similares
Ana 90 -
¡Increíble! Nunca pensé que instalar los controladores fuera tan fácil. ¡Gracias por hacerlo tan accesible!
María de las Flores -
Oye, ¿alguien más ha experimentado lag después de instalar los últimos controladores? Estoy considerando volver a los anteriores
Juana P. -
Me encanta cómo presentaste el contenido, es fácil de seguir. Siempre he evitado cambiar drivers, pero ahora me siento más segura
Pablo Ruiz -
Una pregunta rápida, ¿hay alguna manera de comprobar si los controladores se instalaron correctamente? No quiero que mi PC tenga problemas después
Miau Gato -
Jajaja, ¡me encanta el nombre del autor! Pero hablando en serio, este artículo es muy útil. Instalé mi driver en menos de 10 minutos
Hugo Pérez -
Gracias por la guía. Siempre he tenido problemas con la instalación de controladores, pero ahora sé cómo hacerlo correctamente.
Carlos el ingeniero -
Me gustaría saber si este proceso es el mismo para los controladores de tarjetas gráficas más antiguas. ¿Alguien tiene experiencia con eso
Lucía Gómez -
¡Qué alivio encontrar esta información! Tenía problemas con mi tarjeta gráfica y esta instalación manual fue la solución perfecta. ¡Muchas gracias
Diego el gamer -
¡Finalmente lo logré! Después de varios intentos fallidos, este artículo fue la clave. ¡A jugar se ha dicho
Carmen Luna -
Me parece que debería haber más artículos como este. La tecnología puede ser complicada, pero aquí tenemos un buen ejemplo de cómo simplificarla
Thùy Linh -
He seguido todos los pasos y funcionó perfecto en mi laptop. ¡Estoy tan feliz de poder jugar sin problemas ahora