WSL 2 es un regalo de Microsoft para los desarrolladores de Windows 10 que prosperan bien en el entorno de desarrollo de Linux . Si ha usado y amado el Subsistema de Windows para Linux 1, apreciará la transformación arquitectónica y funcional que trae su sucesor. Y si ha decidido aprender a instalar Linux WSL 2, probablemente esté tan ansioso como muchos otros desarrolladores de todo el mundo por explorar sus eficiencias de rendimiento, tiempos de arranque rápidos, interacciones perfectas de Windows / Linux y otras ventajas.
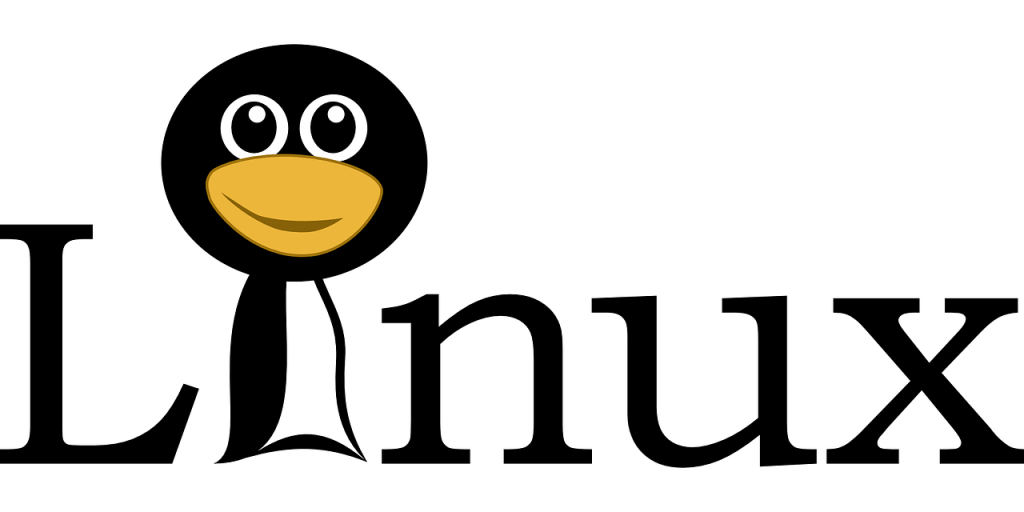
Otra cosa hermosa de WSL 2 es que viene con un kernel completo de Linux. Además, no necesita configurar ni administrar ninguna máquina virtual para aprovechar de manera óptima la plataforma. Utiliza una máquina virtual ultraligera que se ejecuta en segundo plano, lo que le permite concentrarse en sus flujos de trabajo de desarrollo centrales de Linux.
Si está listo para comenzar a explorar WSL 2 en Windows 10, aquí le mostramos cómo configurarlo correctamente:
Activar WSL en Windows 10
WSL es una función opcional en Windows y, por lo general, está desactivada de forma predeterminada. Por lo tanto, independientemente de la versión de WSL que esté instalando, debe habilitar el Subsistema de Windows para Linux antes de continuar.
Siga estos pasos para comenzar:
- Escriba "powershell" en el cuadro de búsqueda de Windows y presione enter
- Haga clic con el botón derecho en Windows PowerShell en el resultado de la búsqueda y haga clic en Ejecutar como administrador para iniciar la aplicación
- Escriba este comando: dism.exe / online / enable-feature / featurename: Microsoft-Windows-Subsystem-Linux / all / norestart
No es necesario reiniciar su PC ahora, ya que lo está configurando para WSL 2 en lugar de WSL 1. Pero al menos, en esta etapa, su computadora está lista para instalar distribuciones WSL 1 después de reiniciar.
Siga estos pasos para instalar WSL 2 en Windows 10
Verifique las especificaciones del sistema de su PC
WSL 2 está diseñado para flujos de trabajo ultrarrápidos, por lo que sigue recibiendo mucho cariño de los desarrolladores de Linux que todavía usan Windows 10. Pero las versiones anteriores de Windows (inferiores a la compilación 18362) no son compatibles con la arquitectura WSL 2 subyacente, y mucho menos. la experiencia de VM .
Microsoft describe los requisitos previos para instalar WSL 2 de la siguiente manera:
- Debes estar en una PC con Windows 10
- Las PC x64 deben ejecutarse en Windows 10 versión 1903 o superior, y deben tener instalada la compilación 18362 o superior
- Las PC ARM64 deben tener instalado Windows 10 2004 o una versión posterior, con la compilación 19041 o una versión más reciente
Aún puede actualizar a Windows 10 versión 2004 o incluso a la actualización de octubre de 2020 si su versión actual es incompatible con WSL 2. Asegúrese de consultar el Asistente de actualización de Windows para obtener la última versión del sistema operativo compatible con WSL 2.
Activar la VM WSL 2
Al igual que WSL, la plataforma de máquina virtual está desactivada de forma predeterminada en Windows 10, por lo que debe activarla antes de instalar WSL 2. La tecnología de virtualización revolucionaria es una de las razones por las que WSL 2 funciona mucho mejor que su predecesor.
Para activar la VM de utilidad liviana que funciona tan bien en un kernel de Linux real, siga estos pasos:
- Abra la aplicación PowerShell. Asegúrese de iniciarlo como administrador como lo hizo la primera vez.
- Ingrese y ejecute este comando: dism.exe / online / enable-feature / featurename: VirtualMachinePlatform / all / norestart
- Reinicie su PC en preparación para una actualización del kernel de Linux
Descargue e instale la última actualización del kernel de WSL 2
WSL2 ejecuta un kernel completo de Linux con la ayuda de una de las tecnologías de VM más avanzadas. Entonces, ahora necesita descargar e instalar la última actualización del kernel de Linux. Estos son los pasos a seguir:
- Obtenga la última actualización del kernel de Linux para su PC. Puede descargar el paquete manualmente aquí si está utilizando una PC x64. Los usuarios de ARM64 pueden descargar los archivos aquí .
- Haga doble clic en el archivo ejecutable para instalar la actualización del kernel de Linux en su PC con Windows 10. Apruebe todas las solicitudes de permisos elevados para continuar con la instalación.
¡Felicidades! Ahora tiene WSL 2 instalado en su PC y está listo para instalar sus distribuciones de Linux favoritas. Pero WSL 1, que ya está instalado en su máquina, es la plataforma predeterminada para ejecutar las distribuciones.
Entonces, antes de descargar cualquier nueva distribución de Linux, debe configurar WSL 2 como la versión predeterminada en Windows 10.
Cómo configurar WSL 2 como plataforma predeterminada
Estos son los pasos para configurar WSL 2 como la plataforma predeterminada al agregar nuevas distribuciones de Linux:
- Inicie PowerShell
- Ejecute este comando: wsl –set-default-version 2
Ahora está listo para agregar distribuciones de Linux a su nueva configuración de WSL2.
Descargar e instalar distribuciones de Linux
Probablemente tengas en mente una distribución de Linux favorita en este momento. Las preferencias dependen de muchos factores, desde sus niveles de competencia y entornos operativos hasta los recursos de hardware necesarios. Siga estos pasos para descargar e instalar su distribución de Linux WSL 2 preferida:
- Dirígete a Microsoft Store

- Seleccione una solución de la lista de distribuciones que incluya Ubuntu, Kali Linux, Debian GNU / Linux y más
- En la página de la distribución, haga clic en Obtener para descargarlo e instalarlo en su PC con Windows 10
Windows 10 tarda uno o dos minutos en configurar una nueva distribución de Linux para su uso. Pero una vez que la distribución se integra con el sistema operativo, solo tarda unos segundos en iniciarse.
Pensamientos finales
Si está buscando aprovechar el rico ecosistema y los recursos para desarrolladores de Linux junto con las excelentes herramientas que tiene en Windows 10, WSL 2 nunca decepciona. Con suerte, ahora puede instalar y configurar WSL 2 en su PC para comenzar a crear soluciones de software sólidas.
![Software de copia de seguridad automática para unidades USB [Windows] Software de copia de seguridad automática para unidades USB [Windows]](https://tips.webtech360.com/resources8/r252/image-4071-0829093733946.jpg)
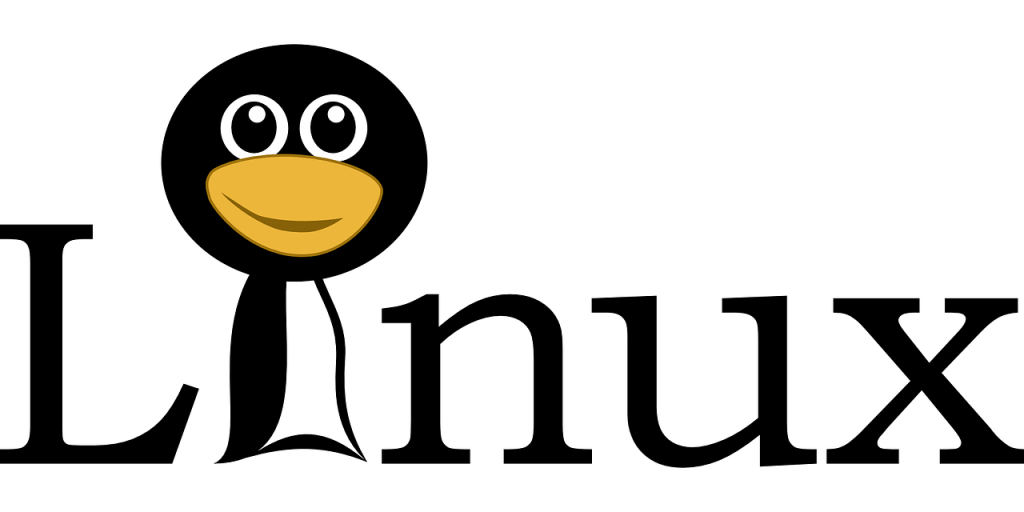


![Cómo instalar Windows en una Mac con Boot Camp [Guía] Cómo instalar Windows en una Mac con Boot Camp [Guía]](https://tips.webtech360.com/resources8/r252/image-9806-0829094650349.jpg)

![Editar tipo de archivo, reproducción automática y configuración de programas predeterminados [Windows 7/Vista] Editar tipo de archivo, reproducción automática y configuración de programas predeterminados [Windows 7/Vista]](https://tips.webtech360.com/resources8/r252/image-5457-0829093416584.jpg)
![Ajuste para optimizar la unidad SSD [Windows] Ajuste para optimizar la unidad SSD [Windows]](https://tips.webtech360.com/resources8/r252/image-2143-0829093415212.jpg)


