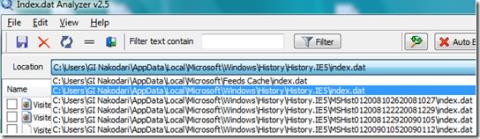Jenkins es un servidor de automatización de código abierto que simplifica el proceso de desarrollo de software al automatizar tareas como cambios de código, construcción y pruebas. Esta guía le mostrará cómo implementar y usar Jenkins en su sistema Windows Server .
Antes de que comencemos
Jenkins se basa en Java (JDK o JRE) para funcionar. A partir de ahora, Jenkins solo admite las versiones 11 a 17. Antes de intentar instalar Jenkins en su Windows Server, debe instalar Java. Para obtener más información sobre la instalación de Java, diríjase al sitio web oficial .
Cómo descargar Jenkins en Windows Server
Antes de que pueda usar Jenkins en su sistema Windows Server, debe descargarlo. Afortunadamente, Jenkins proporciona una versión de Windows en forma de archivo MSI descargable.
Para tener en sus manos la última versión de Jenkins para Windows Server, diríjase a la página de descarga oficial en el sitio web. Una vez allí, desplácese hacia abajo y elija Jenkins LTS o la versión más reciente.
En la versión que haya elegido, desplácese hacia abajo y seleccione "Windows". Cuando haya seleccionado su versión de Windows, el sitio web de Jenkin comenzará una descarga para el instalador MSI de Jenkins.
Cómo instalar Jenkins en Windows Server
Para instalar Jenkins en Windows Server, abra la aplicación Windows Explorer y seleccione la carpeta "Descargas". Cuando seleccione esta carpeta, tendrá acceso a todas sus descargas en Windows Server, incluido el instalador MSI de Jenkins.
Haga doble clic en el instalador Jenkins MSI con el mouse para iniciarlo. Cuando comience, verá un mensaje de bienvenida que dice "Bienvenido al asistente de configuración de Jenkins 2.X". Después de leer el mensaje, haga clic en el botón "Siguiente" para pasar a la página siguiente.
Una vez que haya leído el mensaje de bienvenida, debe elegir dónde se instalará Jenkins en su Windows Server. Por defecto, elige la carpeta "Archivos de programa". Si desea cambiarlo, haga clic en el botón "Cambiar".
Ahora debe elegir el tipo de "Inicio de sesión" que utilizará Jenkins. Puede especificar "Ejecutar servicio como sistema local" o "Ejecutar servicio como usuario local o de dominio". Haga su elección y haga clic en el botón "Siguiente" para pasar a la página siguiente.
Después de configurar las credenciales de Jenkins, debe configurar un número de puerto para la instalación. De manera predeterminada, Jenkins elegirá el puerto 8080. Para elegir un puerto diferente, ingrese un número de puerto entre 1 y 65535. Cuando haya elegido un puerto, presione el botón "Puerto de prueba". Luego, haga clic en "Siguiente" para continuar.
Ahora debe especificar la ubicación de Java (JDK o JRE) en su sistema Windows Server. De forma predeterminada, el instalador de Jenkins supondrá que Java está instalado en "C:\Archivos de programa". Agregue la ubicación de su instalación de Java y haga clic en "Siguiente".
Ahora accederá a la página "Configuración personalizada". Personaliza lo que quieras que instale Jenkins. Cuando haya hecho sus elecciones, haga clic en el botón "Siguiente" para pasar a la página siguiente.
Después de elegir qué debe instalar Jenkins, haga clic en el botón "Instalar" para instalar Jenkins en Windows Server.
Cómo usar Jenkins en Windows Server
Para usar Jenkins, primero debe desbloquearlo. Para desbloquear Jenkins en su sistema, comience iniciando la interfaz de usuario web. Puede lograr esto visitando la siguiente URL en un navegador web:
anfitrión local: 8080
o
IP del servidor de Windows: 8080
Una vez que haya cargado la URL, verá la página "Desbloquear Jenkins" con un mensaje que dice: "Para garantizar que el administrador configure Jenkins de forma segura, se ha escrito una contraseña en el registro". Abra el archivo de registro y copie la contraseña proporcionada en el cuadro de texto para desbloquear Jenkins.
Después de iniciar sesión en Jenkins con la contraseña, aparecerá una ventana emergente llamada "Cómo empezar". Elija "Instalar complementos sugeridos" para instalar los complementos de Jenkins más valorados por la comunidad de Jenkins.
Después de seleccionar el botón "Instalar", Jenkins instalará varios complementos que la mayoría de los usuarios encuentran útiles. Cuando se complete el proceso de instalación, deberá crear su usuario Administrador. Para hacerlo, ingrese un nombre de usuario y contraseña en la ventana emergente en la interfaz de usuario de Jenkins.
Una vez que haya creado su cuenta de administrador, seleccione el botón "Comenzar a usar Jenkins" para usar Jenkins en su servidor de Windows.
Cómo crear un trabajo en Jenkins
Cuando se trata de Jenkins, hay mucho que cubrir, hasta el punto de que esta guía sería interminable si intentáramos abordar todos los aspectos. En su lugar, nos centraremos en su funcionalidad más básica, que es la creación de puestos de trabajo.
Para crear un nuevo trabajo en Jenkins, comience haciendo clic en "Nuevo elemento" en la barra lateral izquierda. Una vez que haya seleccionado "Nuevo elemento", proporcione un nombre de elemento y luego seleccione el tipo de trabajo que desea crear (por ejemplo, proyecto de estilo libre, tubería, proyecto de configuración múltiple).
Ahora puede configurar su trabajo agregando pasos de compilación. Estos pasos de compilación podrían incluir la ejecución de comandos de shell, scripts de compilación u otras acciones personalizadas. Una vez que haya terminado de agregar todo, haga clic en "Guardar" para guardar su trabajo de Jenkins.
Cuando su trabajo esté completamente configurado, puede ejecutarlo en Jenkins.
Más información sobre Jenkins y sus usos
Si desea obtener más información sobre Jenkins de la que se trata en esta guía, consulte las páginas de documentación del sitio web oficial . Repasa cada característica y cada aspecto de Jenkins con gran detalle.