Esta PC es una de las dos ubicaciones que el Explorador de archivos puede abrir de forma predeterminada . La otra ubicación es Acceso rápido. Esta PC cuenta con tres tipos de elementos; carpetas, dispositivos y unidades y ubicaciones de red. Las carpetas aparecen en la parte superior y enumera las carpetas de la biblioteca como Descargas e imágenes y Escritorio, Dispositivos y unidades aparece a continuación y presenta todas sus unidades internas y externas, así como teléfonos y tarjetas SD. La última es Ubicaciones de red y mostrará dispositivos multimedia, unidades de red y carpetas de red, si hay alguna disponible.
Si no le gustan las carpetas que aparecen en la parte superior y le gustaría dar preferencia a los dispositivos y unidades a los que accede con más frecuencia, existe una solución alternativa.
Dispositivo y unidades en esta PC
Esta PC le muestra elementos que están agrupados de cierta manera y la agrupación es una función simple del Explorador de archivos. Al igual que con cualquier otra carpeta a la que acceda en el Explorador de archivos, puede elegir cómo se muestran los elementos en Esta PC y usar eso para su ventaja.
Abra esta PC y haga clic derecho en un área vacía. En el menú contextual, vaya a Ordenar por y seleccione 'Descendente'.
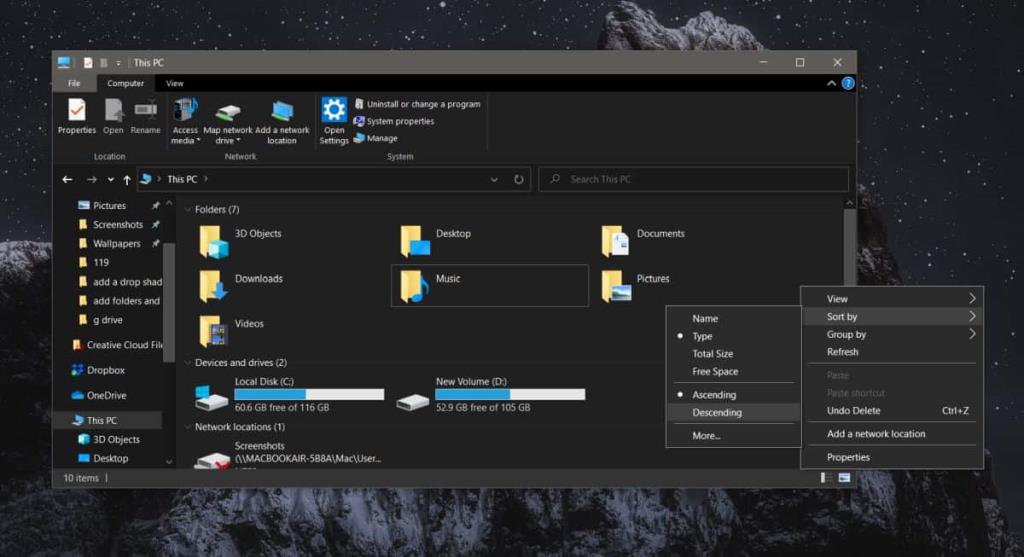
Una vez que lo haga, las carpetas se colocarán en la parte inferior y el dispositivo y las unidades se colocarán en la parte superior. Las ubicaciones de red, que anteriormente estaban en la parte inferior, obtienen el lugar más alto.
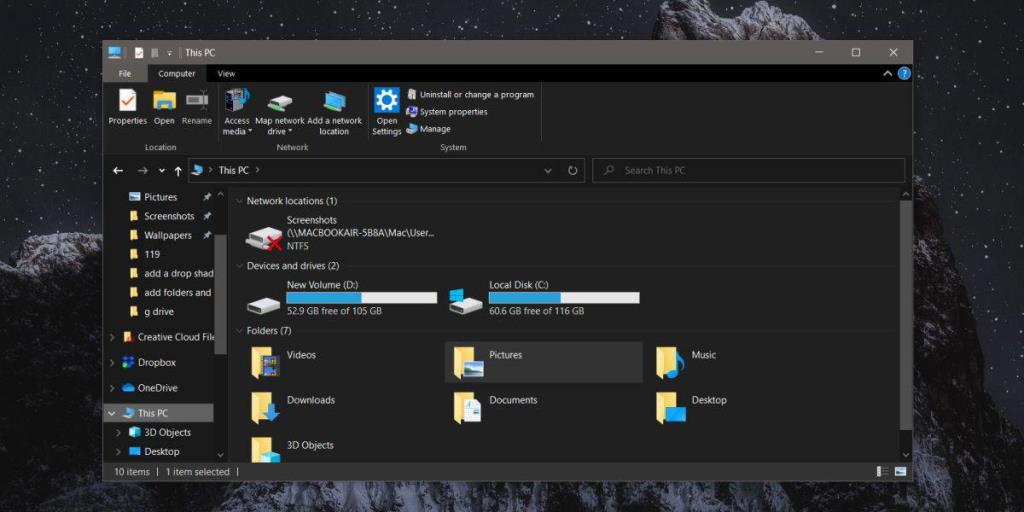
Después de esto, puede comenzar a repasar el alfabeto nuevamente preguntándose por qué Ubicaciones de red está en la parte superior cuando las carpetas se han empujado hacia abajo. Esto se debe a que el orden ascendente y descendente no es para clasificación alfabética. Esta PC está ordenada y agrupada por 'Tipo' de forma predeterminada y parece que las ubicaciones de red están más arriba en la lista de elementos que los dispositivos y unidades o carpetas. Windows ha realizado esta categorización, por lo que no hay forma de cambiarla.
Si desea ordenar los elementos en orden alfabético, debe cambiar los criterios de clasificación y agrupación a 'Nombre'. Hacer esto tiene un efecto secundario bastante grande; los elementos ya no se agrupan en Dispositivos, unidades, carpetas, etc. Si esta disposición no le funciona, puede explorar las otras opciones de clasificación y agrupación que tiene el Explorador de archivos . Es posible que una de esas opciones le brinde un diseño que se adapte mejor a sus necesidades. Debemos advertirle que se ciña a las opciones de clasificación y agrupación del Explorador de archivos y que no intente hackear el registro para esta PC. Podría causar problemas en el futuro.

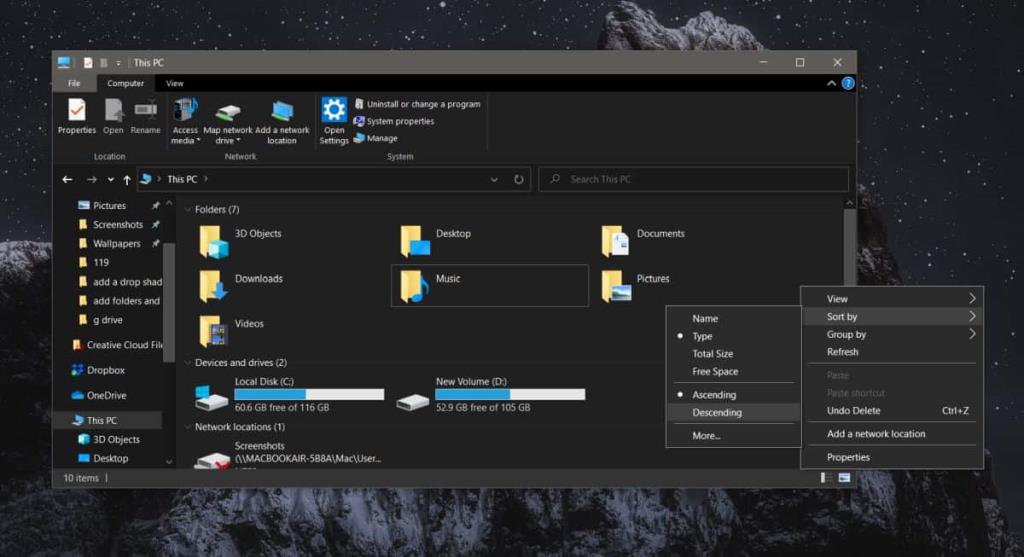
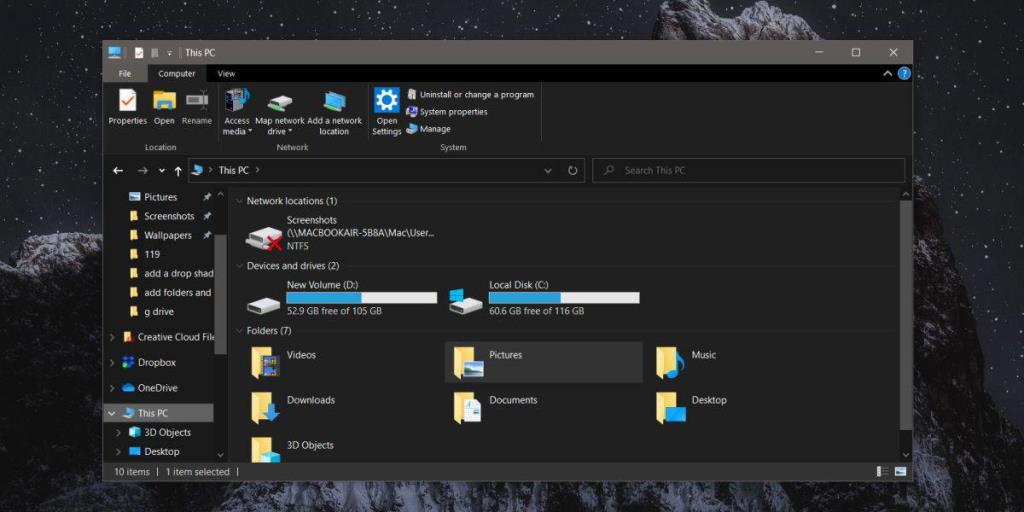







![Cómo instalar Windows 8 en una tableta con Windows 7 [Guía] Cómo instalar Windows 8 en una tableta con Windows 7 [Guía]](https://tips.webtech360.com/resources8/r252/image-7849-0829094739932.png)
