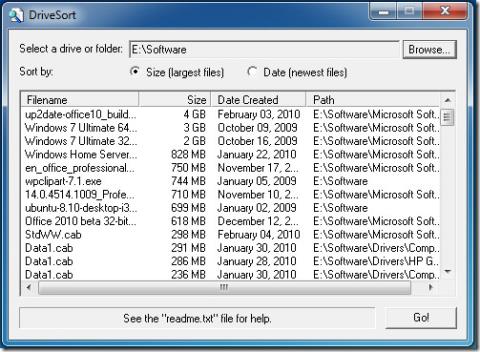Cómo extraer por lotes archivos RAR protegidos con contraseña

¿Tienes muchos archivos RAR (parte de WinRAR) en tu directorio y la mayoría están protegidos con contraseña? Si es así, el método habitual sería...
Los scripts por lotes a veces necesitan mantener abierta una ventana del símbolo del sistema cuando se están ejecutando. Un ejemplo simple de esto sería un script que monitorea el ping . Se ejecutará constantemente y solo puede hacerlo a través del símbolo del sistema. Del mismo modo, hay algunas aplicaciones, de línea de comandos y de otro tipo, que no tienen interfaz de usuario y necesitan mantener abierta la ventana del símbolo del sistema. Si está utilizando una aplicación o secuencia de comandos como esta, pero le gustaría mantener la ventana del símbolo del sistema fuera del camino, puede minimizarla en la bandeja del sistema. Así es cómo.
Hay aplicaciones que pueden minimizar otras aplicaciones en la bandeja del sistema cuando no tienen la opción incorporada. Vamos a recomendar el uso de RBTray porque se ejecuta de forma invisible.
Descarga RBTray y ejecútalo . La aplicación no tiene interfaz, ni siquiera un icono en la bandeja del sistema. Cambie a la ventana del símbolo del sistema que desea minimizar y haga clic con el botón derecho en el botón minimizar.
Esto enviará la ventana a la bandeja del sistema. Verá un icono de EXE en la bandeja del sistema para indicar que se está ejecutando. Su secuencia de comandos o aplicación seguirá ejecutándose.
Para restaurar la ventana, haga doble clic en el icono de la bandeja del sistema. También puede hacer clic con el botón derecho y seleccionar la opción 'Restaurar ventana' en el menú contextual.
Esta aplicación no funciona solo para las ventanas del símbolo del sistema. Funcionará para casi todas las aplicaciones, incluidas las aplicaciones para UWP. Con las aplicaciones para UWP, aún verá el ícono de la aplicación en la barra de tareas, pero no obtendrá una ventana para ello.
Para salir de RBTray, puede hacer una de dos cosas; puede hacer clic con el botón derecho en una aplicación que se ha minimizado en la bandeja del sistema. El menú contextual tiene una opción para 'Salir de RBTray'. Haga clic en él para cerrar la aplicación. Alternativamente, y este es el mejor método para usar, vaya al Administrador de tareas. En la pestaña Procesos, busque RBTray, selecciónelo y haga clic en el botón 'Finalizar tarea'. Este método es mejor porque la aplicación se ejecuta de forma invisible y es posible que no se cierre al salir de la bandeja del sistema. También puede cerrar una aplicación minimizada desde el menú contextual del icono de la bandeja del sistema. Si lo hace, la aplicación se cerrará normalmente, es decir, no se forzará a cerrarse, pero si la aplicación le muestra un mensaje de "guardar archivo", deberá solucionarlo antes de poder cerrar la aplicación.
Cuando salga de RBTray, cualquier aplicación que haya minimizado en la bandeja del sistema se restaurará en su escritorio.
¿Tienes muchos archivos RAR (parte de WinRAR) en tu directorio y la mayoría están protegidos con contraseña? Si es así, el método habitual sería...
La compresión de archivos de música puede ahorrar mucho espacio en disco y permitir añadir más música al iPod o a cualquier otro reproductor de MP3. Si tienes un archivo de música...
El convertidor de video gratuito Miro, que analizamos anteriormente, es compatible con el formato de video WebM, pero solo puede convertir un video a la vez. ¿Qué sucede si desea convertir...?
Las herramientas de visualización y edición de imágenes se han vuelto indispensables hoy en día, ya que la afluencia colosal de diferentes archivos y formatos de imágenes genera una cuestión de
Aprenda cómo solucionar los errores Acceso denegado y El archivo de origen puede estar en uso al eliminar o copiar archivos y carpetas.
Aprende a organizar eficientemente tu biblioteca multimedia digital con el Reproductor de Windows Media. Importa CD, genera listas de reproducción y añade carátulas.
DriveSort es una pequeña utilidad portátil que permite ordenar y listar archivos rápidamente por tamaño (archivos más grandes) y fecha (archivos más recientes). Esto ayuda a...
Cómo encontrar y leer archivos de registro de errores de Windows
¿Quieres saber cómo ver Netflix en Discord? WebTech360Tips te explica paso a paso cómo empezar a ver contenido en Discord.
Descubre cómo instalar Windows 11 rápidamente. Descarga el archivo ISO y sigue nuestras instrucciones para una actualización sin problemas.