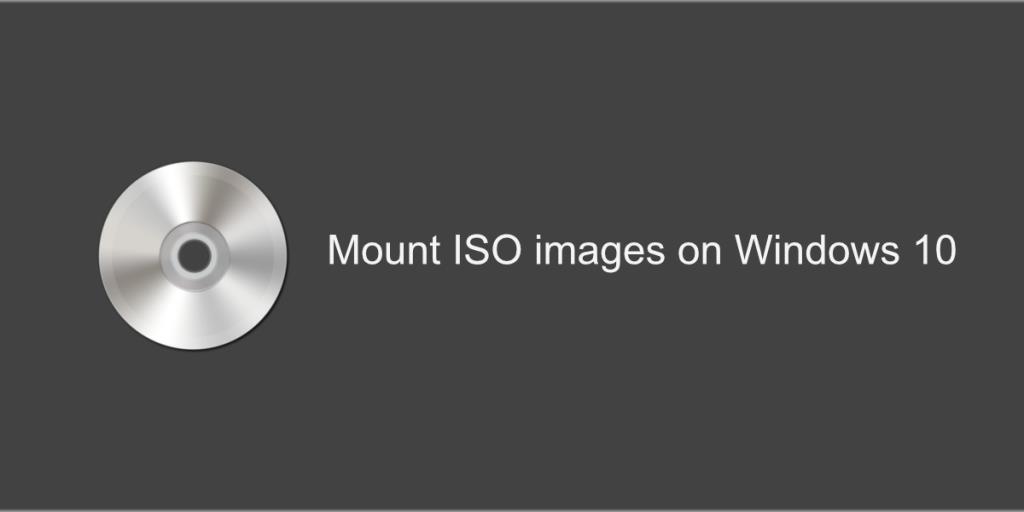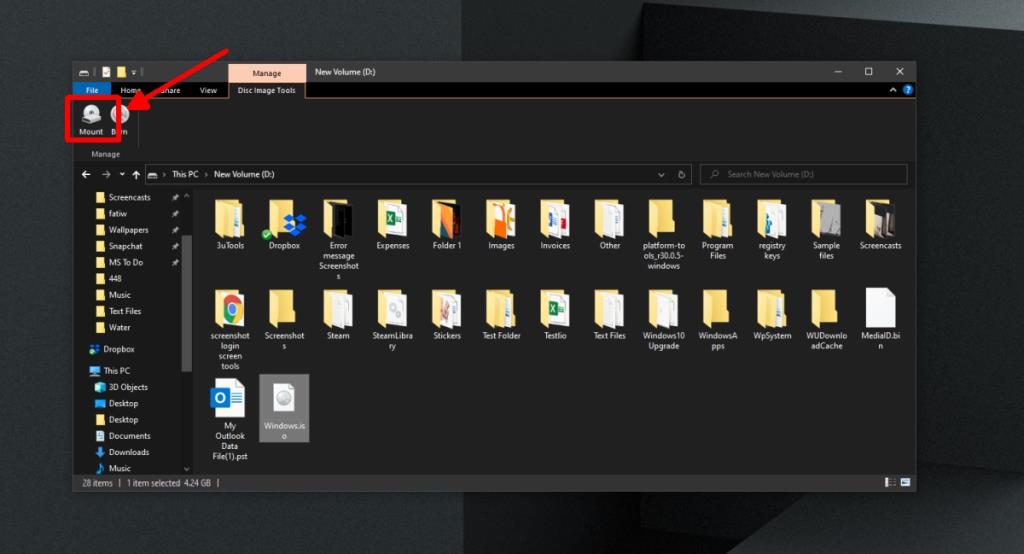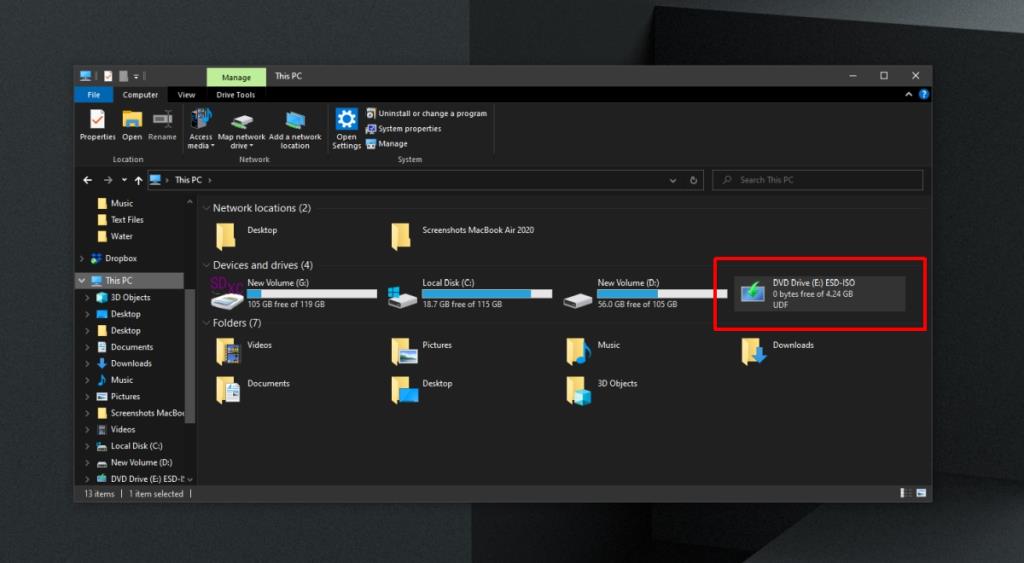Los discos ópticos se están extinguiendo lentamente. Encontrará que las computadoras portátiles de gama baja y las versiones de escritorio personalizadas pueden equiparse con un lector de disco óptico, pero la tecnología se ha vuelto mucho menos común. Los USB y las unidades externas son ahora el método popular para transferir datos cuando la transferencia en línea no es práctica o posible. La distribución de software también ha cambiado; la mayor parte del software está disponible en línea y los usuarios pueden descargarlo e instalarlo con poca ayuda.
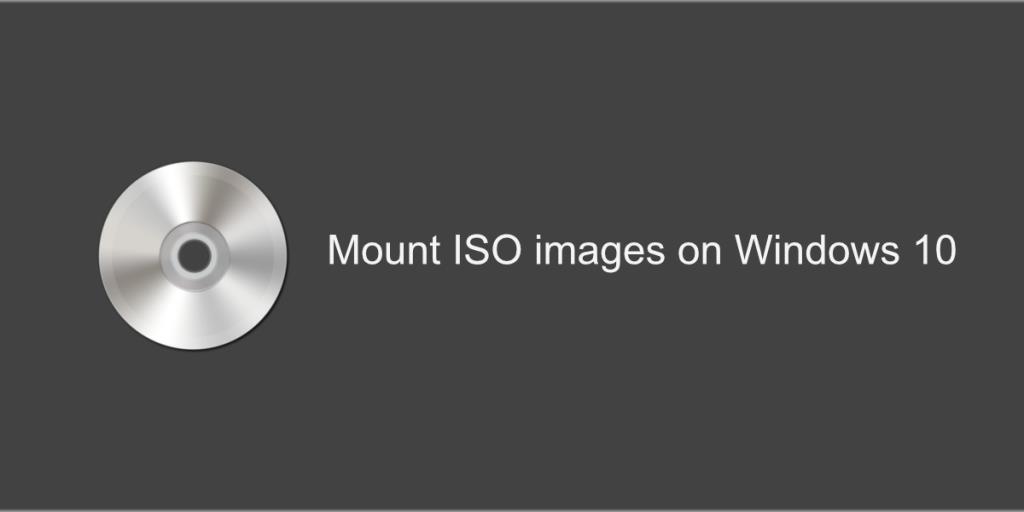
Imágenes ISO
Las imágenes ISO son archivos que contienen todo lo necesario para instalar un software específico. Se utilizan para distribuir sistemas operativos, entre otras cosas. En ausencia de controladores ópticos, estos archivos ya no se distribuyen en CD o DVD. En cambio, se descargan como cualquier otro tipo de archivo. La pregunta es, ¿cómo se usa un archivo ISO?
Montar imágenes ISO
Las imágenes ISO o los archivos ISO se 'montan' como discos virtuales. El sistema operativo cree que hay una unidad de disco óptico en el sistema, que tiene insertado un CD o DVD y puede leer los archivos de instalación que contiene.
Windows 10 puede montar una imagen ISO de forma nativa.
Método 1
- Abra el Explorador de archivos.
- Navega hasta el archivo ISO.
- Seleccione el archivo ISO.
- Mire la cinta y verá una nueva pestaña Administrar.
- Seleccione la pestaña Administrar.
- Haga clic en el botón Montar.
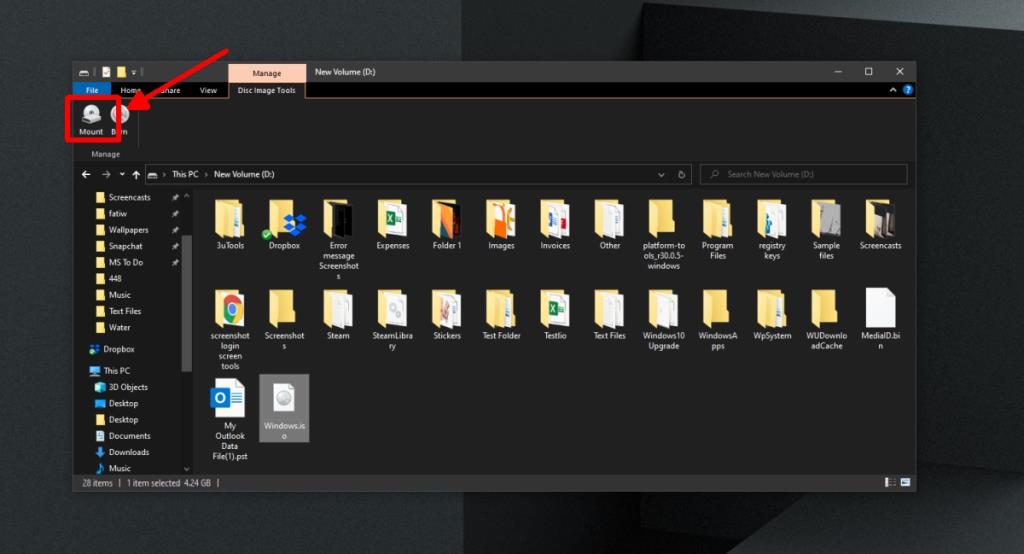
- Abra el Explorador de archivos y vaya a Esta PC.
- El archivo ISO montado aparecerá con las otras unidades conectadas.
- Haga doble clic en la unidad para abrirla.
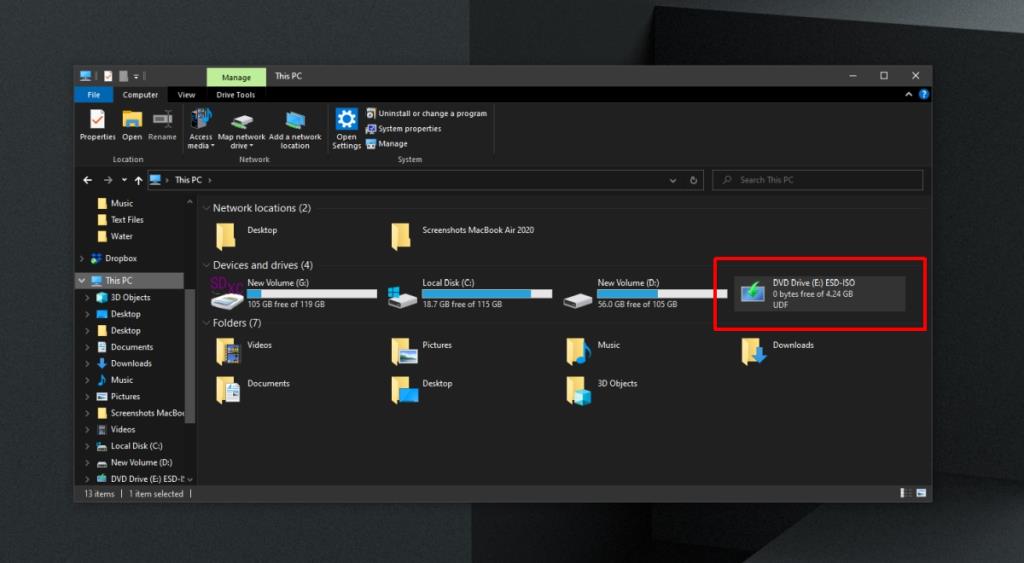
Método 2
- Abra el Explorador de archivos.
- Navega hasta la imagen ISO.
- Haga clic con el botón derecho en el archivo y seleccione Montar en el menú contextual.
- Navega a esta PC.
- La imagen montada aparecerá con otros discos.
Desmontar la imagen ISO
Una vez que haya accedido a los archivos en la imagen ISO y los haya usado, puede desmontar la imagen ISO.
- Abra el Explorador de archivos.
- Vaya a esta PC.
- Haga clic con el botón derecho en la imagen ISO montada.
- Seleccione Expulsar en el menú contextual.
- La imagen ISO se desmontará.
Conclusión
Las imágenes ISO son comunes con archivos de software y sistema operativo poco conocidos. Son la mejor forma de distribuir software cuya instalación requiere muchos archivos complejos. Con algunos archivos ISO, puede intentar usar un software de extracción. La carpeta extraída mostrará los mismos archivos que vería si hubiera montado la imagen y probablemente verá un archivo de instalación que puede ejecutar. Dicho esto, es posible que no se instale correctamente. La mejor manera de instalar cualquier cosa distribuida como una imagen ISO es montarla como una unidad virtual.
![Cómo evitar que los usuarios de cuentas de Windows 8 cambien la configuración de Internet [Consejo] Cómo evitar que los usuarios de cuentas de Windows 8 cambien la configuración de Internet [Consejo]](https://tips.webtech360.com/resources8/r252/image-6937-0829094819517.png)