La automatización es la mejor herramienta que puede utilizar si tiene que realizar una tarea repetitiva. No siempre es fácil automatizar una tarea, pero las secuencias de comandos y el Programador de tareas son dos excelentes formas de realizar la mayoría de los trabajos. En casos muy raros, Windows puede tener una función de automatización o dos integradas. Si necesita mover archivos de una carpeta a otra después de un cierto número de días, su mejor opción es usar un script por lotes.
Script para mover archivos
Abra un nuevo archivo de Bloc de notas y pegue lo siguiente en él. Guárdelo con la extensión .BAT. Deberá editar el archivo para que se adapte a sus propias necesidades y le explicaremos qué ediciones debe realizar.
@echo off set X = 30 set "source = C: \ Source Folder" set "destination = D: \ Destination Folder" robocopy "% source%" "% destination%" / mov / minage:% X% exit / b
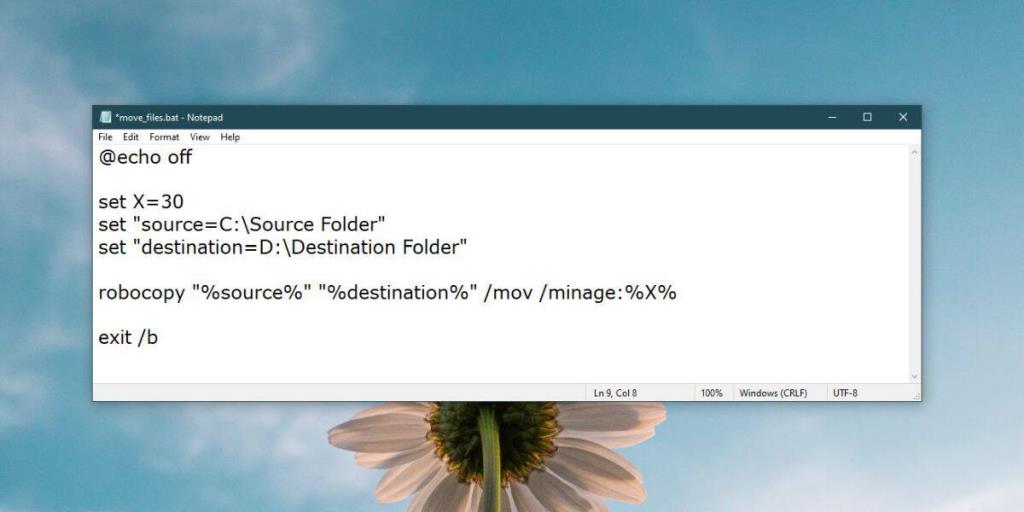
Lo primero que debe cambiar es el valor de X en la segunda línea. X representa la antigüedad de un archivo. Está configurado en 30 de forma predeterminada, pero puede cambiarlo a lo que desee. Si desea que los archivos que tienen más de 15 días de antigüedad se muevan a la carpeta de destino, cambie 30 a 15.
A continuación, debe cambiar la ruta dada en la tercera línea. Reemplácelo con la ruta a la carpeta desde la que desea mover los archivos. Asegúrese de que la ruta y el "origen =" estén incluidos y cerrados entre comillas.
Por último, reemplace la ruta en la cuarta línea con la ruta completa a la carpeta a la que desea mover los archivos. Nuevamente, asegúrese de que todo esté cerrado entre comillas.
Eso es todo lo que se necesita. Ejecute el script y moverá archivos.
Programando el guion
Puede ejecutar manualmente el script siempre que necesite mover archivos, pero si necesita que se ejecute por sí solo, el Programador de tareas es la aplicación para el trabajo.
Abra el Programador de tareas y haga clic en Crear tarea. Asigne un nombre a la tarea y vaya a la pestaña Desencadenadores. Haga clic en el botón Nuevo en la parte inferior y seleccione cuándo necesita ejecutar el script.
A continuación, vaya a la pestaña Acción y haga clic en Nuevo. Haga clic en el botón Examinar y seleccione la secuencia de comandos que acaba de crear. Haga clic en Aceptar y la tarea estará completa. Habilítelo y moverá archivos automáticamente según el horario que le haya asignado.
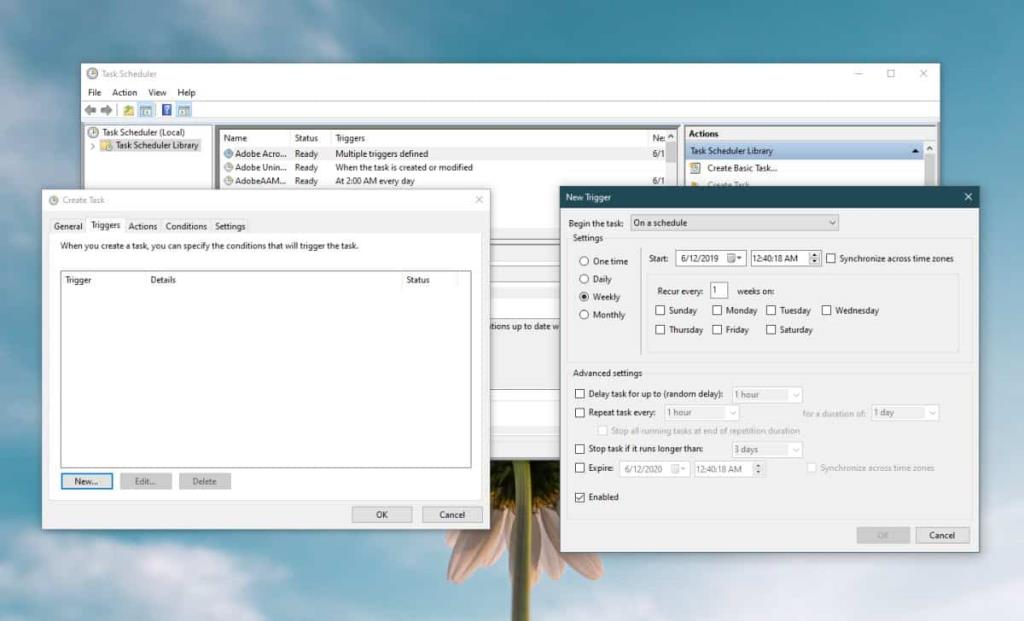
Robocopia
Este script usa Robocopy para mover archivos. Robocopy es una utilidad de línea de comandos que se incluye de forma predeterminada en las versiones más recientes de Windows 10. Este script funcionará en cualquier sistema Windows que tenga Robocopy, pero en algunos casos, es posible que deba instalarlo usted mismo.

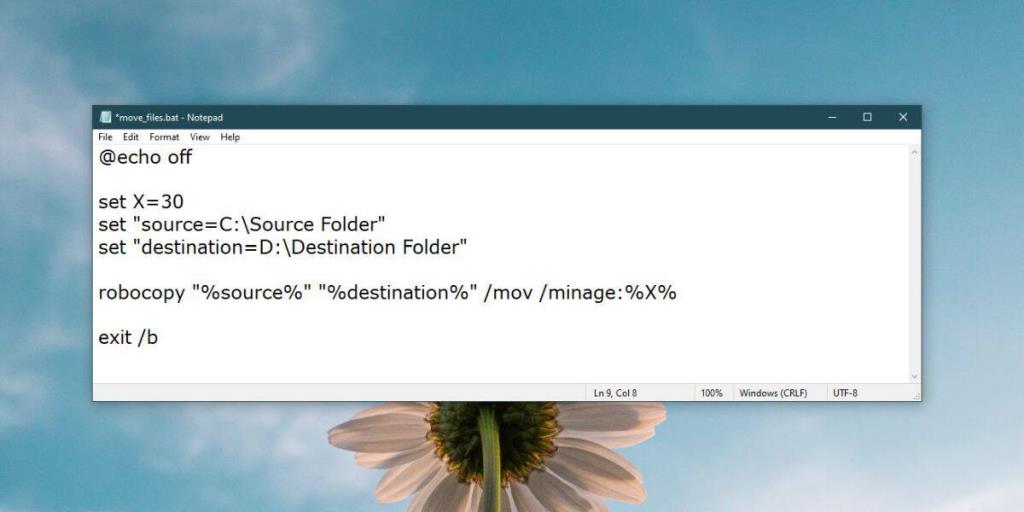
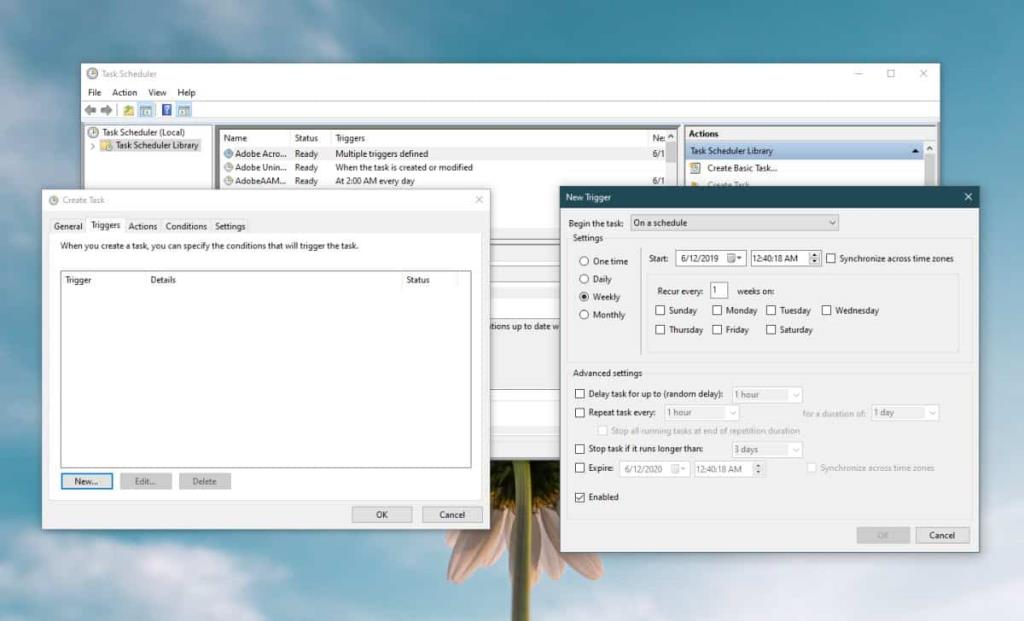


![Filelize sincroniza archivos recientes con su servicio de almacenamiento en la nube preferido [Windows] Filelize sincroniza archivos recientes con su servicio de almacenamiento en la nube preferido [Windows]](https://tips.webtech360.com/resources8/r252/image-6564-0829094619520.png)




