Los juegos son de gran tamaño y muchas personas prefieren instalarlos en sus unidades secundarias, es decir, en las que no está instalado el sistema operativo. Con los juegos de Steam, por ejemplo, puede instalarlos fácilmente en otras unidades de su elección. Esto es especialmente útil si está utilizando tanto un SSD como un HDD en su sistema y desea aprovecharlo al máximo. También puede instalar juegos desde Microsoft Store, pero se instalan en su unidad C de forma predeterminada. Si ha instalado Minecraft desde Microsoft Store y desea moverlo a una unidad diferente, puede hacerlo.
A continuación, le mostramos cómo puede mover Minecraft a una unidad diferente en Windows 10.
Mover Minecraft
Abra la aplicación Configuración y vaya al grupo de configuración Aplicaciones. Espere a que se complete la lista de aplicaciones instaladas. Desplácese hacia abajo en la lista y busque Minecraft en la lista. Haga clic en él y verá un botón Mover. Haga clic en el botón Mover y se abrirá un pequeño menú donde puede seleccionar una unidad para mover Minecraft.
No enumerará la unidad en la que Minecraft ya está instalado. Seleccione la unidad y haga clic en Mover.
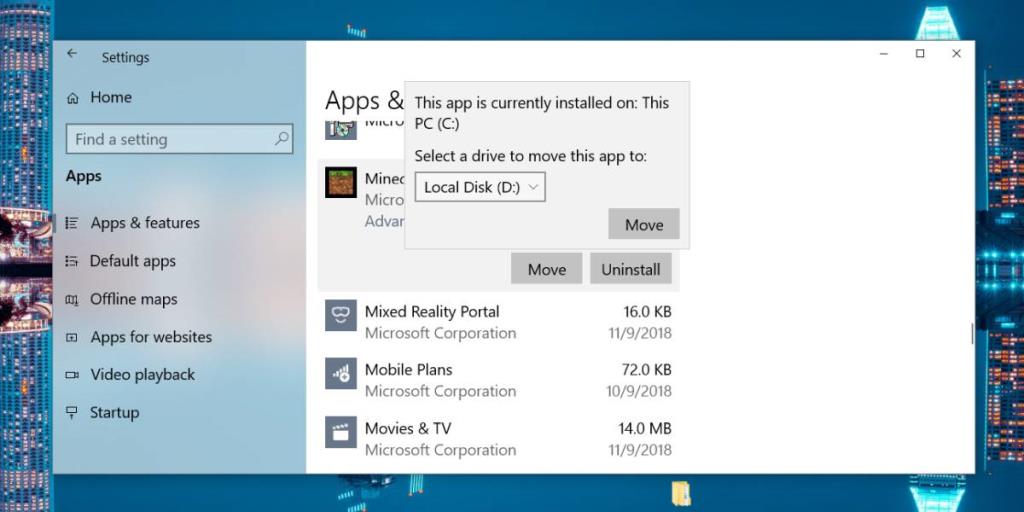
La mudanza no toma mucho tiempo. Si tienes el juego abierto, debes cerrarlo. Si no lo hace, se cerrará a la fuerza.
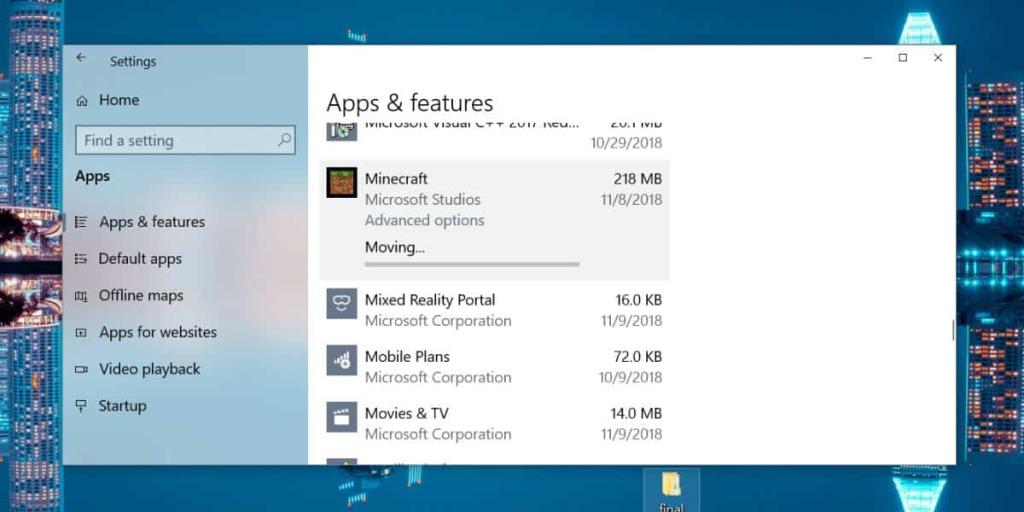
Después de mover Minecraft, o cualquier aplicación para UWP a una unidad que no es su unidad de Windows, se creará una carpeta de WindowsApps en la unidad a la que movió la aplicación. No podrá acceder al contenido de esta carpeta sin derechos de administrador, e incluso entonces es posible que deba cambiar la propiedad de la carpeta desde sus propiedades.
Minecraft debería funcionar bien. Moverlo a una unidad diferente no eliminará las carpetas que la aplicación creó en la carpeta Datos de la aplicación. Si alguna vez lo necesitas, puedes volver a mover el juego a tu unidad C o cualquier otra unidad. El proceso es el mismo. Al hacer clic en el botón Mover, el menú mostrará una lista de su unidad C y otras unidades disponibles.
Esto solo funciona para aplicaciones para UWP. Si ha instalado la versión Java de Minecraft, no podrá moverla desde la aplicación Configuración. Tendrá que usar otras aplicaciones para moverlo, o simplemente puede desinstalarlo e instalarlo nuevamente, pero seleccione una ubicación diferente para instalarlo. Es bastante fácil hacer una copia de seguridad de sus mundos para que no pierda nada.

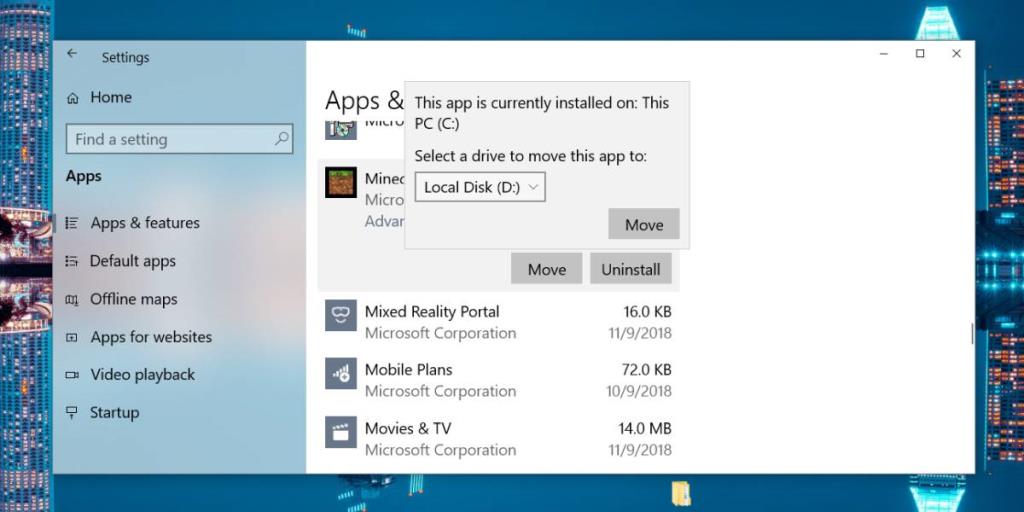
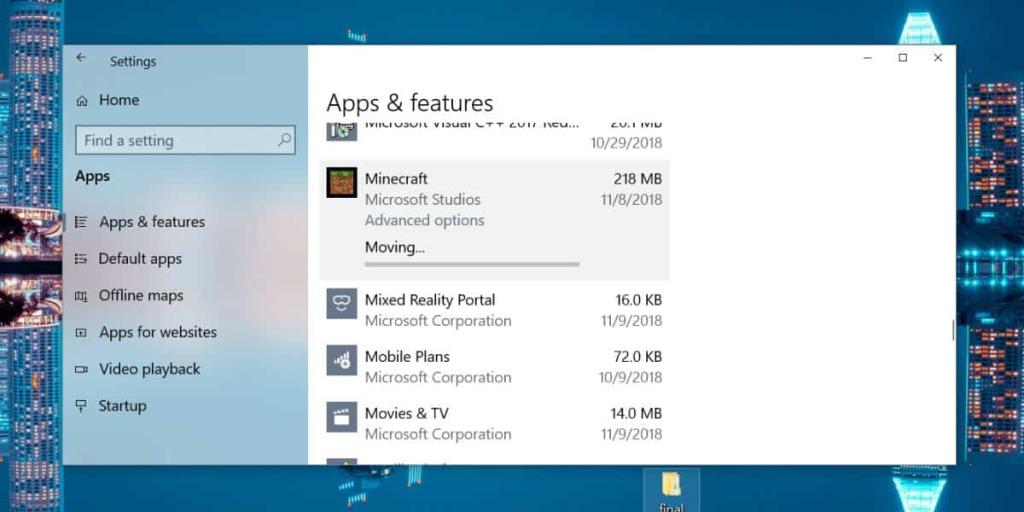


![Cómo instalar Windows 8 en una tableta con Windows 7 [Guía] Cómo instalar Windows 8 en una tableta con Windows 7 [Guía]](https://tips.webtech360.com/resources8/r252/image-7849-0829094739932.png)



![Visualice contenido de páginas web en vivo en su escritorio con Snippage [Widgets] Visualice contenido de páginas web en vivo en su escritorio con Snippage [Widgets]](https://tips.webtech360.com/resources8/r252/image-1427-0829093348434.jpg)
![Cómo evitar que los usuarios de cuentas de Windows 8 cambien la configuración de Internet [Consejo] Cómo evitar que los usuarios de cuentas de Windows 8 cambien la configuración de Internet [Consejo]](https://tips.webtech360.com/resources8/r252/image-6937-0829094819517.png)