Cómo hacer que Python y Pip funcionen en Windows
¿Necesita que un intérprete de Python funcione en su PC con Windows 10 u 11? Aprenda cómo hacer que Python funcione en Windows con este sencillo tutorial.
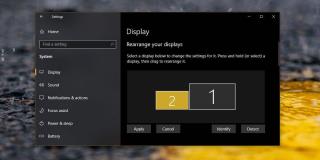
Si planea obtener un segundo monitor para su estación de trabajo, siempre es una buena idea obtener uno que admita la misma resolución que el monitor con el que planea usarlo. Cuando tiene varios monitores configurados en Windows 10, debe alinearlos para que sus bordes estén uno al lado del otro. Esto permite que el cursor del mouse se mueva fácilmente entre ellos. Desafortunadamente, si los monitores no tienen la misma resolución, el borde de uno será inferior al del otro. No podrá mover el cursor entre diferentes monitores de resolución a lo largo del borde que no se alinea. Esto se notará más en las esquinas.
Para solucionar este problema, necesita una aplicación llamada MouseUnSnag. Hace dos cosas; le permite mover el cursor entre diferentes monitores de resolución como si sus bordes se alinearan perfectamente, y deshabilita el borde adhesivo que tiene Windows 10 entre monitores.
Descarga y ejecuta MouseUnSnag. No se puede minimizar en la bandeja del sistema, pero puede minimizar la ventana de la aplicación. Si lo mantiene abierto, le mostrará las coordenadas del movimiento de su mouse. Una vez que la aplicación se esté ejecutando, podrá mover el cursor entre sus diferentes monitores de resolución como si ambos tuvieran la misma resolución y sus bordes se alinearan de esquina a esquina.
Dado que está trabajando con dos monitores como mínimo, puede mover la ventana MouseUnSnag a su monitor secundario para mantenerlo fuera del camino.
Windows 10 tiene un excelente soporte para múltiples monitores, pero debería proporcionar algo que permita a los usuarios trabajar más cómodamente con monitores que no tienen la misma resolución. Puede ser una buena idea comprar un segundo monitor que tenga la misma resolución que el primero, pero es posible que el usuario desee actualizarlo a un monitor UHD o incluso a 4K. Trabajar con un monitor de alta resolución y uno con una resolución más baja no debería conllevar este tipo de fricción.
La forma en que el cursor se niega a moverse entre un área vacía del borde de una pantalla donde la segunda pantalla no se encuentra con él, es como se supone que debe funcionar. Sin embargo, es intencional, debe haber un interruptor de apagado. El comportamiento no es difícil de 'arreglar' y Windows 10 podría agregar fácilmente una opción para habilitar algo como MouseUnSnag. También le vendría bien ofrecer a los usuarios una forma de desactivar el borde adhesivo, lo que hace que mover el cursor entre monitores de la misma resolución sea un poco inconveniente.
¿Necesita que un intérprete de Python funcione en su PC con Windows 10 u 11? Aprenda cómo hacer que Python funcione en Windows con este sencillo tutorial.
Google está cambiando el navegador Chrome para que sea más difícil bloquear anuncios en Windows. Con Adguard, puede sortear estos cambios.
Cuando empieces a jugar a Minecraft o empieces un nuevo mundo en Minecraft, una de las primeras cosas que harás es construir una pequeña casa. no va a ser
¿Quiere una manera fácil de conectarse a su Windows Server a través de Internet o de su red doméstica? Aprenda a conectarse con Anydesk.
¿Necesita ayuda para acceder al BIOS de su PC con Windows 11? Aquí encontrará tres métodos diferentes para hacerlo en su PC
Puede conectar sus Airpods a su PC con Windows, especialmente una que se ejecuta en Windows 11. Haga clic aquí para ver un breve tutorial sobre cómo hacerlo.
Aprenda dos métodos de trabajo para cerrar su computadora portátil y usar el monitor en Windows para aumentar su productividad y ahorrar tiempo.
¿Necesita configurar un servidor FTP en su sistema Windows Server para transferencias rápidas de archivos? FileZilla Server es el camino a seguir.
Apple acaba de lanzar una versión actualizada de iOS, ¡y está repleta de nuevas funciones geniales! Conoce algunos de los más destacados.
¿Quieres tu propio Spotify o Apple Music privado? Instale el servidor de música Subsonic hoy para transmitir sus propias canciones a través de la red.



