Cómo hacer que Python y Pip funcionen en Windows
¿Necesita que un intérprete de Python funcione en su PC con Windows 10 u 11? Aprenda cómo hacer que Python funcione en Windows con este sencillo tutorial.
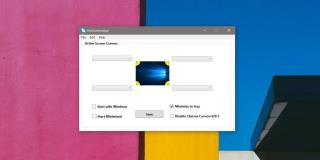
macOS tiene cuatro esquinas activas que puede configurar para abrir la plataforma de lanzamiento, el control de misión, el Finder, etc. Windows 10 solo tiene una esquina activa; la esquina activa Show Desktop que, como su nombre lo indica, le muestra su escritorio. Si desea obtener esquinas activas de estilo macOS en Windows 10, puede hacerlo con una aplicación gratuita llamada HotCornersApp .
Esquinas calientes en Windows 10
La aplicación es tan buena como su nombre no es original. Descárguelo , instálelo y ejecútelo, y podrá configurar las cuatro esquinas activas.
Cada esquina activa tiene su propio menú desplegable en la interfaz de la aplicación. Abra el menú desplegable y verá cinco opciones; Bloquear pantalla, Mostrar escritorio, Vista de tareas, Atajo de teclado y ejecutar programa. Seleccione cualquiera de estas opciones. Puede asignar la misma acción a múltiples esquinas activas.
Si desea ejecutar una aplicación, seleccione la opción 'Ejecutar programa' y en la nueva ventana que se abre, seleccione el EXE de la aplicación. Si desea ejecutar una aplicación para UWP, seleccione un acceso directo a ella.
Si desea que la esquina activa ejecute un atajo de teclado, seleccione la opción 'Atajo de teclado' del menú e ingrese el atajo que desea que se ejecute en la ventana que se abre. No es necesario configurar una acción para los cuatro puntos calientes. Puede dejar cualquiera de ellos vacío. Haga clic en Guardar cuando haya terminado y cierre la aplicación. Continuará ejecutándose en la bandeja del sistema.
Ejecutar esquinas calientes
Para ejecutar una esquina activa, simplemente mueva el cursor del mouse a una esquina de su pantalla. Se ejecutará cualquier acción que haya asociado con la esquina activa. No es necesario hacer clic para ejecutarlo.
Sin embargo, la aplicación funciona bastante bien, la probé en una configuración de varios monitores y no ejecutó la acción de esquina activa que había configurado para la esquina activa superior derecha, que también es donde mi pantalla principal se encuentra con mi pantalla secundaria. La esquina activa inferior derecha funcionó bien, pero nada de lo que intenté pudo hacer que la esquina activa superior derecha funcionara.
Si alguna vez desea desactivar una esquina activa, abra la aplicación y abra el menú desplegable de la esquina activa que desea desactivar. Seleccione la opción 'Sin selección' y haga clic en guardar para eliminar la esquina activa. Sin embargo, la aplicación no admite muchas funciones de nivel de sistema operativo, admite atajos de teclado, por lo que si desea, por ejemplo, abrir la búsqueda de Windows desde una esquina activa, use la opción de atajo de teclado e ingrese Win + S.
¿Necesita que un intérprete de Python funcione en su PC con Windows 10 u 11? Aprenda cómo hacer que Python funcione en Windows con este sencillo tutorial.
Google está cambiando el navegador Chrome para que sea más difícil bloquear anuncios en Windows. Con Adguard, puede sortear estos cambios.
Cuando empieces a jugar a Minecraft o empieces un nuevo mundo en Minecraft, una de las primeras cosas que harás es construir una pequeña casa. no va a ser
¿Quiere una manera fácil de conectarse a su Windows Server a través de Internet o de su red doméstica? Aprenda a conectarse con Anydesk.
¿Necesita ayuda para acceder al BIOS de su PC con Windows 11? Aquí encontrará tres métodos diferentes para hacerlo en su PC
Puede conectar sus Airpods a su PC con Windows, especialmente una que se ejecuta en Windows 11. Haga clic aquí para ver un breve tutorial sobre cómo hacerlo.
Aprenda dos métodos de trabajo para cerrar su computadora portátil y usar el monitor en Windows para aumentar su productividad y ahorrar tiempo.
¿Necesita configurar un servidor FTP en su sistema Windows Server para transferencias rápidas de archivos? FileZilla Server es el camino a seguir.
Apple acaba de lanzar una versión actualizada de iOS, ¡y está repleta de nuevas funciones geniales! Conoce algunos de los más destacados.
¿Quieres tu propio Spotify o Apple Music privado? Instale el servidor de música Subsonic hoy para transmitir sus propias canciones a través de la red.



