Cómo hacer que Python y Pip funcionen en Windows
¿Necesita que un intérprete de Python funcione en su PC con Windows 10 u 11? Aprenda cómo hacer que Python funcione en Windows con este sencillo tutorial.
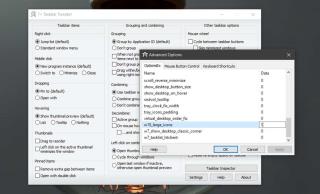
Las pantallas HD son geniales y las altas resoluciones se ven increíbles. El único problema es que, si bien es genial consumir medios en una pantalla HD, usarlo no siempre es tan fácil si estás escribiendo un documento. Una resolución alta a menudo significa texto pequeño que es difícil de leer e iconos pequeños que dejan mucho espacio vacío. Los iconos de la barra de tareas son un problema particular; Si tiene una pantalla de alta definición, los iconos serán pequeños y pueden ser demasiado pequeños para verlos cómodamente o hacer clic. Puede obtener íconos grandes de la barra de tareas pero mantener la misma resolución para su pantalla con una aplicación llamada 7+ Taskbar Tweaker .
Obtener iconos grandes de la barra de tareas
Descargue 7+ Taskbar Tweaker y ejecútelo. Puede utilizar la versión instalable o la versión portátil. Ejecute la aplicación y haga clic con el botón derecho en su barra de título. Seleccione Opciones avanzadas en el menú contextual. Esto abrirá una nueva ventana con opciones adicionales.
Vaya a la pestaña OptionsEx y desplácese por las muchas opciones enumeradas allí. Busque la opción w10_large_icons y establezca su valor de Datos en 1.
Verá un cambio en el tamaño de los íconos de la barra de tareas de inmediato. Haga clic en Aceptar y minimice la aplicación a la bandeja del sistema.
La diferencia en el tamaño del icono es notable y será una mejora obvia si encuentra que el tamaño predeterminado es difícil de usar. Desafortunadamente, la aplicación tiene sus limitaciones y esas limitaciones se derivan del tamaño del icono que está disponible en Windows 10. Solo hay un tamaño al que puede actualizar. Si aún es demasiado pequeño para usarlo cómodamente, tendrá que reducir la resolución de la pantalla para que funcione.
7+ Taskbar Tweaker admite varios monitores, ya que cuando cambia el tamaño de los iconos de la barra de tareas, se cambian en todos los monitores conectados. Por supuesto, esto significa que si solo desea íconos grandes de barra de taks en un monitor y no en el otro, no tiene ningún recurso.
Windows 10 no permite a los usuarios hacer mucho con la barra de tareas. Cualquier personalización, más allá del color, requiere aplicaciones de terceros. Si desea centrar los iconos de la barra de tareas o agregarle un color o un fondo que sea diferente del color de acento, necesitará aplicaciones de terceros. La desventaja de todo esto es que para personalizar un elemento pequeño como la barra de tareas, necesitas múltiples aplicaciones. Esto no solo es poco práctico, sino que no todo el mundo tiene un sistema que admita la ejecución de tantas aplicaciones y aún así administre aplicaciones de rutina sin disminuir la velocidad.
¿Necesita que un intérprete de Python funcione en su PC con Windows 10 u 11? Aprenda cómo hacer que Python funcione en Windows con este sencillo tutorial.
Google está cambiando el navegador Chrome para que sea más difícil bloquear anuncios en Windows. Con Adguard, puede sortear estos cambios.
Cuando empieces a jugar a Minecraft o empieces un nuevo mundo en Minecraft, una de las primeras cosas que harás es construir una pequeña casa. no va a ser
¿Quiere una manera fácil de conectarse a su Windows Server a través de Internet o de su red doméstica? Aprenda a conectarse con Anydesk.
¿Necesita ayuda para acceder al BIOS de su PC con Windows 11? Aquí encontrará tres métodos diferentes para hacerlo en su PC
Puede conectar sus Airpods a su PC con Windows, especialmente una que se ejecuta en Windows 11. Haga clic aquí para ver un breve tutorial sobre cómo hacerlo.
Aprenda dos métodos de trabajo para cerrar su computadora portátil y usar el monitor en Windows para aumentar su productividad y ahorrar tiempo.
¿Necesita configurar un servidor FTP en su sistema Windows Server para transferencias rápidas de archivos? FileZilla Server es el camino a seguir.
Apple acaba de lanzar una versión actualizada de iOS, ¡y está repleta de nuevas funciones geniales! Conoce algunos de los más destacados.
¿Quieres tu propio Spotify o Apple Music privado? Instale el servidor de música Subsonic hoy para transmitir sus propias canciones a través de la red.



