Cómo abrir archivos .key en Windows 10

Aprenda cómo abrir y convertir archivos .key en Windows 10 usando herramientas como Google Slides, iCloud y programas de conversión en línea.
Windows 10 mantiene un pequeño registro de elementos / archivos a los que ha accedido un usuario. Este registro se mantiene por aplicación y se mantiene en varias sesiones.
Los elementos a los que se ha accedido se clasifican como elementos 'Recientes' y se muestran cuando un usuario hace clic con el botón derecho en el icono de una aplicación en el menú Inicio, hace clic con el botón derecho en una aplicación en la lista de aplicaciones, hace clic con el botón derecho en una aplicación en la barra de tareas, o busca una aplicación en la búsqueda de Windows.
Ocultar elementos recientes para aplicaciones
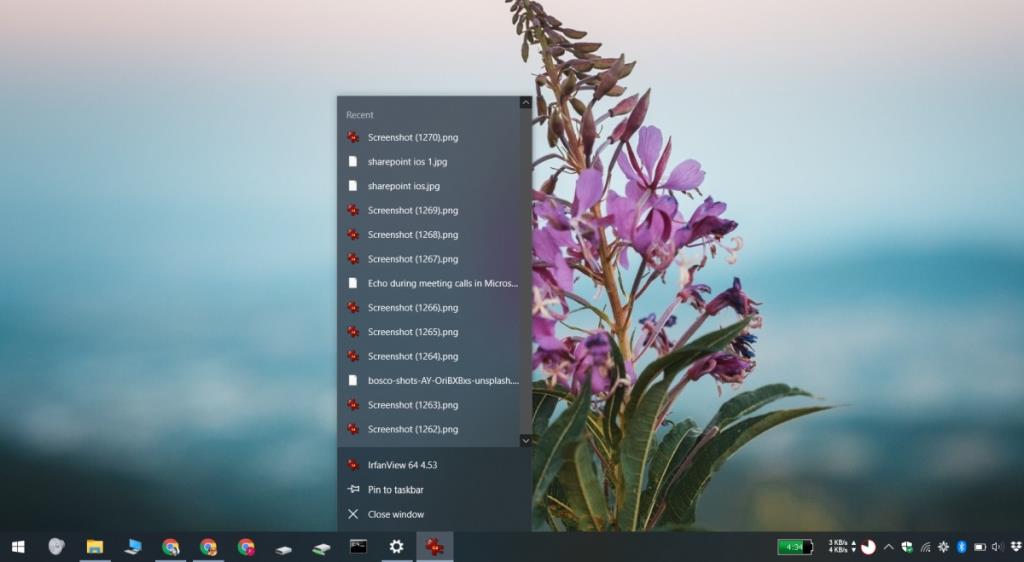 Windows 10 limita los elementos recientes de una aplicación a diez, aunque algunas aplicaciones pueden mostrar elementos más recientes que otras. Estos elementos se almacenan temporalmente en las siguientes ubicaciones. Cuando se accede a nuevos elementos, los antiguos se eliminan desde aquí.
Windows 10 limita los elementos recientes de una aplicación a diez, aunque algunas aplicaciones pueden mostrar elementos más recientes que otras. Estos elementos se almacenan temporalmente en las siguientes ubicaciones. Cuando se accede a nuevos elementos, los antiguos se eliminan desde aquí.
% AppData% \ Microsoft \ Windows \ Recent Items% AppData% \ Microsoft \ Windows \ Recent \ AutomaticDestinations% AppData% \ Microsoft \ Windows \ Recent \ CustomDestinations
De estas tres ubicaciones, solo %AppData%\Microsoft\Windows\Recent Itemsofrece un enlace directo a un artículo reciente.
Hemos hablado sobre cómo los usuarios pueden excluir un elemento de Elementos recientes . La exclusión de un elemento permite a los usuarios evitar que los archivos confidenciales aparezcan en la lista de aplicaciones.
Sin embargo, si desea desactivar completamente la función, puede hacerlo. La única limitación aquí es que si desactiva los elementos recientes para una aplicación, lo desactivará para todas las aplicaciones.
Aplicación de configuración de Windows 10
Para activar Elementos recientes en Windows 10 Home / Pro, siga estos pasos.
Política de grupo de Windows 10
También puede ocultar elementos recientes cambiando la política de grupo en Windows 10 Pro.
Historial de elementos recientes
Su historial de elementos recientes se guarda en varias sesiones, es decir, puede apagar y reiniciar Windows 10 y aún recordará a qué elementos accedió recientemente.
Si bien el historial se mantiene en todas las sesiones, no se mantiene cuando la función se apaga y luego se vuelve a encender. Lo que esto significa es que, si elige ocultar los elementos recientes para las aplicaciones y luego volverlos a activar, Windows 10 completará una lista nueva de elementos recientes a partir de ese momento.
Se perderán todos los elementos a los que accedió antes de volver a activar la función.
Aprenda cómo abrir y convertir archivos .key en Windows 10 usando herramientas como Google Slides, iCloud y programas de conversión en línea.
WDF_VIOLATION es un error de pantalla azul de la muerte que puede deberse a varios problemas a nivel de software o hardware. Inmoviliza tu computadora y
La pantalla naranja de la muerte (OSOD) es un evento raro que ocurre en Windows 10 debido a problemas de hardware o software. Encuentra increíbles soluciones aquí.
Encuentra soluciones efectivas para problemas de sincronización de OneDrive en Windows 10. Siga nuestros pasos detallados para arreglar OneDrive fácilmente.
Descubre cómo utilizar Microsoft Money en Windows 10, incluyendo la descarga, la configuración, y cómo gestionar presupuestos y cuentas.
VLC es la aplicación ideal para reproducir y convertir todo tipo de archivos multimedia. Aquí te mostramos cómo solucionar el problema de la conversión sin sonido.
Aprenda a mover archivos entre unidades usando la técnica de arrastrar y soltar en Windows 10 de forma rápida y sencilla.
Impactante guía para bloquear la actualización automática de Chromium Edge en Windows 10. Aprende a personalizar tu navegador y mantener tu sistema como prefieres.
Las aplicaciones portátiles son fáciles de usar y no requieren instalación, pero pueden dejar archivos residuales. Descubra cómo desinstalarlas correctamente.
¿Quiere conectarse a su servidor NFS basado en Linux en una PC con Windows 11? Aprenda a interactuar con NFS en Windows 11 con esta guía.







