Cómo abrir archivos .key en Windows 10

Aprenda cómo abrir y convertir archivos .key en Windows 10 usando herramientas como Google Slides, iCloud y programas de conversión en línea.
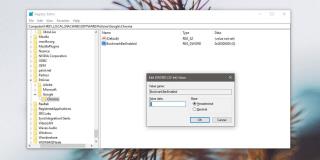
Puede mostrar / ocultar la barra de marcadores en Chrome con el atajo de teclado Ctrl + Shift + B. Independientemente de si lo muestra / oculta, siempre aparecerá en la página Nueva pestaña. Fuera de la caja, no puede ocultar la barra de marcadores de la página Nueva pestaña, pero en Windows 10, una edición del registro le permitirá ocultarla por completo. Una vez que esté oculto por este método, no podrá mostrarlo con el atajo de teclado Ctrl + Shift + B. Aún puede acceder a los marcadores en Chrome desde el menú de más opciones y desde el administrador de marcadores.
Ocultar la barra de marcadores de la página Nueva pestaña
Toque el atajo de teclado Win + R para abrir el cuadro de ejecución. En el cuadro de ejecución, ingrese lo siguiente y toque la tecla Enter.
regedit
Se abrirá el editor de registro . Navegue hasta la siguiente tecla.
HKEY_LOCAL_MACHINE \ SOFTWARE \ Políticas
Tenemos que crear dos claves aquí, aunque es posible que ya existan en su sistema. En ese caso, solo necesita crear el valor DWORD. Haga clic con el botón derecho en la clave Políticas y seleccione Nuevo> Clave en el menú contextual. Nombra esta clave Google . A continuación, haga clic con el botón derecho en la clave de Google recién creada y seleccione Nueva> Clave en el menú contextual. Nombra esta clave Chrome .
Finalmente, haga clic con el botón derecho en la tecla Chrome y seleccione Nuevo> Valor DWORD (32 bits) y asígnele el nombre BookmarkBarEnabled . De forma predeterminada, su valor debe establecerse en 0. Confirme que efectivamente está establecido en 0 y luego cierre y vuelva a abrir Chrome.
La barra de marcadores se ocultará de la página Nueva pestaña. Este cambio se aplicará a todos los perfiles de Chrome que haya configurado y a los nuevos que cree. El cambio es puramente estético. La función de marcadores del navegador sigue siendo completamente funcional, por lo que puede tocar el atajo de teclado Ctrl + D o hacer clic en el icono de estrella en la barra de URL para marcar una página.
En cuanto al acceso a los marcadores, mencionamos que hay dos formas de hacerlo sin usar la barra de marcadores. La primera es haciendo clic en el botón de tres puntos en la parte superior derecha y yendo a Marcadores en el menú. El submenú que se abre mostrará una lista de todas las páginas que ha marcado. El segundo método es ir al Administrador de marcadores. Puede hacer esto tocando el atajo de teclado Ctrl + Shift + O , o ingresando lo siguiente en la barra de URL en Chrome.
chrome: // marcadores /
Si los dos métodos anteriores no son tan convenientes como le gustaría, considere usar la extensión de Chrome del menú Marcadores . Agrega un botón al lado de la barra de URL que, cuando se hace clic, revela todas sus páginas marcadas. Ofrece una forma más fácil y limpia de acceder a los marcadores sin pasar por la barra de marcadores.
Aprenda cómo abrir y convertir archivos .key en Windows 10 usando herramientas como Google Slides, iCloud y programas de conversión en línea.
WDF_VIOLATION es un error de pantalla azul de la muerte que puede deberse a varios problemas a nivel de software o hardware. Inmoviliza tu computadora y
La pantalla naranja de la muerte (OSOD) es un evento raro que ocurre en Windows 10 debido a problemas de hardware o software. Encuentra increíbles soluciones aquí.
Encuentra soluciones efectivas para problemas de sincronización de OneDrive en Windows 10. Siga nuestros pasos detallados para arreglar OneDrive fácilmente.
Descubre cómo utilizar Microsoft Money en Windows 10, incluyendo la descarga, la configuración, y cómo gestionar presupuestos y cuentas.
VLC es la aplicación ideal para reproducir y convertir todo tipo de archivos multimedia. Aquí te mostramos cómo solucionar el problema de la conversión sin sonido.
Aprenda a mover archivos entre unidades usando la técnica de arrastrar y soltar en Windows 10 de forma rápida y sencilla.
Impactante guía para bloquear la actualización automática de Chromium Edge en Windows 10. Aprende a personalizar tu navegador y mantener tu sistema como prefieres.
Las aplicaciones portátiles son fáciles de usar y no requieren instalación, pero pueden dejar archivos residuales. Descubra cómo desinstalarlas correctamente.
¿Quiere conectarse a su servidor NFS basado en Linux en una PC con Windows 11? Aprenda a interactuar con NFS en Windows 11 con esta guía.







