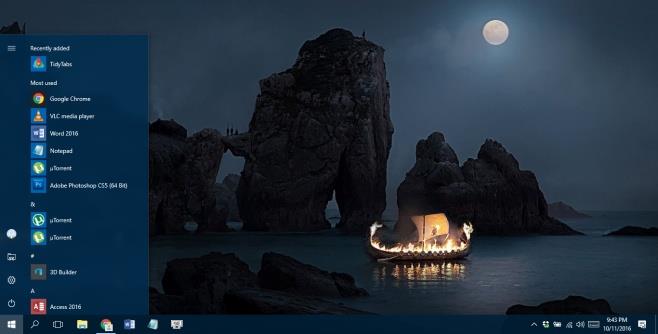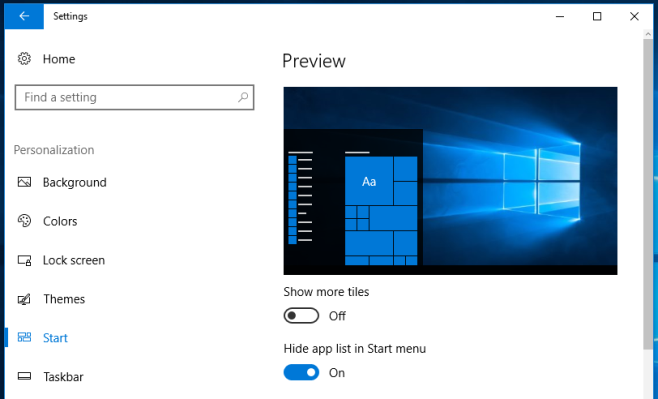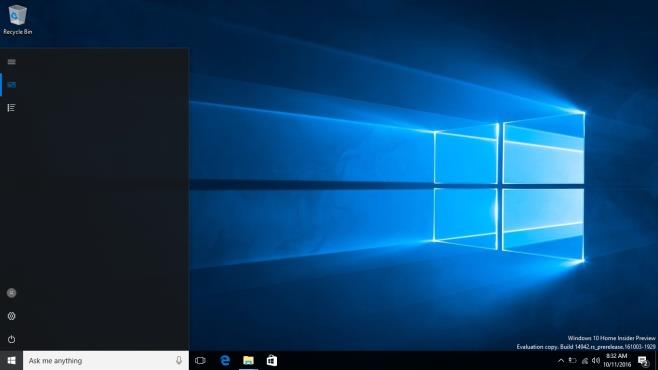Microsoft ha estado jugando con el menú Inicio y el botón de inicio en Windows desde Windows 8. Con Windows 10, llegó a un compromiso razonable entre la interfaz de usuario de Windows 7 y Windows 8. El menú de inicio de Windows 10 fue popular entre los usuarios hasta la actualización de aniversario. La Actualización de aniversario lo renovó para que aparezca una lista omnipresente de todas las aplicaciones instaladas en su sistema en el menú Inicio. A los usuarios no les gustó este cambio y han estado buscando una forma de eliminarlo. También han estado proporcionando comentarios a Microsoft en el mismo sentido. El Windows 10 Insider Build 14942 finalmente tiene una forma de ocultar la lista de aplicaciones.
Así es como se ve el menú Inicio ahora en la versión estable de Windows 10, compilación 1607.
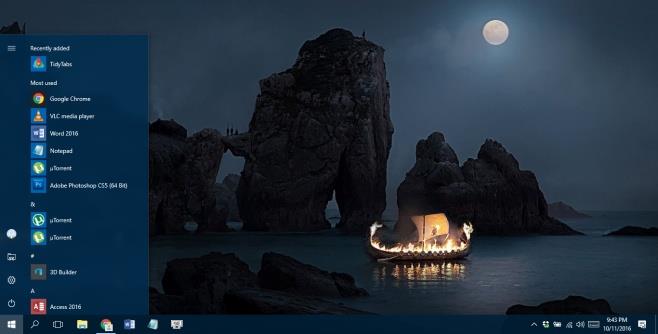
En la compilación 14942 de Windows Insider, abra la aplicación Configuración y vaya al grupo de configuraciones Personalización. Vaya a la pestaña Inicio y verá la opción 'Ocultar lista de aplicaciones en el menú Inicio'. Habilítelo y la lista de aplicaciones se ocultará del menú Inicio.
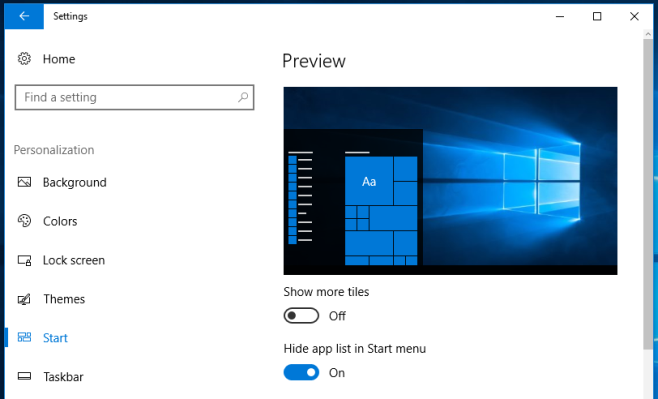
Así es como se verá el menú Inicio con la lista de aplicaciones oculta. Le quitamos todas las fichas, pero no pudimos reducir más su ancho.
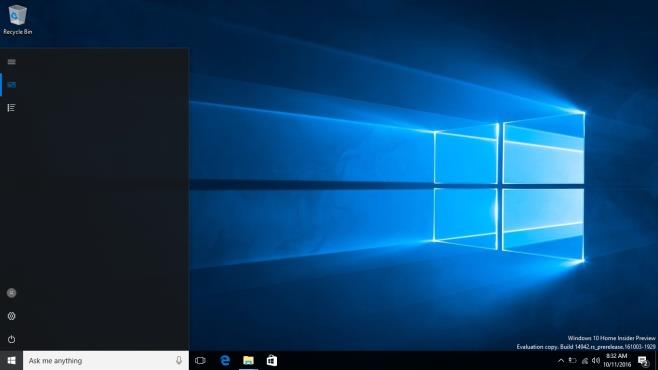
El nuevo menú de inicio tiene dos modos de visualización entre los que puede cambiar. Dos botones en la parte superior de la barra izquierda le permiten cambiar entre estos modos de visualización. El pequeño botón de hamburguesa expande la barra izquierda. El botón directamente debajo de él es la vista predeterminada que muestra los mosaicos anclados. El tercer y último botón le permite ver una lista de todas las aplicaciones instaladas.
El menú Inicio siempre se abrirá en la vista de mosaicos anclados. Cambiar a la vista Todas las aplicaciones no cambiará la vista predeterminada del menú Inicio. Cuando lo cierre y vuelva a abrir, volverá a la vista de mosaicos anclados.
Deseamos que el ancho del menú Inicio se pueda reducir aún más. Teniendo en cuenta que se trata de una compilación de vista previa, las compilaciones futuras podrían permitir a los usuarios hacer precisamente eso. Para todos los que han enviado comentarios a Microsoft, aquí hay un motivo para celebrar. Ahora solo tenemos que esperar a que la función se implemente en la versión estable.