Si usa Active Directory en Windows Server , esta guía lo ayudará a personalizarlo para que se adapte mejor a sus necesidades. Para comenzar, asegúrese de tener la última versión de Windows Server y privilegios de administración.
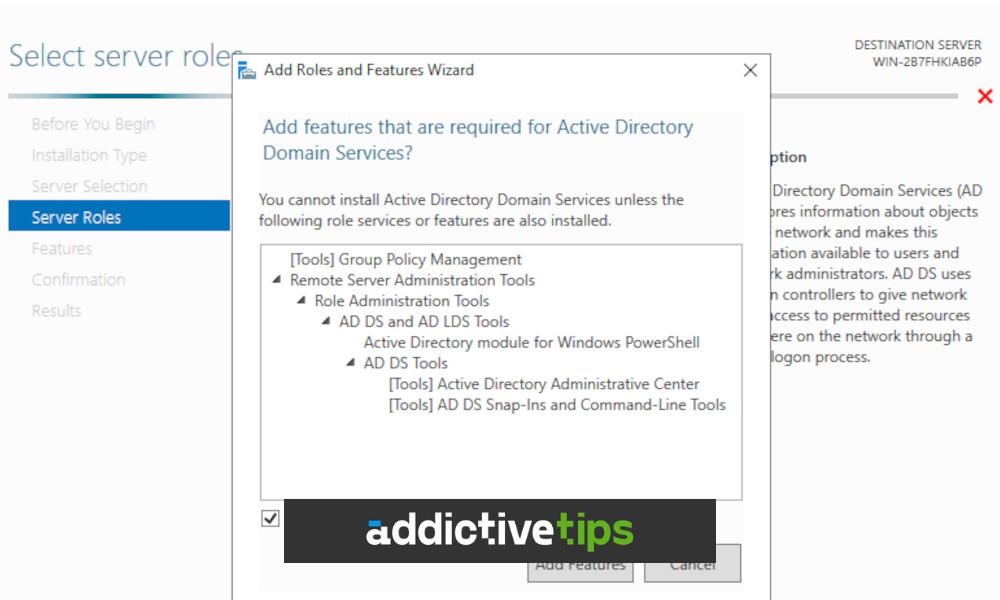
Cómo instalar los servicios de dominio de Active Directory
Debe instalar los servicios de dominio de Active Directory en su sistema. Para hacer esto, comience iniciando la aplicación "Administrador del servidor". Puede abrir el "Administrador del servidor" buscándolo en el menú Inicio.
Una vez que haya cargado la aplicación "Administrador del servidor" en su sistema, busque el botón "Administrar" y haga clic en él con el mouse. Después de seleccionar este botón, elija la opción "Agregar roles y características" para abrir el asistente de "roles y características".
Con la ventana del Asistente para funciones y características abierta, haga clic y busque la opción "Selección de servidor". A continuación, deberá elegir su servidor en la ventana Asistente de funciones y características. Haga clic en el botón "Siguiente" para pasar a la página siguiente en el instalador.
Después de seleccionar el botón "Siguiente", accederá a la página "Funciones del servidor". En esta página, busque "Servicios de dominio de Active Directory" y marque la casilla junto a él. Cuando seleccione esta casilla, verá una ventana emergente.
En la ventana emergente, verá un mensaje. Este mensaje le pregunta si desea "¿Agregar funciones que se requieren para los servicios de dominio de Active Directory?" Haga clic en el botón "Agregar características". Al hacer esto, se instalarán cosas como "Administración de políticas de grupo", "Herramientas de administración remota del servidor" y mucho más.
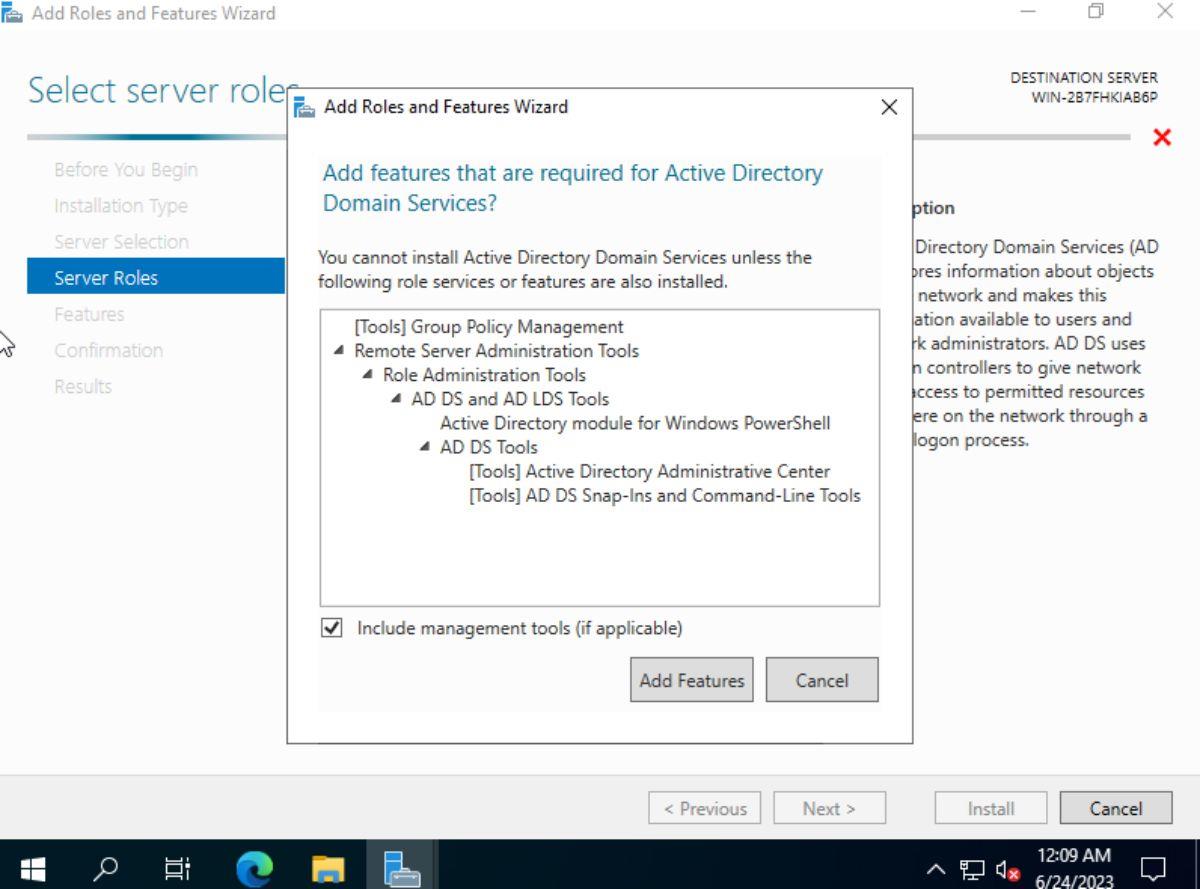
Seleccione el botón "Siguiente" una vez que haya seleccionado el botón "Agregar funciones". Desde aquí, siga el proceso de instalación y configuración de los Servicios de dominio de Active Directory de Windows Server.
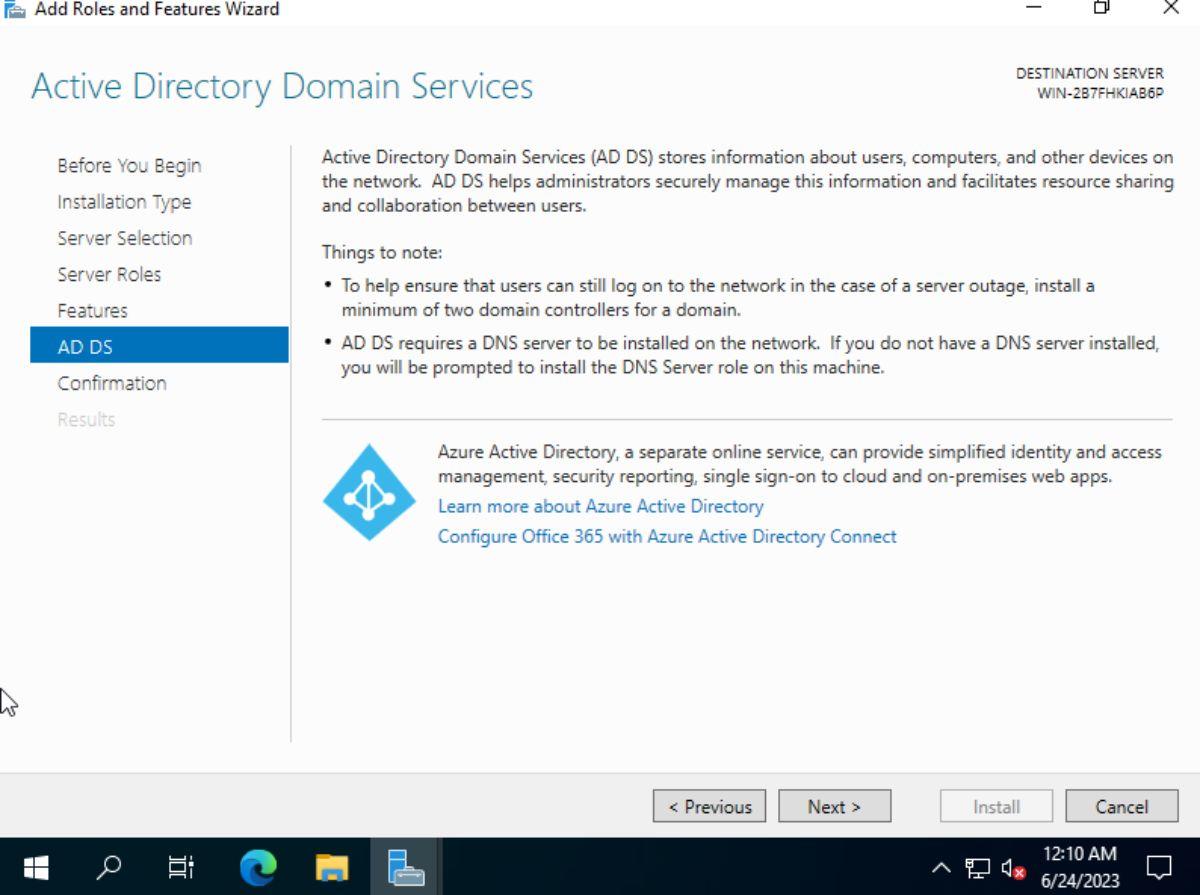
Cómo configurar el directorio activo
Una vez que haya instalado los Servicios de dominio de Active Directory en su sistema Windows Server, tendrá que realizar una configuración posterior. Específicamente, debe configurar su Windows Server como un "controlador de dominio".
Para configurar su sistema Windows Server como un "controlador de dominio", haga lo siguiente. Primero, vuelva a abrir el Administrador del servidor de Windows. Luego, busque el ícono de la bandera en la esquina derecha y haga clic en él. Elija la opción "Promocionar este servidor a un controlador de dominio" con el mouse.
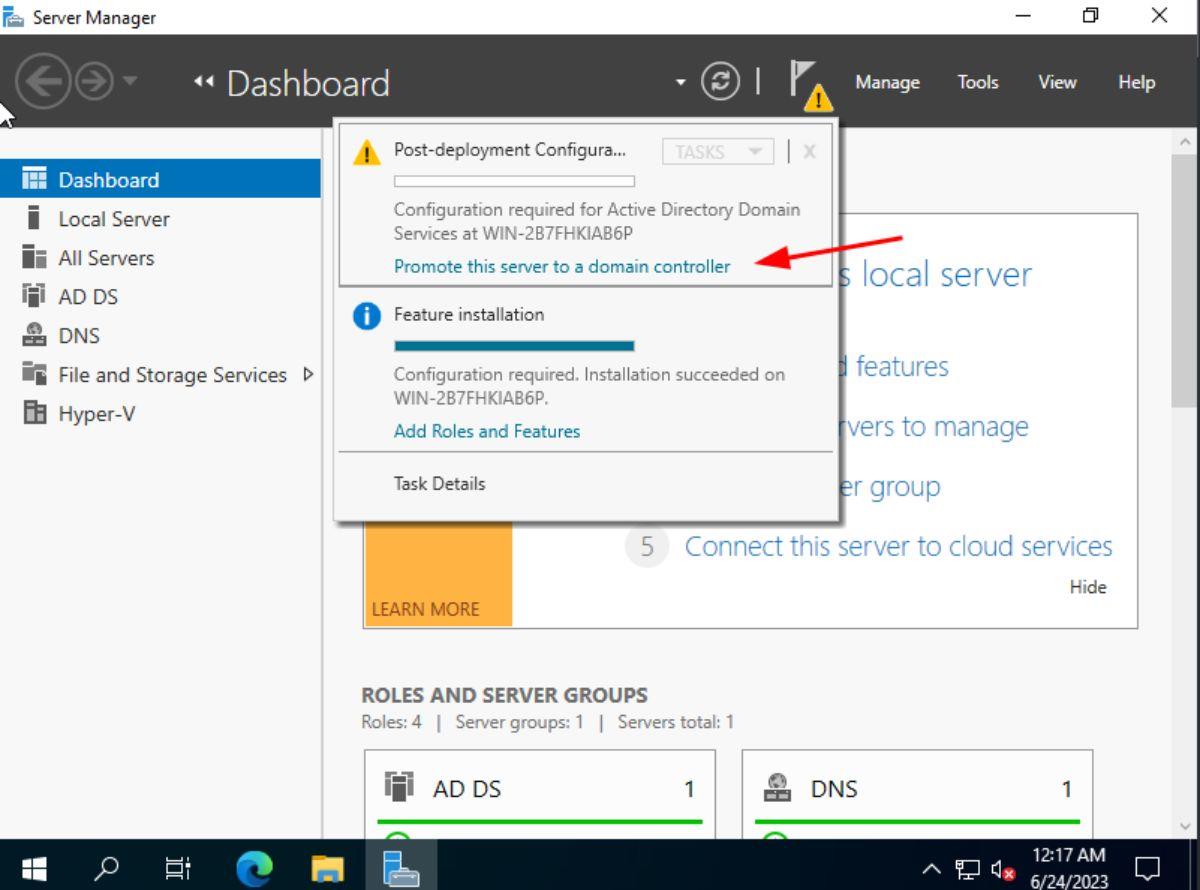
Después de hacer clic en "Promocionar este servidor a un controlador de dominio", la ventana "Asistente de configuración de servicios de dominio de Active Directory", tendrá la opción de realizar una de las siguientes acciones:
-
- "Agregar un nuevo controlador de dominio a un dominio existente".
- "Agregar un nuevo dominio a un bosque existente".
- "Agregar un nuevo bosque".
Si es la primera vez que configura el directorio activo, debe elegir la opción "Agregar un nuevo bosque". En Active Directory, un "bosque" es una colección de árboles de dominio. Si no está configurando Active Directory por primera vez, elija una de las otras opciones e ingrese su información.
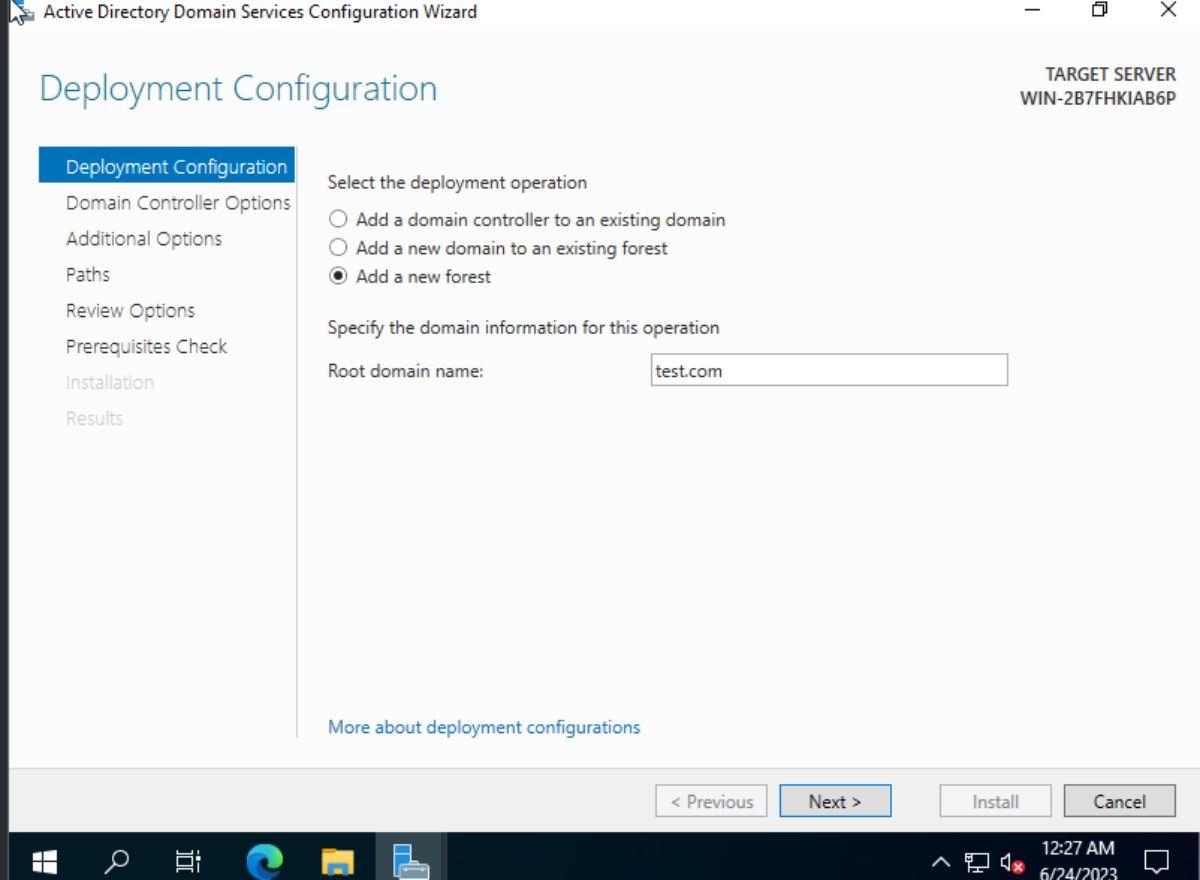
Una vez que haya elegido una de las tres opciones, debe proporcionar un nombre de dominio raíz. Asegúrese de ingresar su dominio de red principal. Cuando haya terminado de ingresar su dominio, haga clic en el botón "Siguiente" para continuar.
En la página siguiente, debe elegir su "Nivel funcional del bosque" y su "Nivel funcional del dominio". Debe elegir un nivel que coincida con la versión de los controladores de dominio de Windows Server en su uso de red. Por ejemplo: si usa Windows Server 2022, elija el nivel más alto disponible. Para Windows Server 2012, elija "Windows Server 2012", etc. Tenga en cuenta que habilitar un nivel superior habilita características más nuevas, pero restringe la adición de controladores de dominio con versiones más bajas.
Cuando haya seleccionado su "nivel funcional del bosque" y el "nivel funcional del dominio", ingrese su contraseña de DSRM en el cuadro y presione el botón "Siguiente" para pasar a la página siguiente. Una vez que esté configurado, el "Asistente de configuración de servicios de dominio de Active Directory" lo guiará a través de opciones adicionales y le pedirá que las configure.
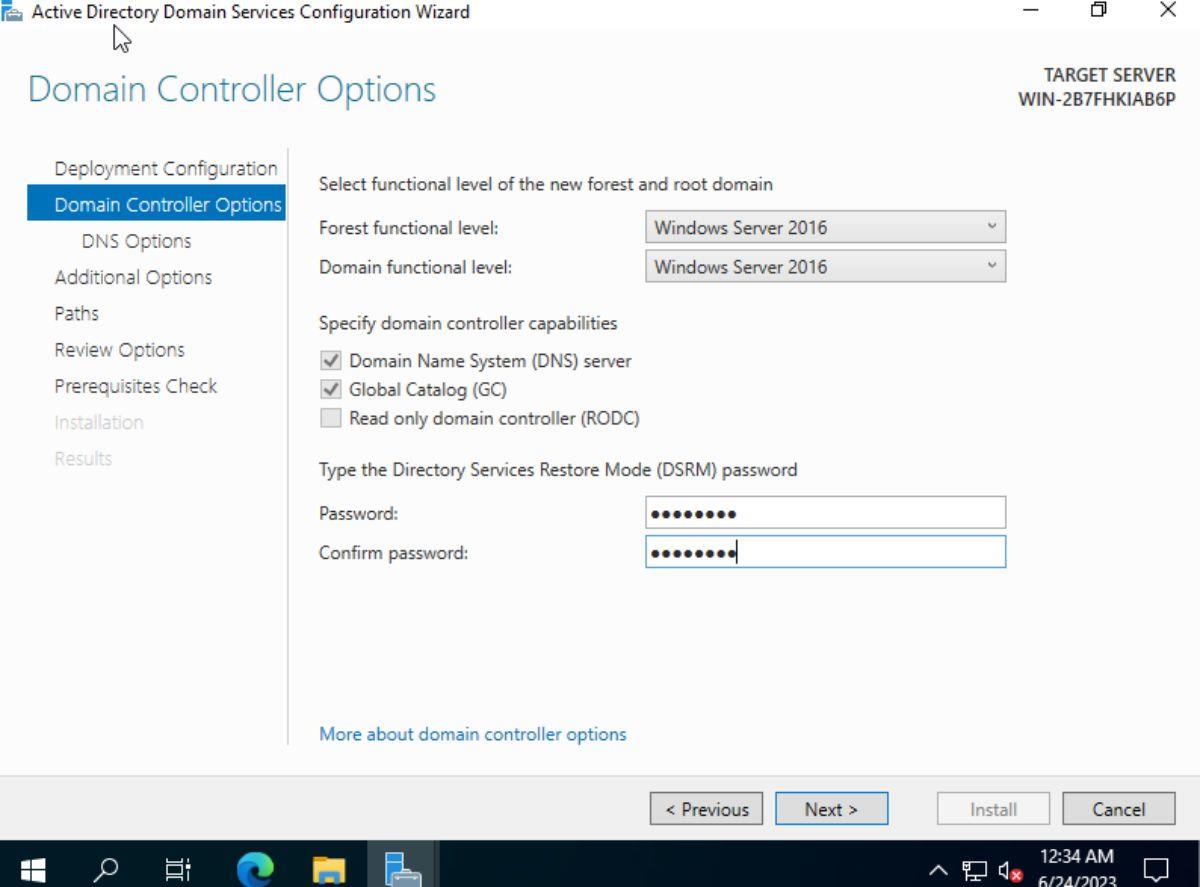
Después de "opciones adicionales", deberá especificar la carpeta de la base de datos de AD DS, la carpeta de archivos de registro y la carpeta SYSVOL. De forma predeterminada, Windows asignará estas carpetas. Sin embargo, si desea cambiar estas rutas, puede hacerlo mediante la interfaz de usuario. Cuando haya terminado, haga clic en el botón "Siguiente" para continuar.
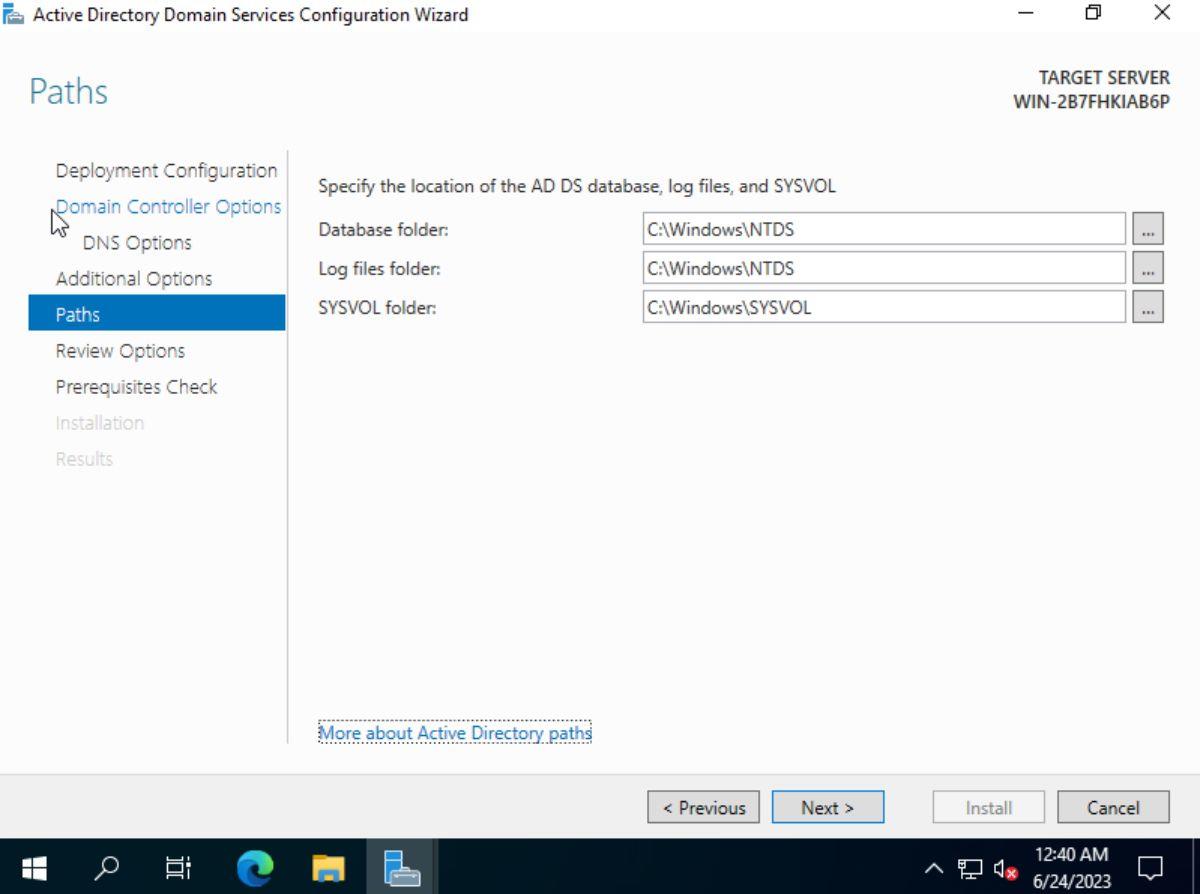
En la página siguiente, Windows le mostrará una descripción general de lo que hará. Lea esta descripción general y haga clic en el botón "Siguiente" para ir a la página "Comprobación de requisitos previos". Luego, permita que Windows instale los requisitos previos que requiera. Finalmente, haga clic en el botón "Instalar" para instalar y promocionar su servidor a un controlador de dominio.
Cómo personalizar Active Directory
Para personalizar Active Directory, haga lo siguiente:
- Abra el "Administrador del servidor de Windows" y acceda al área "Herramientas". Luego, seleccione "Usuarios y equipos de Active Directory" en el menú desplegable disponible. Dentro de la ventana que aparece, verá un panel de navegación. Este panel mostrará su dominio y "unidades organizativas".
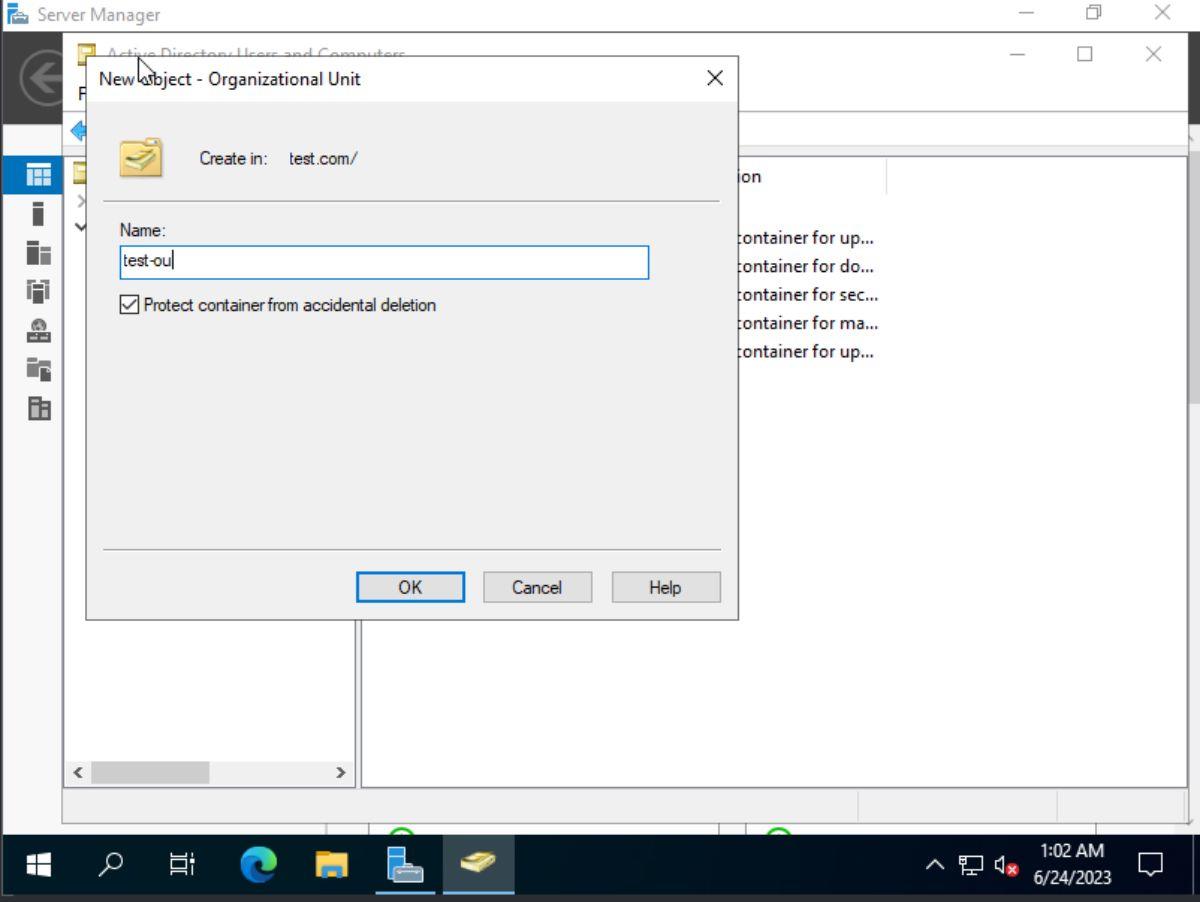 Para crear una nueva "unidad organizativa", haga clic con el botón derecho en su dominio. Luego, elija la opción "Nuevo" y seleccione "Unidad organizativa". Después de hacer clic en "Unidad organizativa", deberá ingresar un nombre para su OU. Hazlo y haz clic en el botón "Aceptar" para crearlo.
Para crear una nueva "unidad organizativa", haga clic con el botón derecho en su dominio. Luego, elija la opción "Nuevo" y seleccione "Unidad organizativa". Después de hacer clic en "Unidad organizativa", deberá ingresar un nombre para su OU. Hazlo y haz clic en el botón "Aceptar" para crearlo.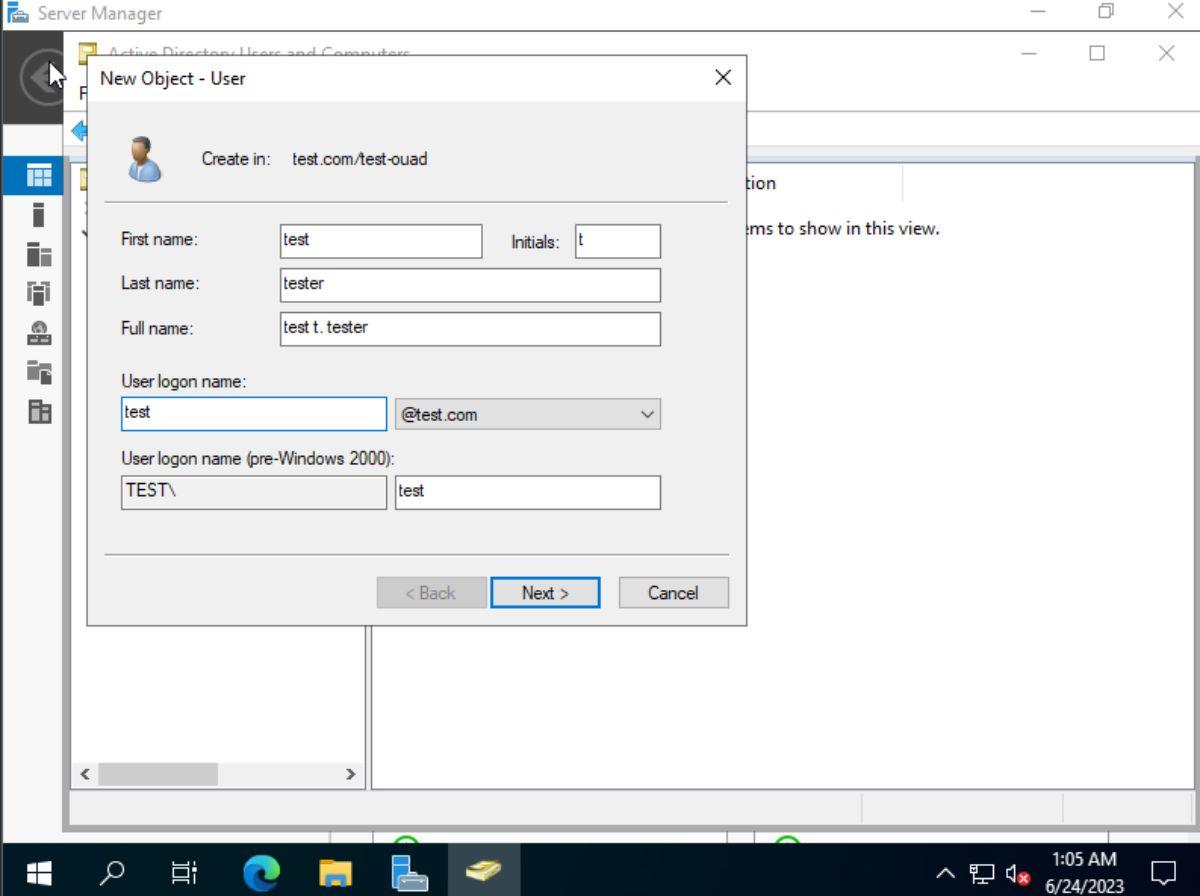 Después de crear su nueva unidad organizativa, búsquela en el panel de la izquierda y haga clic en ella para seleccionarla. Luego, haga clic derecho en la ventana principal y seleccione "Nuevo". Seleccione "Usuario" para crear nuevos usuarios en su unidad organizativa o seleccione "Grupos" para crear grupos en su nueva unidad organizativa.
Después de crear su nueva unidad organizativa, búsquela en el panel de la izquierda y haga clic en ella para seleccionarla. Luego, haga clic derecho en la ventana principal y seleccione "Nuevo". Seleccione "Usuario" para crear nuevos usuarios en su unidad organizativa o seleccione "Grupos" para crear grupos en su nueva unidad organizativa.- Después de seleccionar "Usuario" o "Grupos", ingrese la información del usuario o grupo en la ventana "Nuevo objeto". Una vez que haya agregado su(s) usuario(s) o grupo(s) a su unidad organizativa, puede hacer clic derecho sobre él y seleccionar "Propiedades" para personalizarlos aún más.
Repita este proceso para personalizar su Active Directory en Windows Server con tantas "unidades organizativas" como desee. Además, si está buscando aún más información sobre la personalización de Active Directory, debe leer la documentación oficial de Microsoft .
![Editar tipo de archivo, reproducción automática y configuración de programas predeterminados [Windows 7/Vista] Editar tipo de archivo, reproducción automática y configuración de programas predeterminados [Windows 7/Vista]](https://tips.webtech360.com/resources8/r252/image-5457-0829093416584.jpg)
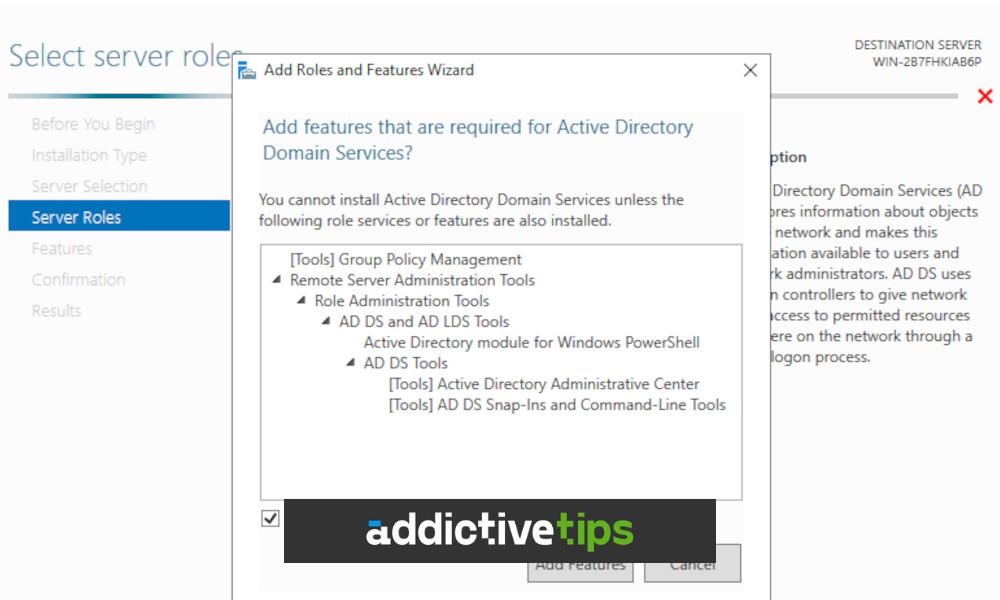
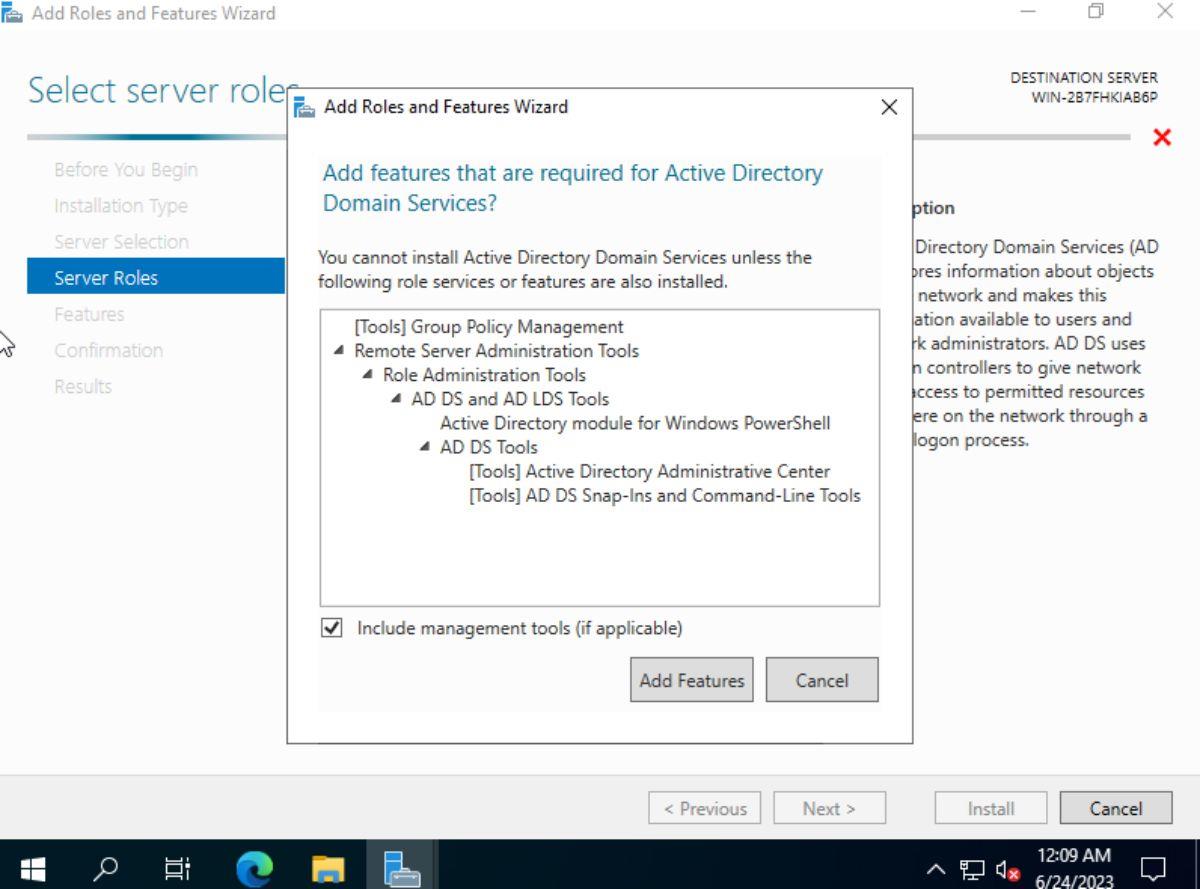
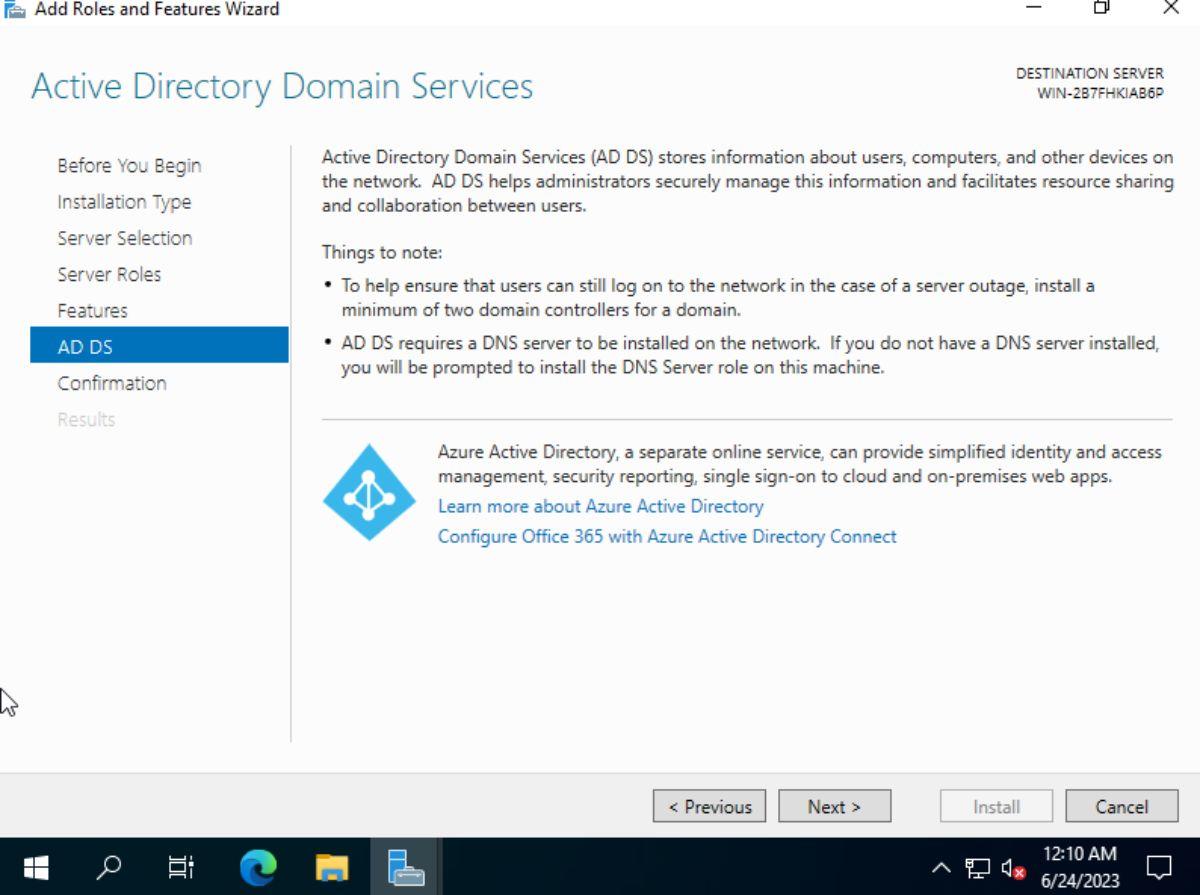
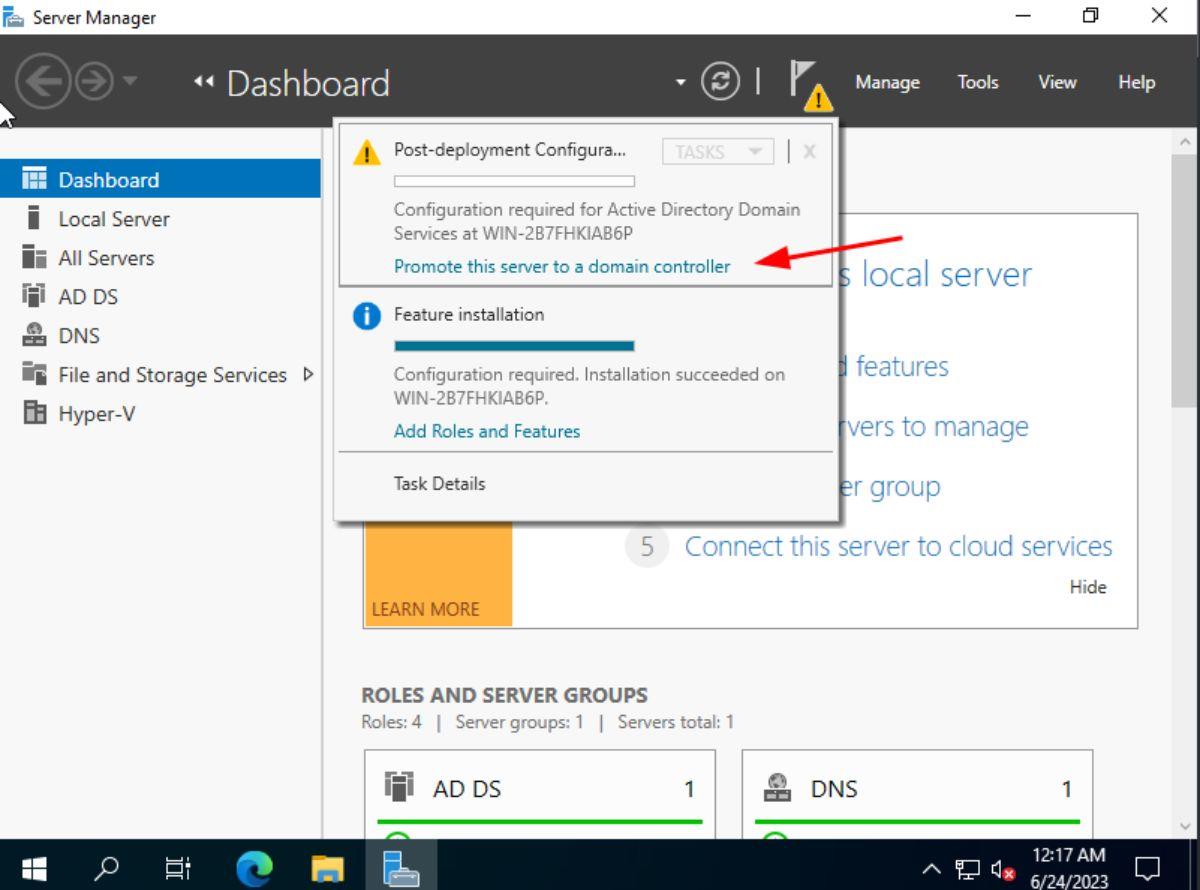
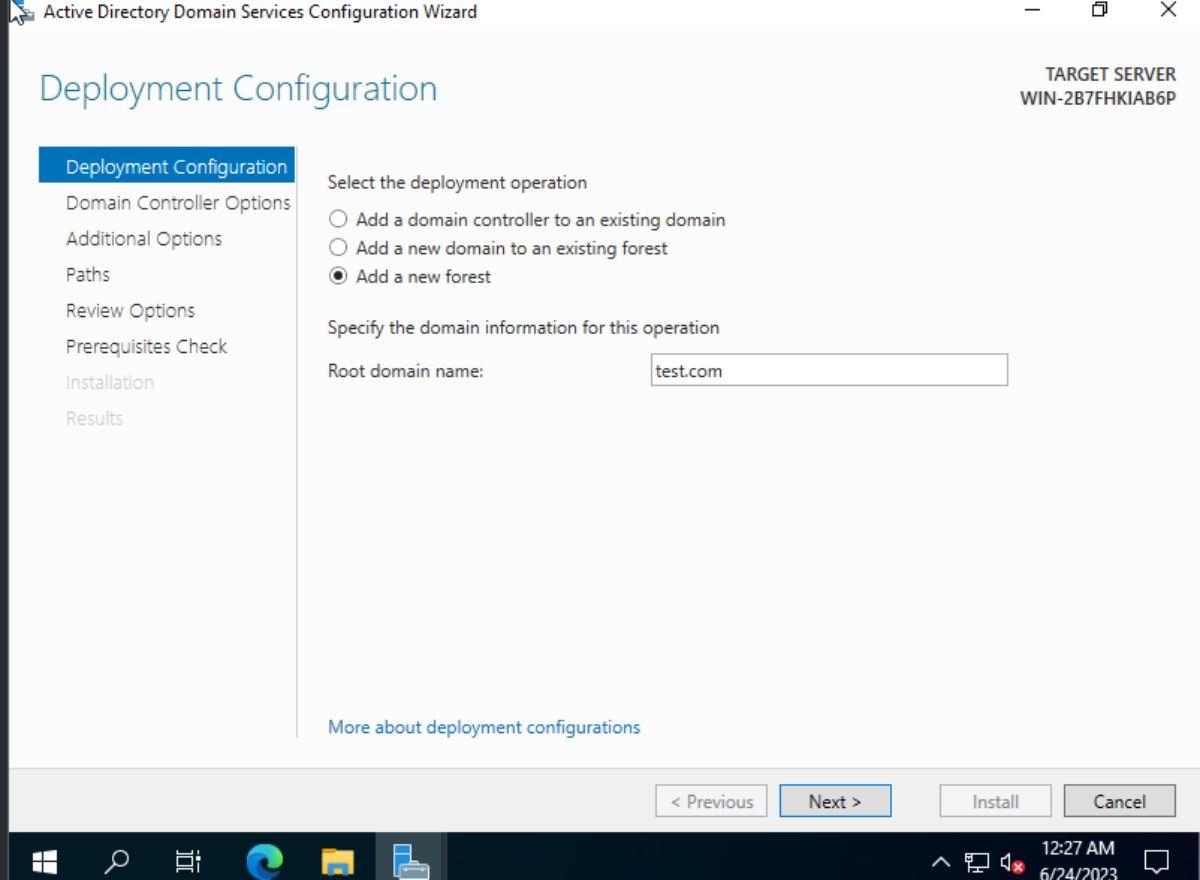
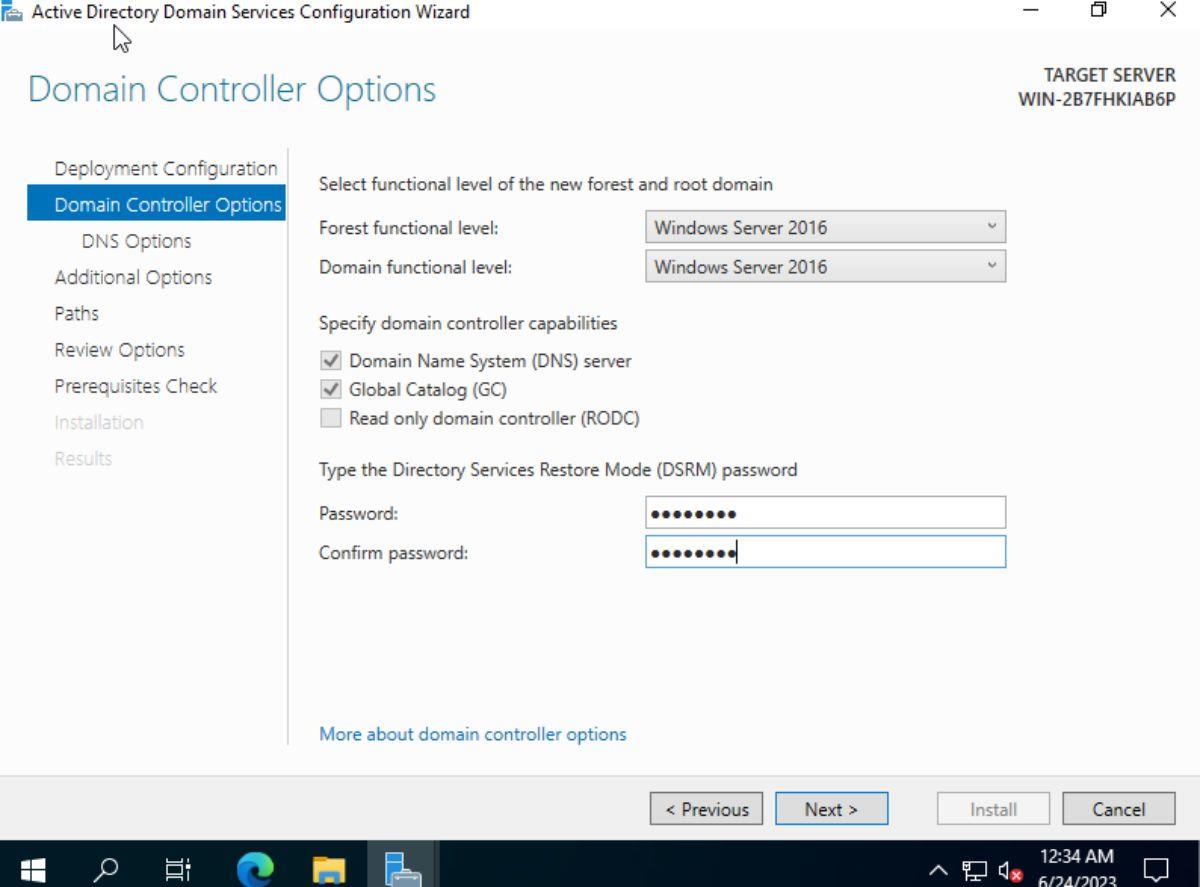
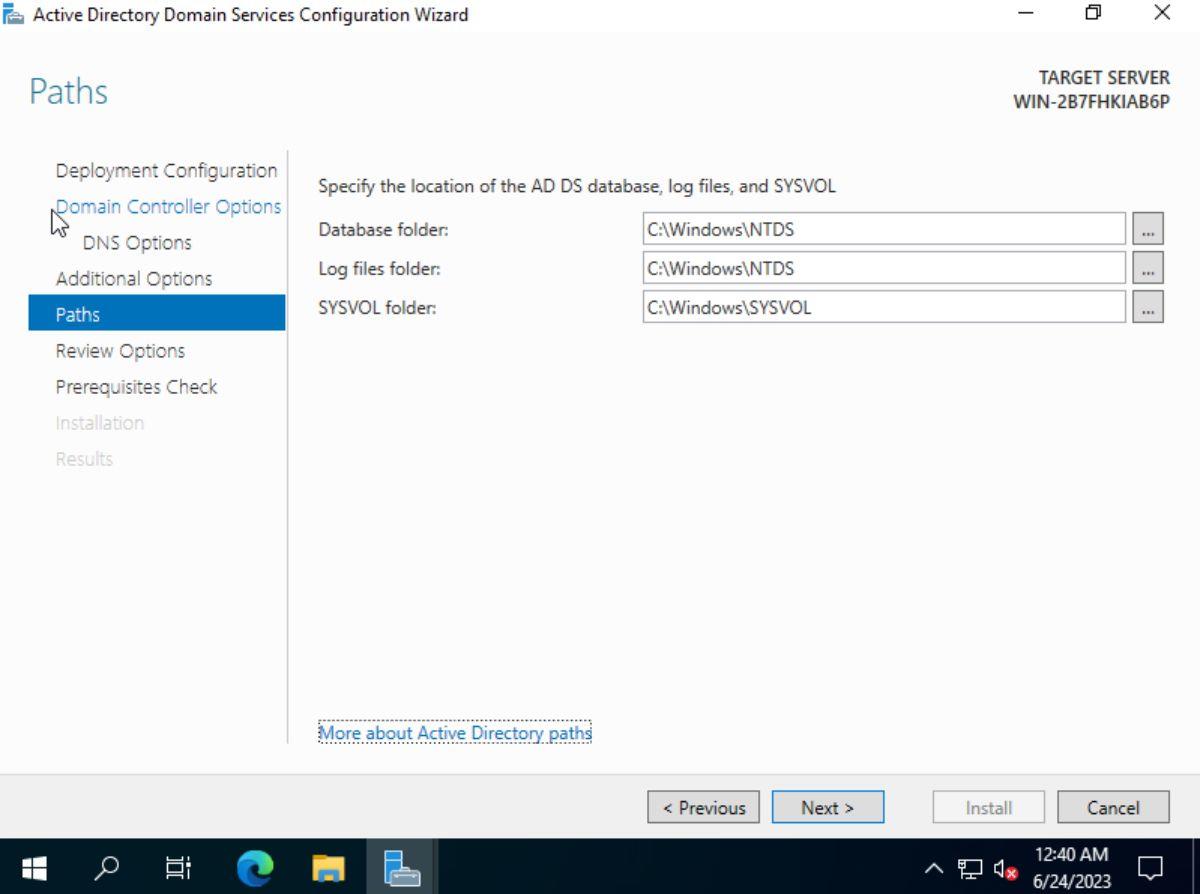
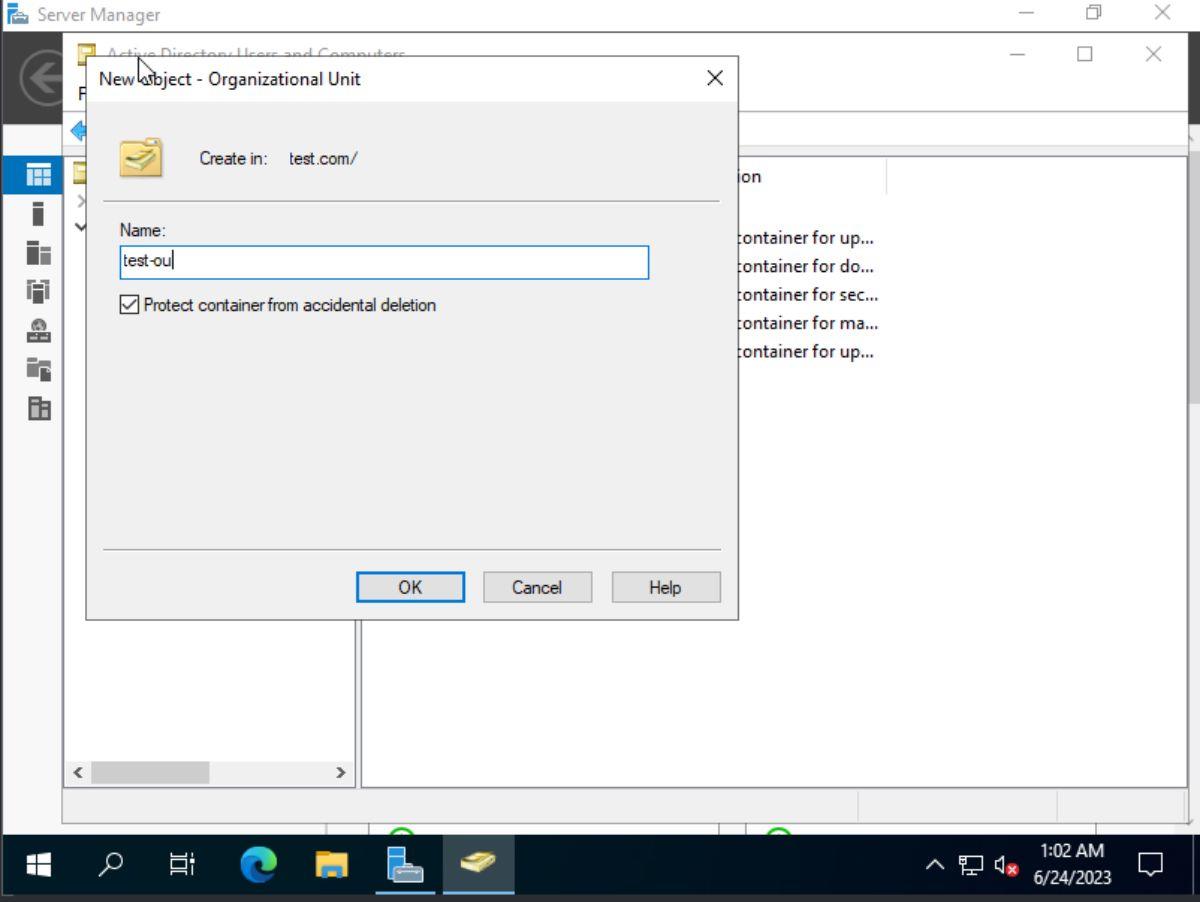 Para crear una nueva "unidad organizativa", haga clic con el botón derecho en su dominio. Luego, elija la opción "Nuevo" y seleccione "Unidad organizativa". Después de hacer clic en "Unidad organizativa", deberá ingresar un nombre para su OU. Hazlo y haz clic en el botón "Aceptar" para crearlo.
Para crear una nueva "unidad organizativa", haga clic con el botón derecho en su dominio. Luego, elija la opción "Nuevo" y seleccione "Unidad organizativa". Después de hacer clic en "Unidad organizativa", deberá ingresar un nombre para su OU. Hazlo y haz clic en el botón "Aceptar" para crearlo.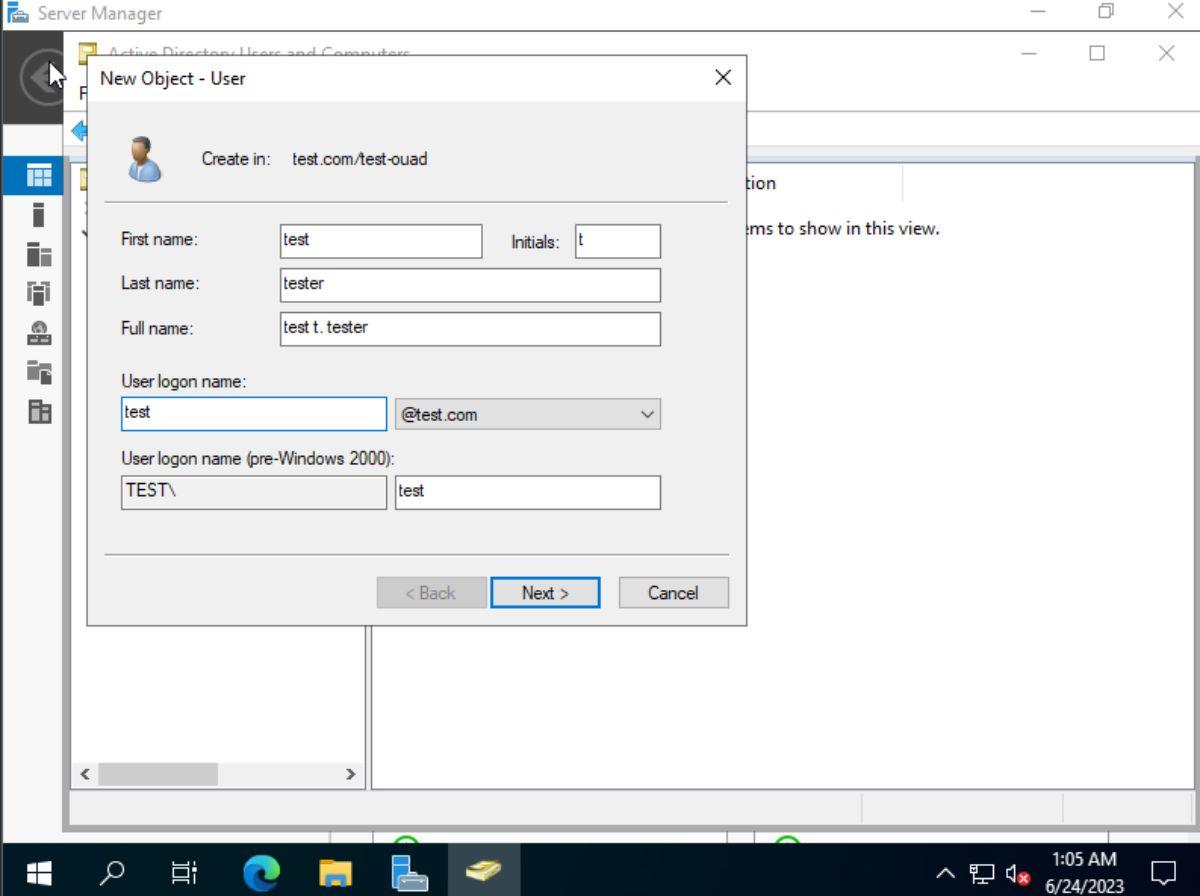 Después de crear su nueva unidad organizativa, búsquela en el panel de la izquierda y haga clic en ella para seleccionarla. Luego, haga clic derecho en la ventana principal y seleccione "Nuevo". Seleccione "Usuario" para crear nuevos usuarios en su unidad organizativa o seleccione "Grupos" para crear grupos en su nueva unidad organizativa.
Después de crear su nueva unidad organizativa, búsquela en el panel de la izquierda y haga clic en ella para seleccionarla. Luego, haga clic derecho en la ventana principal y seleccione "Nuevo". Seleccione "Usuario" para crear nuevos usuarios en su unidad organizativa o seleccione "Grupos" para crear grupos en su nueva unidad organizativa.![Ajuste para optimizar la unidad SSD [Windows] Ajuste para optimizar la unidad SSD [Windows]](https://tips.webtech360.com/resources8/r252/image-2143-0829093415212.jpg)




