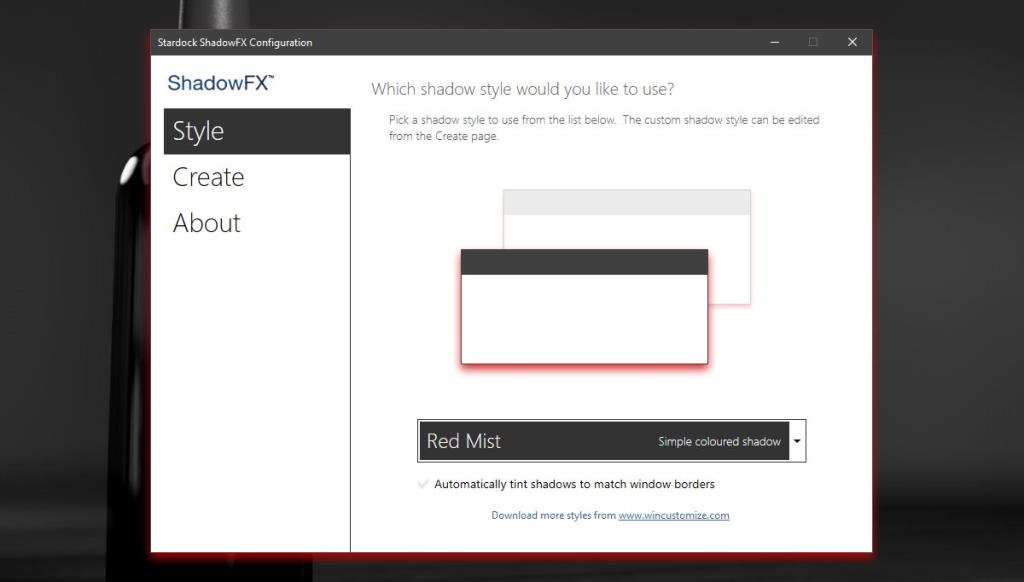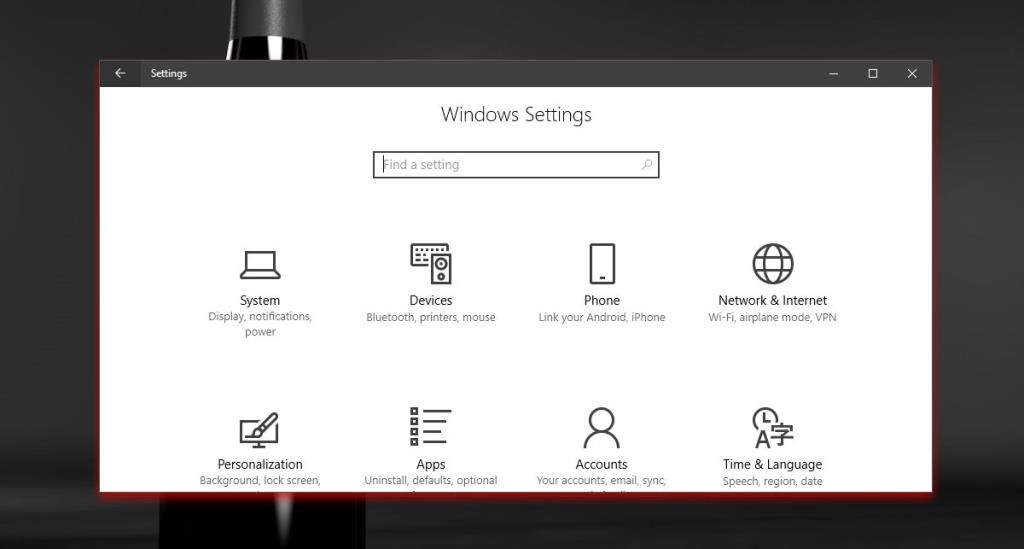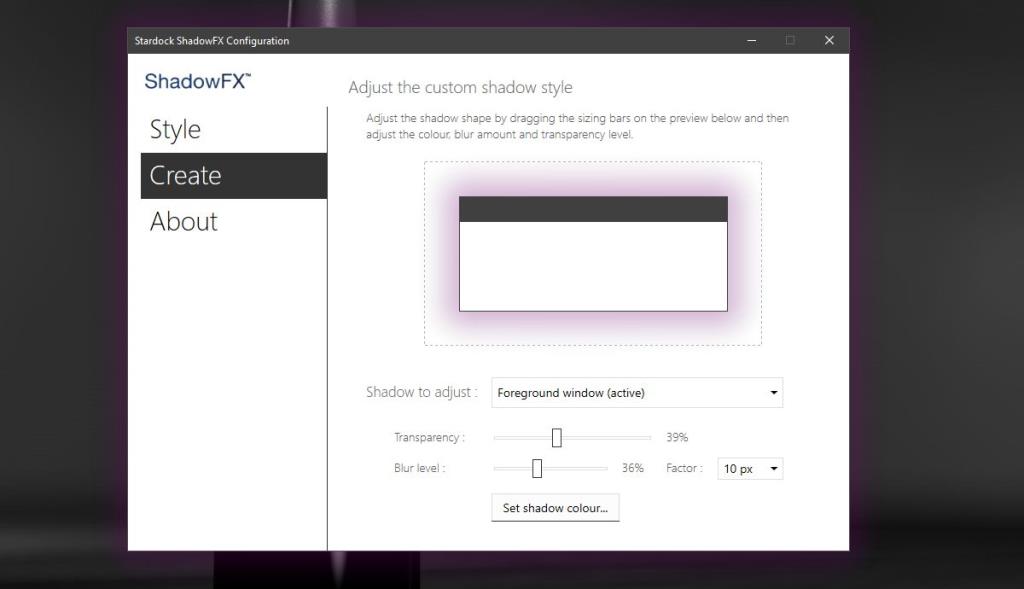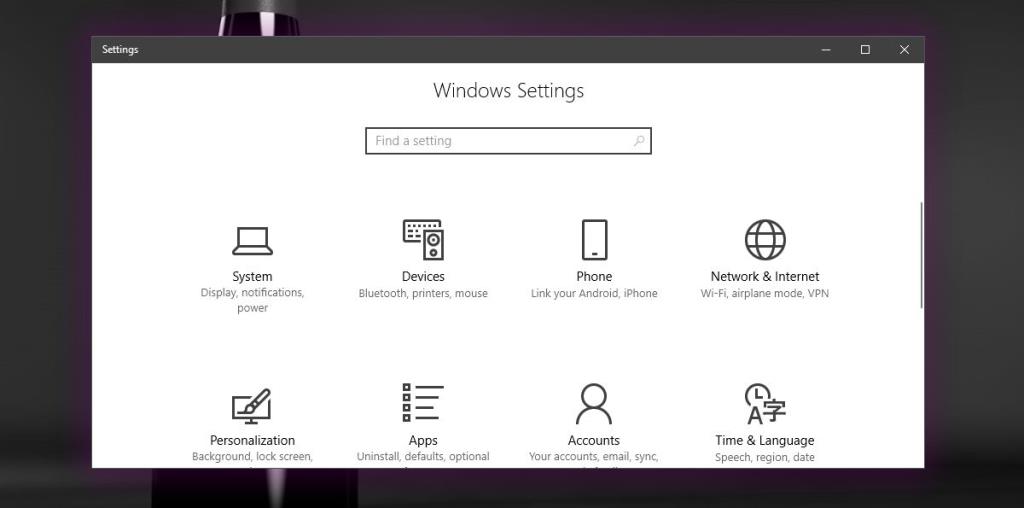Windows en Windows 10 tiene una sombra paralela. Este es un elemento de interfaz de usuario muy pequeño que se suma a la estética del sistema operativo y le ayuda a tomar buenas capturas de pantalla. La sombra no se puede personalizar de forma nativa. Como máximo, puede habilitar y deshabilitar la sombra en Windows 10 , y eso es todo. Si desea que la sombra sea más oscura, más clara, extenderla más o cambiar su color por completo, necesitará una aplicación. Stardock tiene una aplicación ordenada llamada ShadowFX que puede personalizar la sombra paralela en Windows 10.
ShadowFX no es gratis. Cuesta $ 4,99 pero tiene una versión de prueba que puedes usar durante 30 días. Stardock, para aquellos que no lo sepan, son los desarrolladores de la popular aplicación Start10 y Fences. Para instalar y utilizar la versión de prueba de ShadowFX, deberá proporcionar su correo electrónico al desarrollador. Además, durante la instalación, la aplicación también le pregunta si también desea instalar Start10. Opte por no participar si solo está interesado en utilizar ShadowFX.
Si tiene otras aplicaciones de modificación de la interfaz de usuario instaladas en su sistema, es posible que ShadowFX no funcione. No tenemos una lista definitiva de aplicaciones que chocan con ShadowFX, pero una de ellas es TranslucentTB que, si está instalada, evitará que la aplicación funcione.
Personalizar la sombra paralela
Instale ShadowFX y ábralo. Viene con estilos de sombra preestablecidos que puede seleccionar en el menú desplegable en la pestaña Estilo. También puede crear un estilo de sombra paralela personalizado desde la pestaña Crear.
Seleccione un estilo de la pestaña Estilo y se aplicará de inmediato.
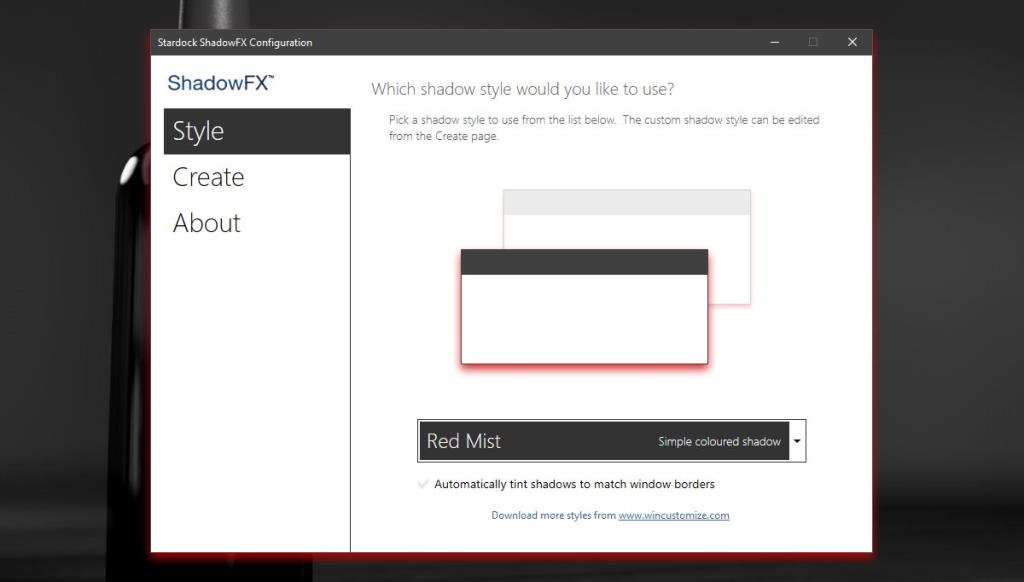
En la captura de pantalla a continuación, puede ver el estilo de sombra de Red Mist.
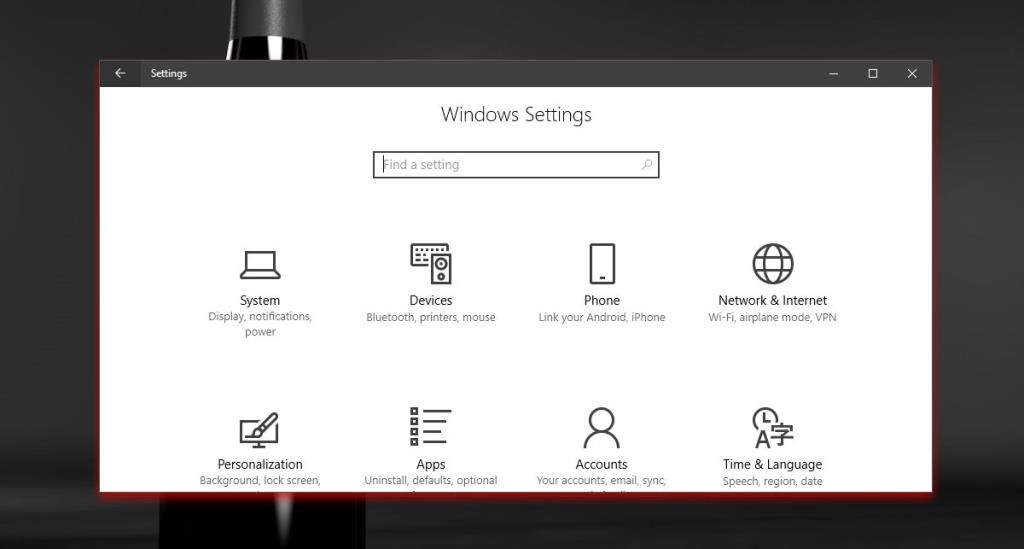
Crear estilo de sombra personalizado
Para crear un estilo de sombra personalizado, vaya a la pestaña Crear. Haga clic en el botón 'Establecer color de sombra' para seleccionar el color de su sombra. Obtendrá el selector de color predeterminado de Windows, lo que significa que puede elegir cualquier color para la sombra paralela.
Arrastre la línea de puntos alrededor de la ventana de vista previa para administrar qué tan lejos se extiende la sombra y use el control deslizante Transparencia para ajustar la transparencia del color. El control deslizante de desenfoque le permite ajustar el desenfoque.
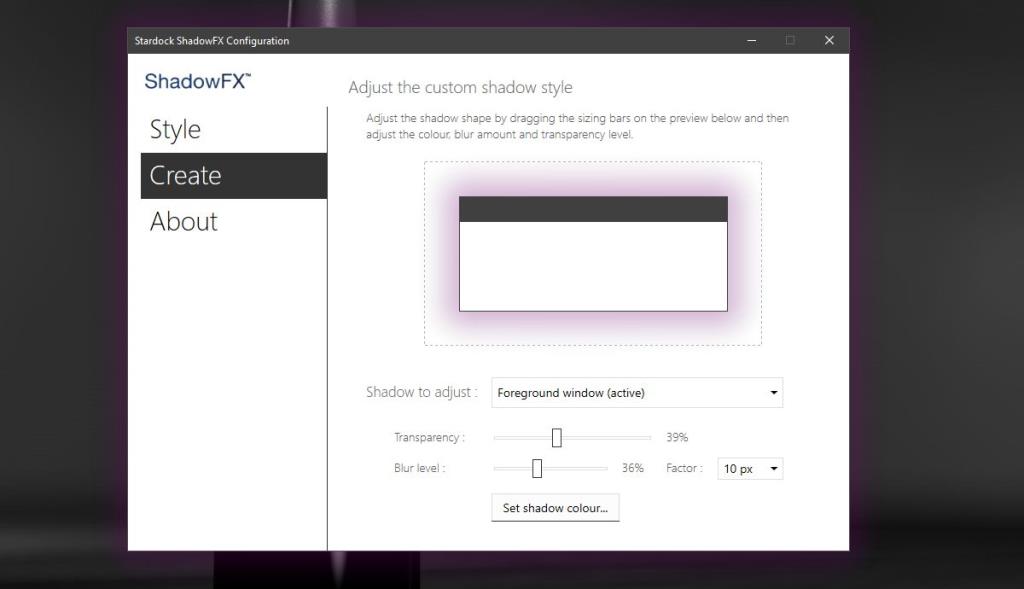
El estilo se aplica de inmediato. Una vez que haya aplicado un estilo de sombra, personalizado o preestablecido, puede salir de la aplicación. No es necesario que se ejecute todo el tiempo.
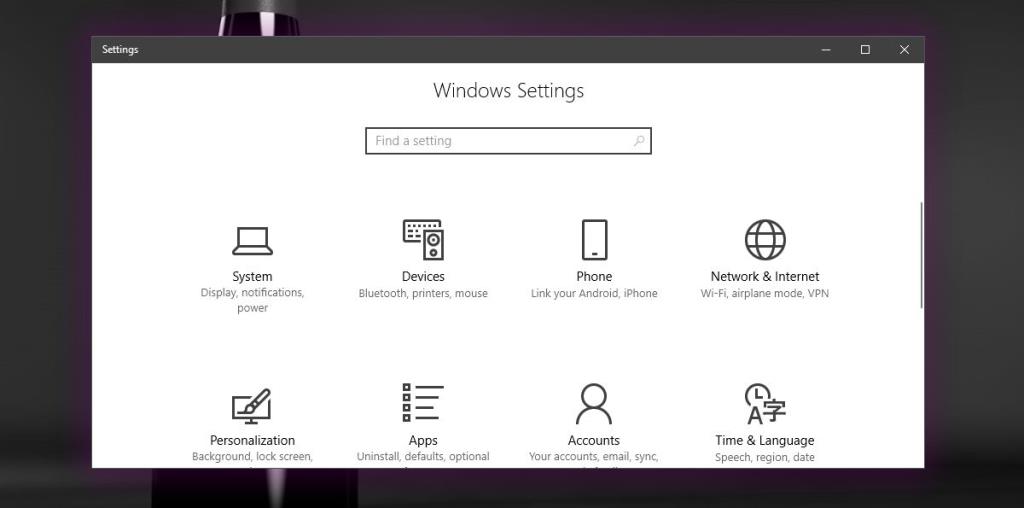
Para restablecer la sombra al estilo predeterminado, vaya a la pestaña Estilo y seleccione el estilo de sombra de Windows 10 en el menú desplegable.
ShadowFX no deja nada que desear. Está cubierto sus bases en lo que respecta a las características y el precio es bastante razonable.